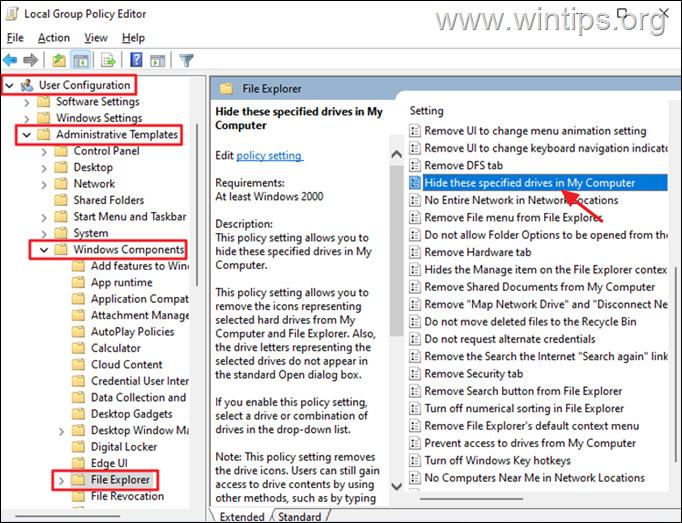Table des matières
Si vous partagez votre ordinateur avec d'autres personnes, un moyen simple de protéger vos données sensibles des regards indiscrets consiste à masquer certains dossiers ou fichiers. Mais comment masquer un lecteur local ?
Dans Windows, vous pouvez masquer n'importe quel fichier ou dossier en cochant la case "Caché" dans les propriétés du fichier. Comme cette méthode n'est pas très fiable et prend du temps, surtout si vous avez une tonne de fichiers ou de dossiers à masquer, une meilleure solution consiste à déplacer tous ces fichiers/dossiers sur un autre disque, puis à masquer le disque entier.
Sous Windows 10, vous pouvez masquer un lecteur local entier dans le Poste de travail ou dans l'Explorateur de fichiers en utilisant différents moyens tels que la console de gestion des disques, l'éditeur de registre, l'invite de commande ou la stratégie de groupe.
Dans cet article, vous trouverez des instructions détaillées sur la façon d'empêcher un lecteur local d'apparaître dans l'Explorateur sous Windows (les instructions s'appliquent à toutes les versions de Windows).
- Article connexe : Comment empêcher l'accès à un lecteur local.
Comment masquer un disque local dans l'Explorateur de fichiers et le Poste de travail sous Windows 10.
- Masquer le lecteur dans la gestion des disques, masquer le lecteur avec l'invite de commande, masquer le lecteur avec l'éditeur de registre, masquer le lecteur avec la politique de groupe.
Méthode 1 : Comment masquer un lecteur local dans la console de gestion des disques.
Dans la console de gestion des disques, nous pouvons partitionner les lecteurs, attribuer des lettres de lecteur et masquer les lecteurs de stockage contenant des informations sensibles. Pour masquer un lecteur local, procédez et supprimez sa lettre de lecteur à l'aide de la gestion des disques :
1. Appuyez sur le bouton Touche Windows + R pour lancer la fenêtre Exécuter, puis tapez diskmgmt.msc et sélectionnez OK.

2. cliquez avec le bouton droit de la souris sur le lecteur ou la partition que vous voulez masquer et sélectionnez Changez la lettre et les chemins du lecteur.
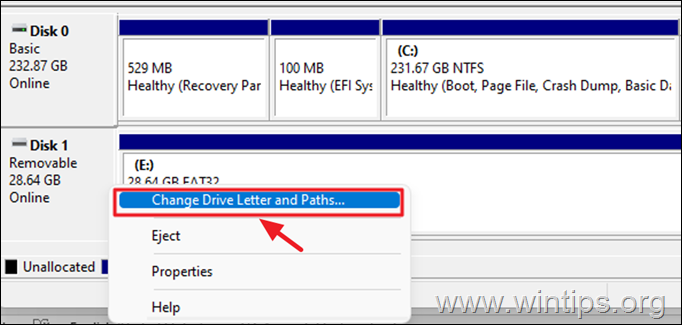
3. Sélectionnez la lettre du lecteur et cliquez sur le bouton Retirer bouton.
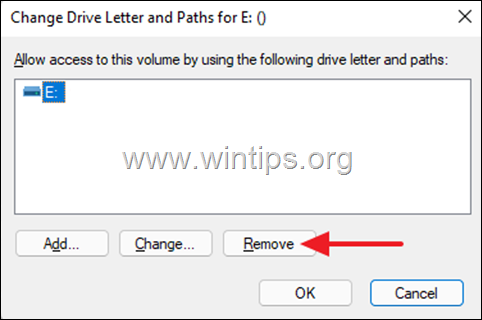
4. Une fenêtre avec un message d'avertissement apparaîtra, sélectionnez Oui pour confirmer.
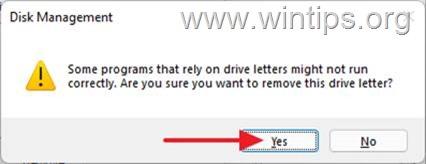
5. Une fois que vous aurez navigué dans l'Explorateur de fichiers, vous remarquerez que le lecteur n'est plus là.
Pour masquer un lecteur dans le Gestionnaire de disques :
1. Lorsque vous voudrez voir le contenu du disque, naviguez à nouveau à l'adresse suivante gestion du disque encore, Cliquez à droite sur sur le disque caché et sélectionnez Modifier la lettre de lecteur et les chemins.
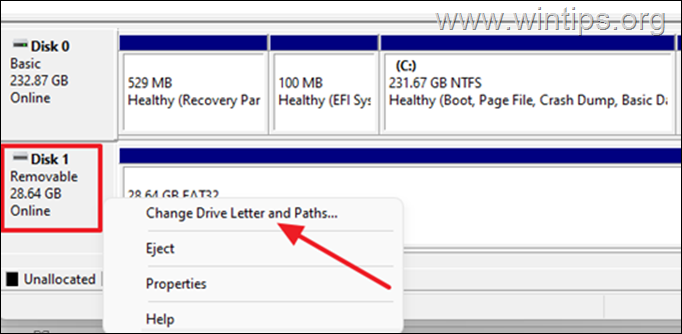
2. Dans la fenêtre qui s'affiche, sélectionnez Ajouter.
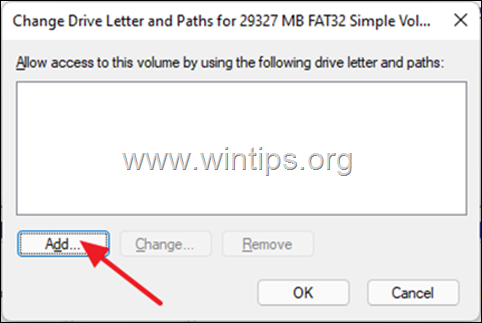
3. Assurer Attribuez la lettre de lecteur suivante est sélectionné dans la liste déroulante, sélectionnez une lettre de lecteur préférée (par exemple "E") et cliquez sur OK pour continuer.
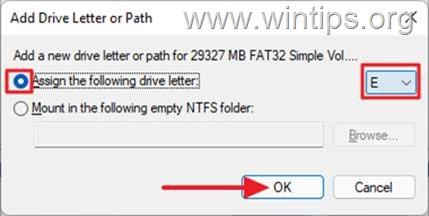
Méthode 2 : Comment masquer un disque ou une partition locale en utilisant l'invite de commande.
La méthode suivante pour masquer un lecteur local spécifique consiste à supprimer sa lettre de lecteur en utilisant l'utilitaire DISKPART dans l'invite de commande (ou PowerShell).
1. Appuyez sur le bouton Touche Windows + R pour lancer la fenêtre Exécuter.
2. Type cmd et appuyez sur Ctrl + Shift + Enter pour ouvrir Invite de commande en tant qu'administrateur .
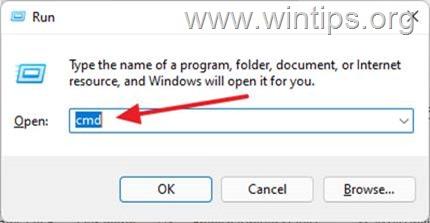
3. Dans la fenêtre de l'invite de commande, tapez les commandes suivantes dans l'ordre :
- liste des parties de disque du volume
4. Votre écran affiche maintenant tous les disques et partitions de votre ordinateur avec la lettre de lecteur qui leur est attribuée.
5. Remarquez le Numéro de volume du disque/partition dont vous voulez cacher la lettre de lecteur et donnez la commande suivante pour sélectionner ce volume. *
- sélectionner le volume #
Remarque : où "#" représente le numéro de volume du lecteur que vous voulez masquer. Par exemple, pour masquer le lecteur "E" au volume "5", tapez la commande suivante :
- sélectionnez le volume 5
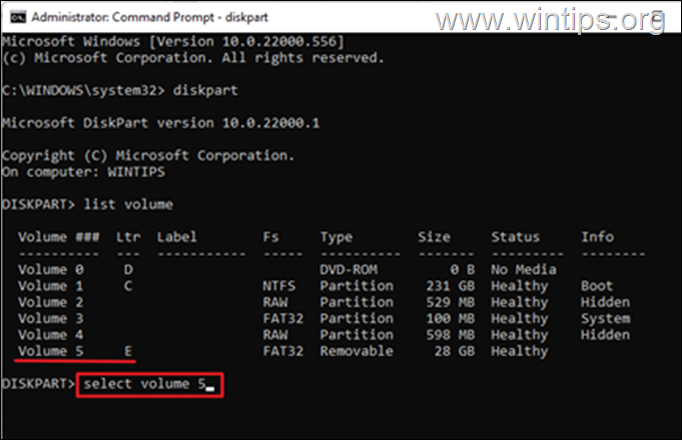
6. Tapez maintenant la commande suivante pour supprimer la lettre de lecteur du volume sélectionné afin de le cacher :*.
- supprimer la lettre X :
Remarque : où "X :" représente la lettre du lecteur du volume sélectionné à masquer. Par exemple, si vous voulez masquer le lecteur "E :" du volume "5", tapez la commande suivante :
- supprimer la lettre E :
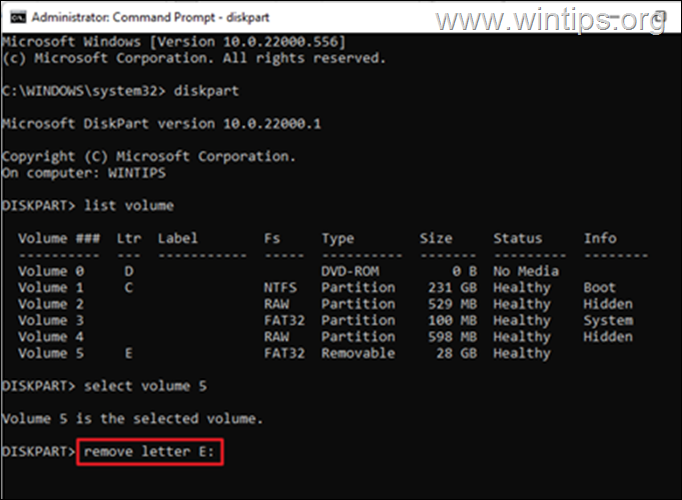
7. Enfin, le type quitter pour fermer l'utilitaire DISKPART et vous avez terminé ! Le lecteur sélectionné ne sera plus affiché dans l'explorateur.
Pour masquer un lecteur dans DISKPART :
Pour masquer le disque/la partition et afficher son contenu, procédez à la réaffectation de la lettre de lecteur en suivant les instructions ci-dessous.
1. Ouvrir Invite de commande en tant qu'administrateur .
2. Tapez les commandes suivantes dans l'ordre :
- liste des parties de disque du volume
3. Remarquez le Numéro de volume du disque/de la partition que vous souhaitez masquer.
4. Tapez la commande suivante pour sélectionner le Volume caché et appuyez sur Entrez . *
- sélectionner le volume #
Remarque : où "#" représente le numéro de volume du disque/partition que vous voulez masquer (par exemple, le volume "5" dans cet exemple).
5. Enfin, donnez la commande suivante pour réassigner une lettre de lecteur:*
- attribuer la lettre X :
Remarque : où "X :" représente la lettre du lecteur que vous souhaitez attribuer au volume caché (par exemple, la lettre "E :" dans cet exemple).
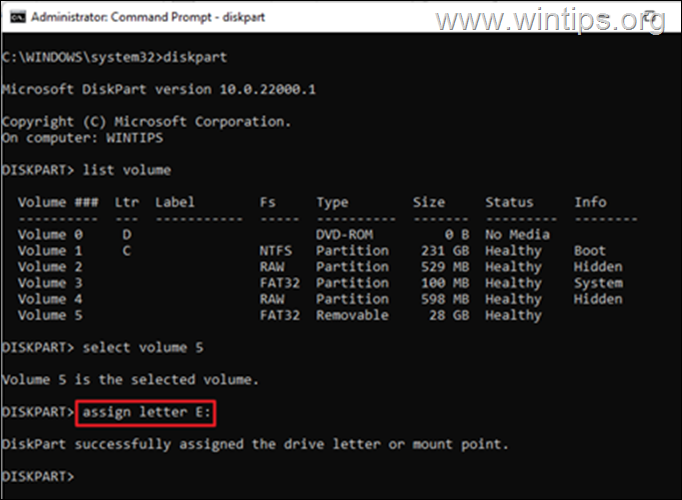
6. À ce stade, le lecteur caché s'affiche dans l'Explorateur de fichiers.
Méthode 3 : Comment masquer le lecteur local dans le registre.
L'éditeur de registre est un autre outil efficace pour dissimuler vos lecteurs locaux aux regards indiscrets.
Important : les modifications incorrectes apportées au Registre peuvent endommager gravement votre appareil et vous obliger à réinstaller Windows. Par conséquent, soyez prudent lorsque vous apportez des modifications à l'éditeur du Registre et sauvegardez toujours le Registre avant d'effectuer des modifications.
1. Appuyez sur le bouton Windows  et R pour ouvrir le Exécuter la boîte de commande.
et R pour ouvrir le Exécuter la boîte de commande.
2. Type regedit et frappez Entrez : *
Remarque : si une fenêtre d'avertissement du contrôle d'accès de l'utilisateur (UAC) vous demandant la permission s'affiche, cliquez sur Oui.
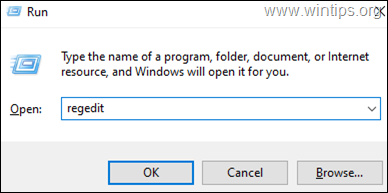
3. Dans l'éditeur de registre, naviguez jusqu'au chemin suivant :
- HKEY_LOCAL_MACHINE\Software\Microsoft\Windows\CurrentVersion\Policies\Explorer
4. cliquez avec le bouton droit de la souris à l'espace vide sur le côté droit et sélectionnez Nouveau > DWORD (32 bits) Valeur .
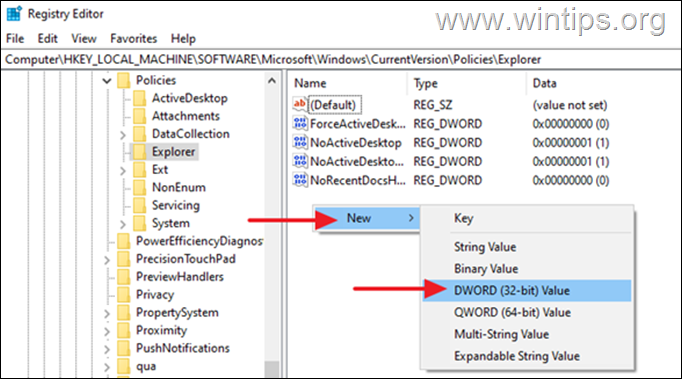
3. Donner à la nouvelle valeur le nom NoDrives et appuyez sur Entrez.
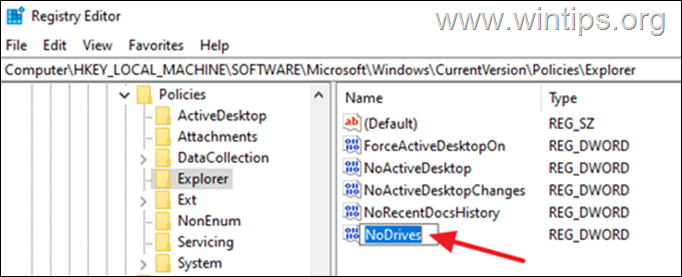
4a. Double-cliquez à l'adresse nouvellement créée NoDrives et sélectionnez Décimal aux options de la base.
4b. Maintenant, changez la valeur des données pour le numéro correspondant à la lettre du lecteur, selon le tableau ci-dessous et appuyez sur OK .*
Par exemple, pour masquer le lecteur "E :", il faut taper "16" dans la case "Value Data".
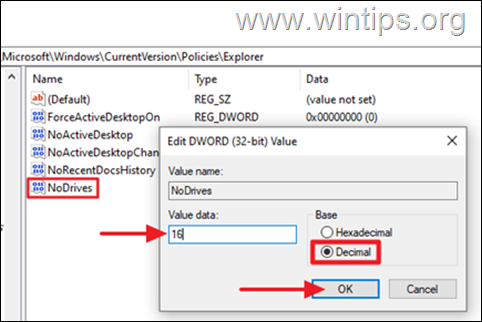
Note : Voir le tableau ci-dessous pour trouver les données de valeur pour chaque lettre de lecteur.
| Lettre de lecteur Données de valeur Lettre d'accompagnement Données de valeur A 1 N 8192 B 2 O 16384 C 4 P 32768 D 8 Q 65536 E 16 R 131072 F 32 S 262144 G 64 T 524288 H 128 U 1048576 I 256 V 2097152 J 512 W 4194304 K 1024 X 8388608 L 2048 Y 16777216 M 4096 Z 33554432 |
5. Lorsque vous avez terminé, fermez l'éditeur de registre et redémarrez votre PC pour appliquer la modification. *
Notes :
1. Pour annuler la modification et ne pas masquer la lettre de lecteur, ouvrez à nouveau l'éditeur de registre et supprimer le site NoDrives DWORD Value à partir de l'emplacement du registre mentionné ci-dessus et redémarrer votre PC.
2. Gardez à l'esprit que cette méthode n'est peut-être pas la meilleure pour masquer un lecteur local, car les utilisateurs peuvent toujours accéder au contenu du lecteur en utilisant d'autres méthodes, comme en tapant la lettre du lecteur masqué (s'ils la connaissent) dans la barre d'adresse de l'explorateur de fichiers ou dans la boîte de dialogue Exécuter.
Méthode 4 : Comment masquer un disque local dans l'éditeur de stratégie de groupe. *
La dernière méthode pour masquer un lecteur local dans Windows consiste à utiliser l'éditeur de stratégie de groupe*.
Remarques : Cette méthode s'applique uniquement aux versions Windows 10 Pro/Enterprise/Education et Windows Server.
1. Appuyez simultanément sur les touches Windows  + R pour ouvrir la boîte de commande Exécuter.
+ R pour ouvrir la boîte de commande Exécuter.
2. Dans le champ de texte de la boîte de dialogue, tapez gpedit.msc et frappez Entrez pour ouvrir l'éditeur de stratégie de groupe.
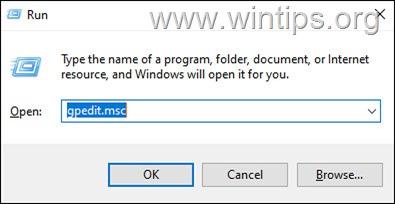
3. Naviguez jusqu'au chemin suivant dans l'éditeur de stratégie de groupe.
- Configuration utilisateur -> Modèles d'administration-> Composants Windows -> Explorateur de fichiers
4. Sur le côté droit double-cliquez sur pour ouvrir le Masquer ces lecteurs spécifiés dans le Poste de travail politique.*
Info : Ce paramètre de stratégie vous permet de supprimer les icônes représentant les disques durs sélectionnés du Poste de travail et de l'Explorateur de fichiers. En outre, les lettres de lecteur représentant les lecteurs sélectionnés n'apparaissent pas dans la boîte de dialogue standard Ouvrir.
4. Dans la nouvelle fenêtre qui s'ouvre, sélectionnez Activé et dans le menu déroulant ci-dessous Options, sélectionnez la lettre de lecteur* que vous souhaitez masquer. Lorsque vous avez terminé, cliquez sur Appliquer et OK.
Note : Si vous ne voyez pas la lettre du lecteur que vous voulez masquer, utilisez l'une des méthodes ci-dessus, car la politique de groupe ne permet pas de masquer tous les lecteurs/lettres (Oui, encore un bon travail de MS !).
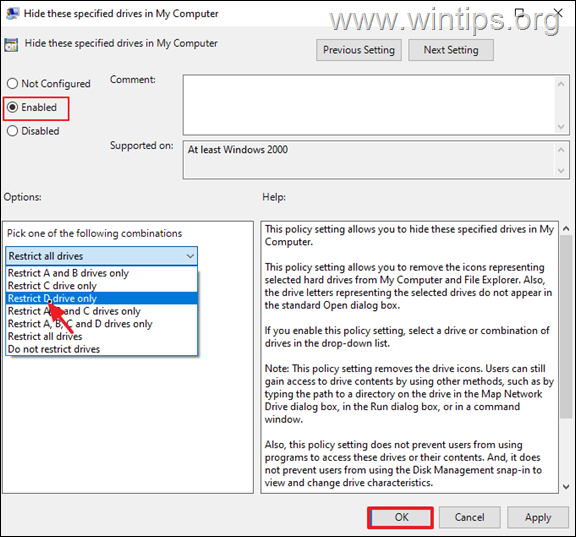
5. fermer le site Éditeur de politique de groupe.
6. Maintenant, vérifiez dans l'Explorateur de fichiers que vous ne voyez plus le lecteur que vous avez masqué (si vous ne voyez pas le changement, fermez et rouvrez l'Explorateur de fichiers) *.
Notes :
1. pour masquer le lecteur, il suffit de régler le paramètre Masquer ces lecteurs spécifiés dans le Poste de travail politique pour Non configuré.
Gardez à l'esprit que cette méthode n'est peut-être pas la meilleure pour masquer un lecteur local, car les utilisateurs peuvent toujours accéder au contenu du lecteur en utilisant d'autres méthodes, comme en tapant la lettre du lecteur masqué (s'ils la connaissent), dans la barre d'adresse de l'Explorateur de fichiers ou dans la boîte de dialogue Exécuter. En outre, ce paramètre de stratégie n'empêche pas les utilisateurs d'utiliser d'autres programmes pour accéder au lecteur et à son contenu.
C'est tout ! Quelle méthode a fonctionné pour vous ?
Faites-moi savoir si ce guide vous a aidé en laissant un commentaire sur votre expérience. Veuillez aimer et partager ce guide pour aider les autres.

Andy Davis
Blog d'un administrateur système sur Windows