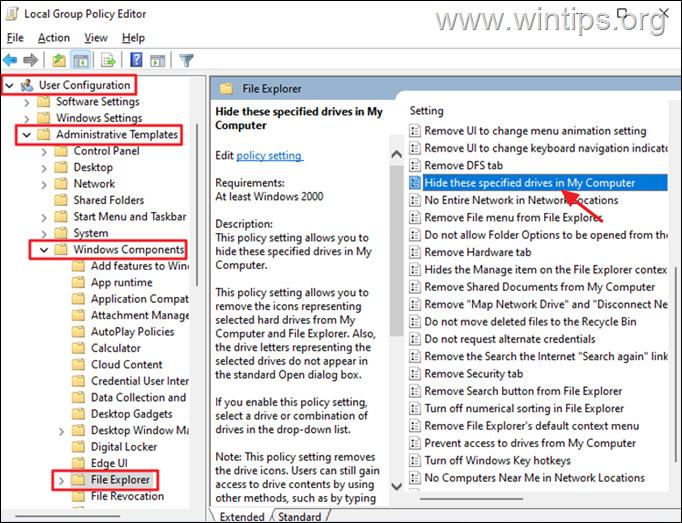Innehållsförteckning
Om du delar din dator med andra är ett enkelt sätt att skydda dina känsliga data från nyfikna ögon att dölja specifika mappar eller filer. Men hur döljer du en lokal enhet?
I Windows kan du dölja en fil eller mapp genom att markera rutan "Dold" i filens egenskaper. Eftersom den här metoden inte är så tillförlitlig och dessutom tidskrävande, särskilt om du har många filer eller mappar som du vill dölja, är ett bättre sätt att flytta alla dessa filer/mappar till en annan disk och sedan dölja hela disken.
I Windows 10 kan du dölja en hel lokal enhet på Min dator eller i Utforskaren på olika sätt, till exempel via diskhanteringskonsolen, registereditorn, kommandotolken eller grupprinciper.
I den här artikeln hittar du detaljerade instruktioner om hur du förhindrar att en lokal enhet visas i Utforskaren i Windows (instruktionerna gäller alla Windows-versioner).
- Relaterad artikel: Hur du förhindrar åtkomst till en lokal enhet.
Så här döljer du en lokal disk i Utforskaren och Min dator i Windows 10.
- Dölja enheten i Diskhantering.Dölja enheten med hjälp av Kommandotolken.Dölja enheten med Registry Editor.Dölja enheten med Grupprincip.
Metod 1: Hur du döljer en lokal enhet i Diskhanteringskonsolen.
I diskhanteringskonsolen kan vi partitionera enheter, tilldela enhetsbeteckningar och dölja lagringsenheter med känslig information. Om du vill dölja en lokal enhet går du vidare och tar bort dess enhetsbeteckning med hjälp av diskhantering:
1. Tryck på Windows-tangenten + R för att starta fönstret Kör och skriv sedan diskmgmt.msc och välj OKEJ.

2. Högerklicka på på den enhet eller partition som du vill dölja och välj Ändra enhetsbeteckning och sökvägar.
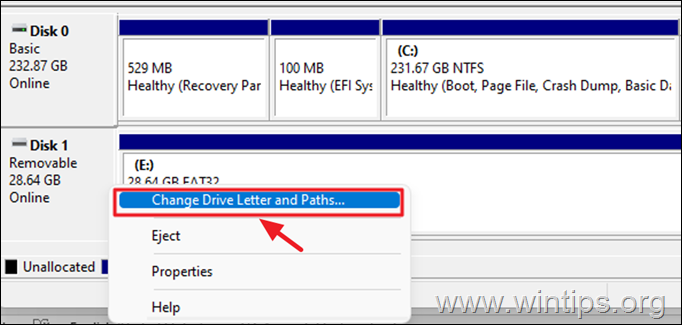
3. Välj enhetsbokstaven och klicka på Ta bort knapp.
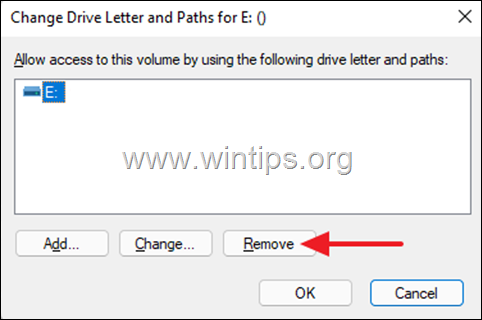
4. Ett fönster med ett varningsmeddelande visas, välj Ja för att bekräfta.
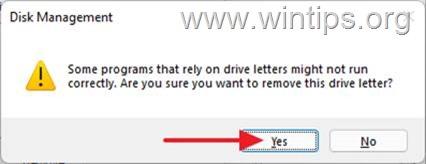
5. När du navigerar till File Explorer kommer du att märka att enheten inte längre finns där.
Så här gör du för att dölja en enhet i Diskhantering:
1. När du vill se innehållet på skivan navigerar du igen till diskhantering igen, högerklicka på på den dolda disken och välj Ändra skrivare och sökvägar.
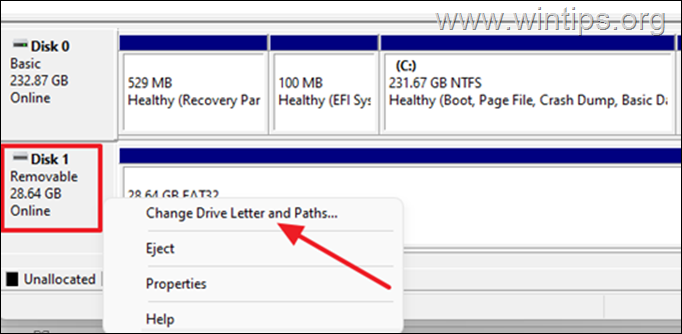
2. I fönstret som öppnas väljer du Lägg till.
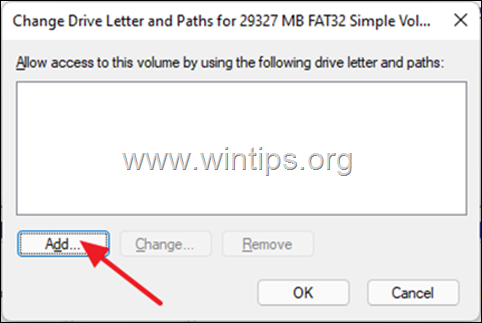
3. Säkerställ Tilldela följande enhetsbeteckning är vald från rullgardinsmenyn, välj en önskad enhetsbeteckning (t.ex. "E") och klicka på OK för att fortsätta.
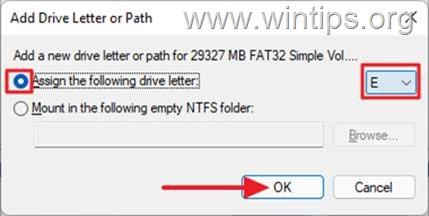
Metod 2: Hur du döljer en lokal disk eller partition med hjälp av kommandotolken.
Nästa metod för att dölja en viss lokal enhet är att ta bort dess enhetsbeteckning med hjälp av verktyget DISKPART i kommandotolken (eller PowerShell).
1. Tryck på Windows-tangenten + R för att starta fönstret Kör.
2. Typ cmd och tryck på Ctrl + Shift + Enter för att öppna Kommandotolk som administratör .
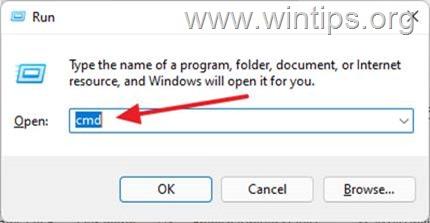
3. I kommandotolken skriver du följande kommandon i tur och ordning:
- diskpart list volym
4. Skärmen visar nu alla diskar och partitioner på datorn med den enhetsbeteckning som tilldelats dem.
5. Lägg märke till Volymnummer disk/partition som du vill dölja dess enhetsbeteckning och ge följande kommando för att välja den volymen. *
- välj volym #
Obs: Där "#" står för volymenumret för den enhet du vill dölja. t.ex. för att dölja enheten "E" på volym "5" skriver du följande kommando:
- Välj volym 5.
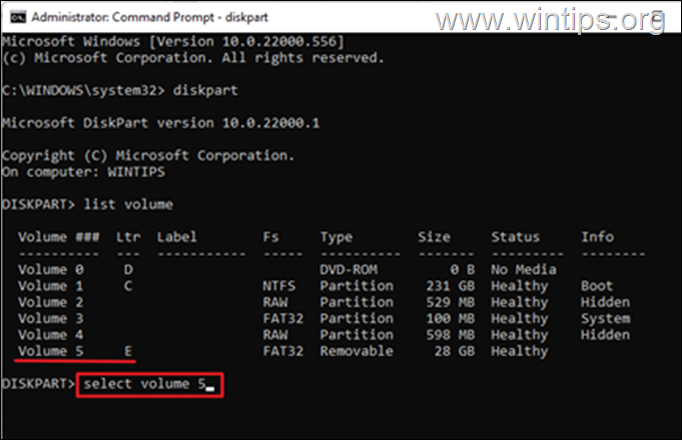
6. Skriv nu följande kommando för att ta bort enhetsbeteckningen från den valda volymen och dölja den:*
- ta bort bokstaven X:
Obs: Där "X:" representerar enhetsbokstaven för den valda volymen som ska döljas. t.ex. om du vill dölja enheten "E:" på volym "5", skriv följande kommando:
- ta bort bokstaven E:
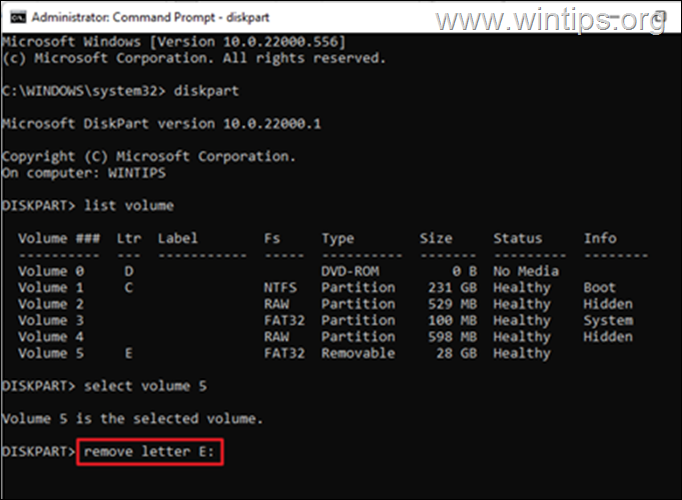
7. Slutligen typ avsluta för att stänga DISKPART-verktyget och du är klar! Den valda enheten kommer inte längre att visas i Utforskaren.
För att dölja en enhet i DISKPART:
Om du vill dölja disken/partitionen och visa dess innehåll, fortsätter du och tilldelar enhetsbeteckningen på nytt enligt instruktionerna nedan.
1. Öppna Kommandotolken som administratör .
2. Skriv följande kommandon i ordning:
- diskpart list volym
3. Lägg märke till Volymnummer på den disk/partition som du vill dölja.
4. Skriv följande kommando för att välja den dolda volymen och tryck på Gå in på . *
- välj volym #
Obs: där "#" står för volymnumret för den disk/partition som du vill dölja (t.ex. volym "5" i det här exemplet).
5. Slutligen kan du ge följande kommando för att tilldela en enhetsbeteckning på nytt:*
- tilldela bokstaven X:
Obs: "X:" står för den enhetsbeteckning som du vill tilldela den dolda volymen (t.ex. bokstaven "E:" i det här exemplet).
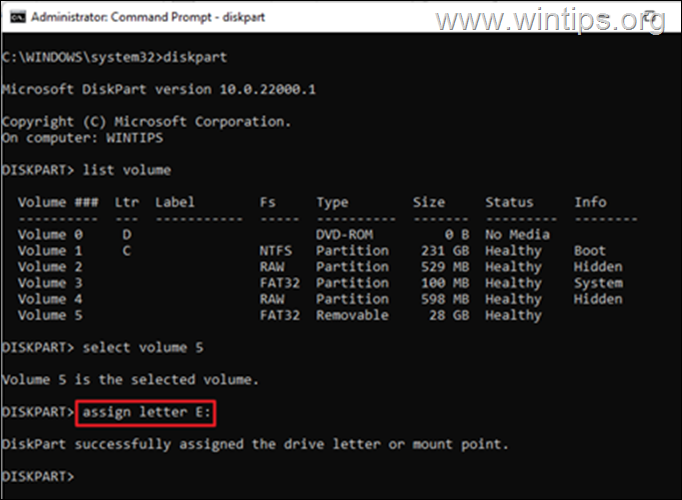
6. Nu visas den dolda enheten i Utforskaren.
Metod 3: Hur du döljer den lokala enheten i registret.
Registry Editor är ett annat effektivt verktyg för att dölja dina lokala enheter från nyfikna ögon.
Viktigt: Om du gör felaktiga ändringar i registret kan det orsaka allvarliga skador på enheten och du kan behöva installera om Windows. Var därför försiktig när du gör ändringar i registereditorn och säkerhetskopiera alltid registret innan du gör några ändringar.
1. Tryck på Windows  och R för att öppna Kör kommandorutan.
och R för att öppna Kör kommandorutan.
2. Typ regedit och slå på Ange: *
Obs: Om du ser ett UAC-varningsfönster (User Access Control) som ber om tillstånd, klicka på Ja.
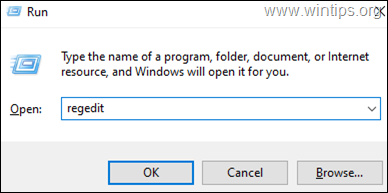
3. Navigera till följande sökväg i Registereditorn:
- HKEY_LOCAL_MACHINE\Software\Microsoft\Windows\CurrentVersion\Policies\Explorer
4. Högerklicka på i det tomma utrymmet på höger sida och välj Ny > DWORD (32-bitars) Värde .
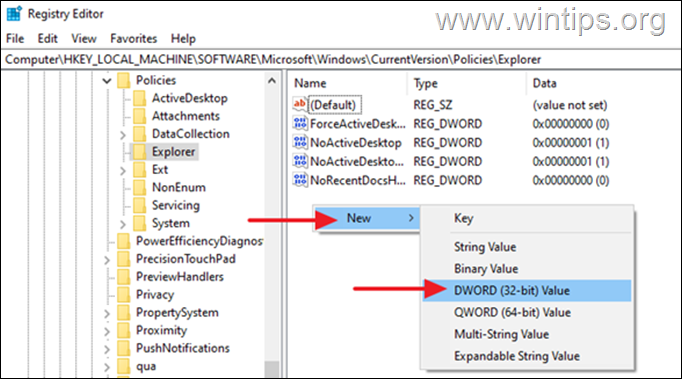
3. Ge det nya värdet namnet NoDrives och tryck på Ange.
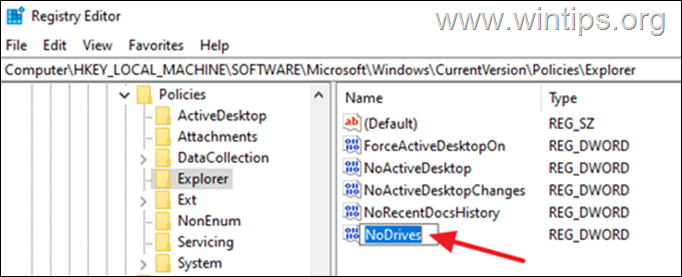
4a. Dubbelklicka på på den nyligen skapade NoDrives värde, och välj Decimal på basalternativen.
4b. Ändra nu värdet data till det nummer som motsvarar enhetsbokstaven, enligt tabellen nedan, och tryck på OK .*
Om du t.ex. vill dölja enheten "E:" måste du skriva "16" i rutan Value Data.
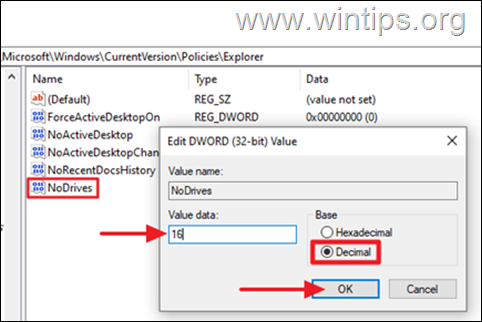
Obs: Se tabellen nedan för att hitta värdeuppgifter för varje enhetsbokstav.
| Enhetsbeteckning Värdeuppgifter Skrivelse om drivning Värdeuppgifter A 1 N 8192 B 2 O 16384 C 4 P 32768 D 8 Q 65536 E 16 R 131072 F 32 S 262144 G 64 T 524288 H 128 U 1048576 I 256 V 2097152 J 512 W 4194304 K 1024 X 8388608 L 2048 Y 16777216 M 4096 Z 33554432 |
5. När du är klar stänger du registereditorn och startar om datorn för att ändra den. *
Anteckningar:
1. Om du vill ångra ändringen och dölja enhetsbokstaven igen öppnar du registereditorn igen och ta bort NoDrives DWORD-värde från ovan nämnda registerplats och starta om din dator.
2. Tänk på att den här metoden kanske inte är den bästa metoden för att dölja en lokal enhet, eftersom användare fortfarande kan få tillgång till enhetens innehåll med andra metoder, t.ex. genom att skriva in den dolda enhetsbeteckningen (om de känner till den) i adressfältet i Utforskaren eller i dialogrutan Kör.
Metod 4: Hur du döljer en lokal disk i Group Policy Editor. *
Den sista metoden för att dölja en lokal enhet i Windows är att använda grupprincipeditorn.*
Anmärkningar: Den här metoden gäller endast Windows 10 Pro/Enterprise/Education och Windows Server-versionerna.
1. Tryck samtidigt på Windows  + R för att öppna kommandorutan Kör.
+ R för att öppna kommandorutan Kör.
2. Skriv följande i textfältet i dialogrutan gpedit.msc och slå på Gå in på för att öppna Redigeraren för grupprinciper.
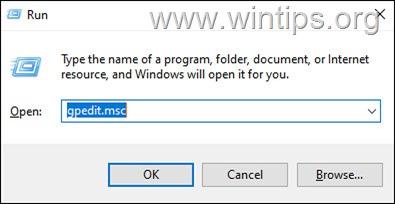
3. Navigera till följande sökväg i Redigeraren för grupprinciper.
- Användarkonfiguration -> Administrativa mallar-> Windows-komponenter -> Filutforskaren
4. På höger sida dubbelklicka på för att öppna Dölja de angivna enheterna i Min dator policy.*
Info: Med den här principinställningen kan du ta bort ikonerna som representerar valda hårddiskar från Min dator och Utforskaren. Enhetsbokstäverna som representerar de valda enheterna visas inte heller i standarddialogrutan Öppna.
4. I det nya fönstret som öppnas väljer du Aktiverad och från rullgardinsmenyn nedan Alternativ, välja den enhetsbeteckning* som du vill dölja. När du är klar klickar du på Ansök på och OKEJ.
Obs: Om du inte ser den enhetsbeteckning som du vill dölja, använd en av metoderna ovan, eftersom grupprinciperna inte tillåter att alla enheter/beteckningar döljs. (Ja, det här är ännu ett bra jobb från MS!)
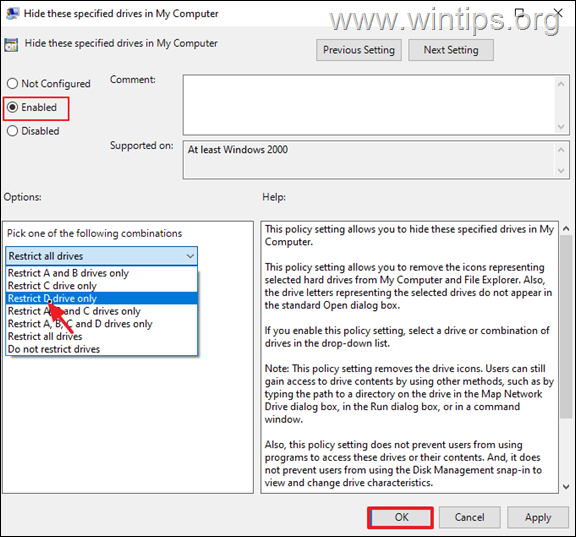
5. Stäng Redigeraren för grupprinciper.
6. Kontrollera nu i Utforskaren för att se om du inte längre ser den enhet som du döljer (om du inte ser ändringen, stäng och öppna Utforskaren igen).
Anteckningar:
1. Om du vill dölja enheten ställer du bara in Dölja de angivna enheterna i Min dator politik för att Inte konfigurerad.
2. Tänk på att den här metoden kanske inte är den bästa metoden för att dölja en lokal enhet, eftersom användare fortfarande kan få tillgång till enhetens innehåll med andra metoder, till exempel genom att skriva in den dolda enhetsbeteckningen (om de känner till den), i Utforskarens adressfält eller i dialogrutan Kör. Den här principinställningen förhindrar inte heller användare från att använda andra program för att komma åt enheten och dess innehåll.
Vilken metod fungerade för dig?
Låt mig veta om den här guiden har hjälpt dig genom att lämna en kommentar om dina erfarenheter. Gilla och dela den här guiden för att hjälpa andra.

Andy Davis
En systemadministratörs blogg om Windows