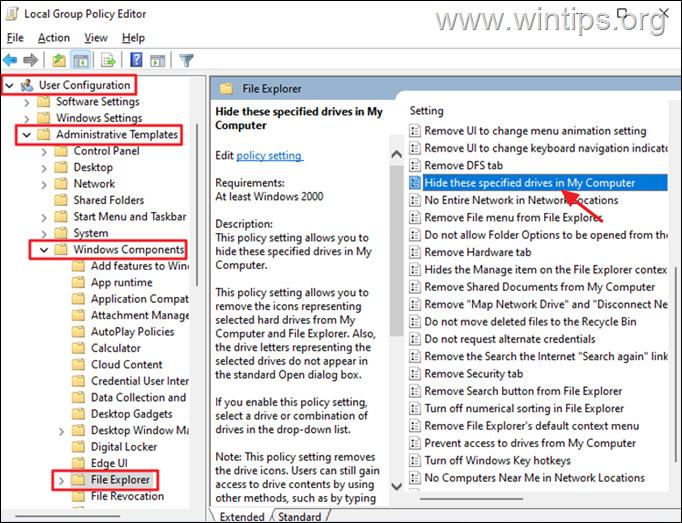Inhaltsverzeichnis
Wenn Sie Ihren Computer gemeinsam mit anderen nutzen, können Sie Ihre sensiblen Daten ganz einfach vor neugierigen Blicken schützen, indem Sie bestimmte Ordner oder Dateien verstecken. Aber wie kann man ein lokales Laufwerk verstecken?
In Windows können Sie jede Datei oder jeden Ordner ausblenden, indem Sie in den Dateieigenschaften das Kontrollkästchen "Ausgeblendet" aktivieren. Da diese Methode nicht sehr zuverlässig ist und auch viel Zeit in Anspruch nimmt, insbesondere wenn Sie viele Dateien oder Ordner ausblenden möchten, ist es besser, alle diese Dateien/Ordner auf einen anderen Datenträger zu verschieben und dann den gesamten Datenträger auszublenden.
In Windows 10 können Sie ein ganzes lokales Laufwerk auf dem Arbeitsplatz oder im Datei-Explorer ausblenden, indem Sie die Konsole Datenträgerverwaltung, den Registrierungseditor, die Eingabeaufforderung oder die Gruppenrichtlinie verwenden.
In diesem Artikel finden Sie eine detaillierte Anleitung, wie Sie verhindern können, dass ein lokales Laufwerk im Explorer unter Windows angezeigt wird (die Anleitung gilt für alle Windows-Versionen).
- Ähnlicher Artikel: Wie man den Zugriff auf ein lokales Laufwerk verhindert.
Ausblenden eines lokalen Datenträgers im Datei-Explorer und im Arbeitsplatz unter Windows 10.
- Laufwerk in der Datenträgerverwaltung ausblenden.Laufwerk mit der Eingabeaufforderung ausblenden.Laufwerk mit dem Registrierungseditor ausblenden.Laufwerk mit der Gruppenrichtlinie ausblenden.
Methode 1: Ausblenden eines lokalen Laufwerks in der Datenträgerverwaltungskonsole.
In der Datenträgerverwaltungskonsole können wir Laufwerke partitionieren, Laufwerksbuchstaben zuweisen und Speicherlaufwerke mit sensiblen Informationen ausblenden. Um ein lokales Laufwerk auszublenden, entfernen Sie seinen Laufwerksbuchstaben über die Datenträgerverwaltung:
1. Drücken Sie die Windows-Taste + R um das Fenster Ausführen zu öffnen, und geben Sie dann diskmgmt.msc und wählen Sie GUT.

2. mit der rechten Maustaste klicken auf das Laufwerk oder die Partition, die Sie ausblenden möchten, und wählen Sie Ändern Sie Laufwerksbuchstaben und Pfade.
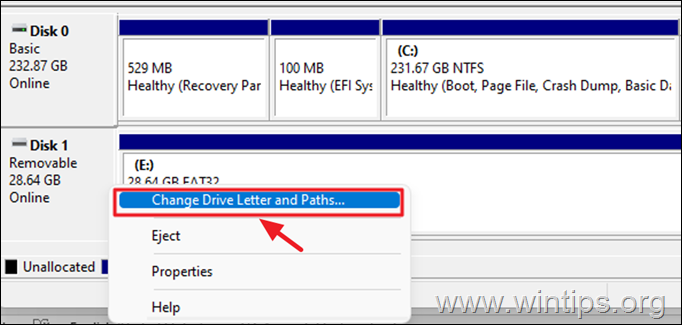
3. Wählen Sie den Laufwerksbuchstaben und klicken Sie auf die Schaltfläche entfernen Taste.
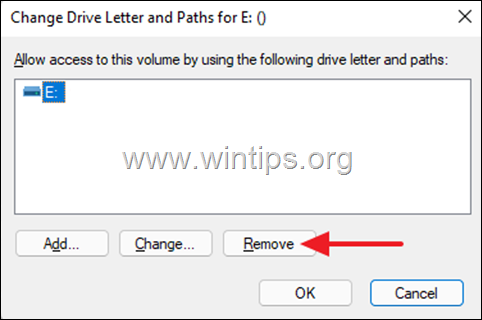
4. Es erscheint ein Fenster mit einer Warnmeldung, wählen Sie Ja zu bestätigen.
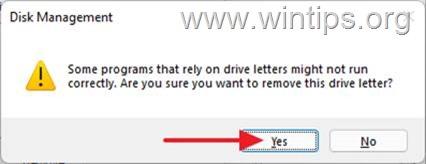
5. Sobald Sie zum Datei-Explorer navigieren, werden Sie feststellen, dass das Laufwerk nicht mehr vorhanden ist.
So blenden Sie ein Laufwerk in der Datenträgerverwaltung ein:
1. Wenn Sie den Inhalt des Datenträgers sehen möchten, navigieren Sie erneut zu Disk-Management wieder, Rechtsklick auf auf der versteckten Festplatte und wählen Sie Laufwerksbuchstaben und Pfade ändern.
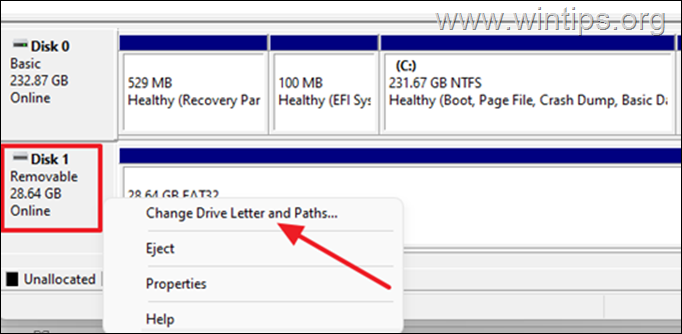
2. Wählen Sie in dem sich öffnenden Fenster Hinzufügen.
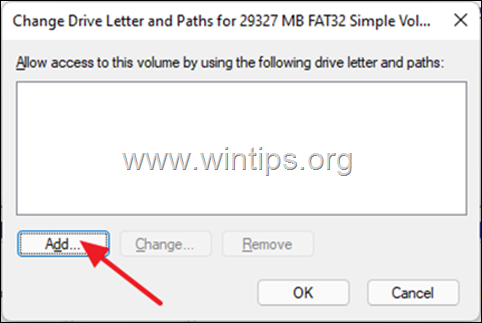
3. Sicherstellen Weisen Sie den folgenden Laufwerksbuchstaben zu aus der Dropdown-Liste ausgewählt ist, wählen Sie einen bevorzugten Laufwerksbuchstaben (z. B. "E") und klicken Sie auf OK um fortzufahren.
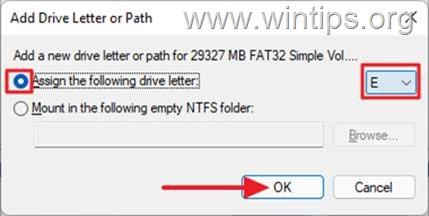
Methode 2: Ausblenden eines lokalen Laufwerks oder einer Partition mit der Eingabeaufforderung.
Die nächste Methode, um ein bestimmtes lokales Laufwerk auszublenden, ist das Entfernen seines Laufwerksbuchstabens mit dem Dienstprogramm DISKPART in der Eingabeaufforderung (oder PowerShell).
1. Drücken Sie die Windows-Taste + R um das Fenster Ausführen zu öffnen.
2. Typ cmd und Presse Strg + Umschalt + Eingabe zu öffnen Eingabeaufforderung als Administrator .
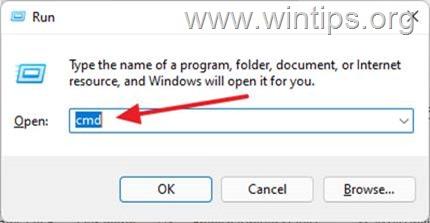
3. Geben Sie in der Eingabeaufforderung die folgenden Befehle nacheinander ein:
- diskpart list volume
4. Auf dem Bildschirm werden nun alle Festplatten und Partitionen auf Ihrem Computer mit dem ihnen zugewiesenen Laufwerksbuchstaben angezeigt.
5. Beachten Sie die Band Nummer des Datenträgers/der Partition, dessen/deren Laufwerksbuchstaben Sie ausblenden möchten, und geben Sie den folgenden Befehl ein, um diesen Datenträger auszuwählen. *
- Band auswählen #
Hinweis: Dabei steht "#" für die Volume-Nummer des Laufwerks, das Sie ausblenden möchten. Um z. B. das Laufwerk "E" auf Volume "5" auszublenden, geben Sie folgenden Befehl ein:
- Band 5 auswählen
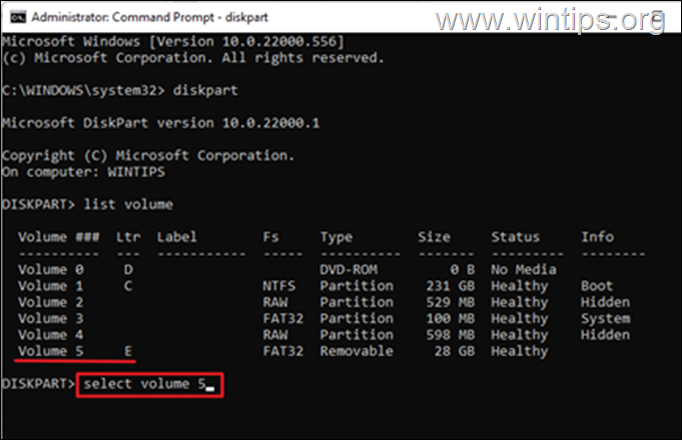
6. Geben Sie nun den folgenden Befehl ein, um den Laufwerksbuchstaben aus dem ausgewählten Volume zu entfernen, um es zu verstecken:*
- den Buchstaben X entfernen:
Hinweis: Dabei steht "X:" für den Laufwerksbuchstaben des ausgewählten Laufwerks, das versteckt werden soll. Wenn Sie z. B. das Laufwerk "E:" auf dem Laufwerk "5" verstecken möchten, geben Sie folgenden Befehl ein:
- den Buchstaben E entfernen:
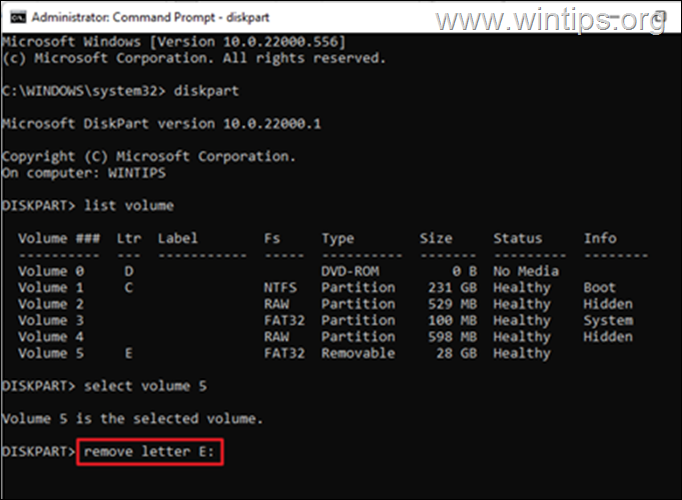
7. Schließlich tippen Ausgang um das DISKPART-Dienstprogramm zu schließen und Sie sind fertig! Das ausgewählte Laufwerk wird nicht mehr im Explorer angezeigt.
Um ein Laufwerk in DISKPART wieder einzublenden:
Um den Datenträger/die Partition wieder einzublenden und seinen/ihren Inhalt anzuzeigen, gehen Sie vor und weisen Sie den Laufwerksbuchstaben wie unten beschrieben neu zu.
1. Öffnen Sie Eingabeaufforderung als Administrator .
2. Geben Sie die folgenden Befehle der Reihe nach ein:
- diskpart list volume
3. Beachten Sie die Bandnummer des Datenträgers/der Partition, den/die Sie ausblenden möchten.
4. Geben Sie den folgenden Befehl ein, um das versteckte Volume auszuwählen, und drücken Sie Eingabe . *
- Band auswählen #
Hinweis: Dabei steht "#" für die Volume-Nummer des Datenträgers/der Partition, den/die Sie einblenden möchten (z. B. Volume "5" in diesem Beispiel).
5. Geben Sie schließlich folgenden Befehl ein, um einen Laufwerksbuchstaben neu zuzuweisen:*
- den Buchstaben X zuordnen:
Hinweis: Dabei steht "X:" für den Laufwerksbuchstaben, den Sie dem versteckten Volume zuweisen möchten (z. B. den Buchstaben "E:" in diesem Beispiel).
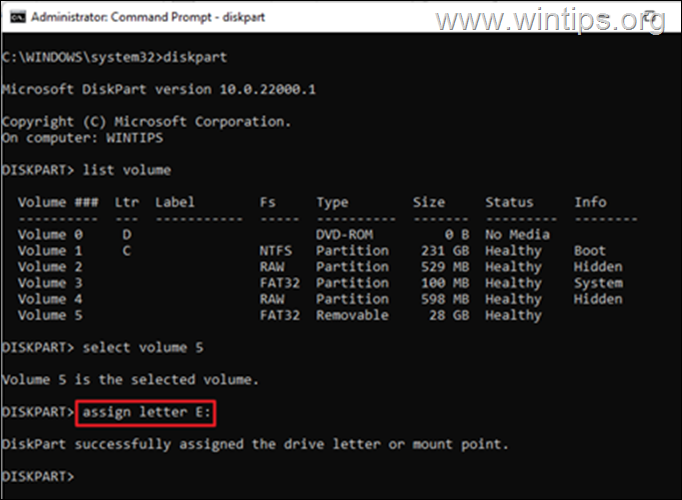
6. Nun wird das versteckte Laufwerk im Datei-Explorer angezeigt.
Methode 3: Lokales Laufwerk in der Registry verstecken.
Der Registrierungseditor ist ein weiteres effektives Werkzeug, um Ihre lokalen Laufwerke vor neugierigen Blicken zu verstecken.
Wichtig: Falsche Änderungen an der Registrierung können Ihr Gerät ernsthaft beschädigen und eine Neuinstallation von Windows erforderlich machen. Seien Sie daher vorsichtig, wenn Sie Änderungen am Registrierungs-Editor vornehmen, und erstellen Sie immer eine Sicherungskopie der Registrierung, bevor Sie irgendwelche Änderungen vornehmen.
1. Drücken Sie die Windows  und R Tasten zum Öffnen der ausführen. Befehlsfeld.
und R Tasten zum Öffnen der ausführen. Befehlsfeld.
2. Typ regedit und drücken Eintreten: *
Hinweis: Wenn Sie ein Warnfenster der Benutzerzugriffskontrolle (UAC) sehen, in dem Sie um Erlaubnis gefragt werden, klicken Sie auf Ja.
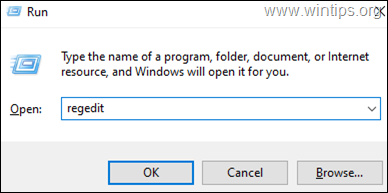
3. Navigieren Sie im Registrierungseditor zum folgenden Pfad:
- HKEY_LOCAL_MACHINE\Software\Microsoft\Windows\CurrentVersion\Policies\Explorer
4. rechte Maustaste auf das leere Feld auf der rechten Seite und wählen Sie Neu > DWORD (32-Bit) Wert .
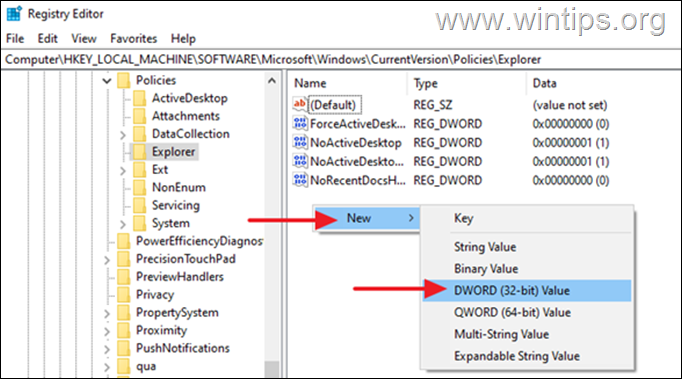
3. Geben Sie bei dem neuen Wert den Namen NoDrives und drücken Sie Eintreten.
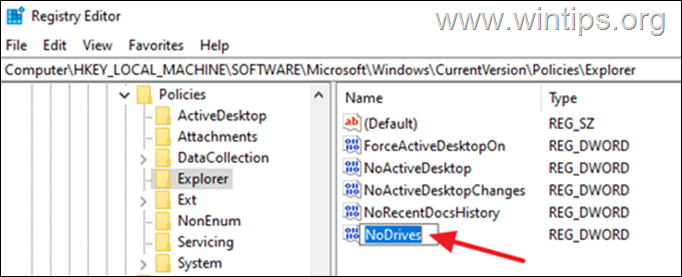
4a. doppelklicken Sie auf bei der neu geschaffenen NoDrives Wert, und wählen Sie Dezimal bei den Basisoptionen.
4b. Ändern Sie nun den Wert data in die Nummer, die dem Laufwerksbuchstaben entspricht, wie in der Tabelle unten angegeben, und drücken Sie OK .*
Um z.B. das Laufwerk "E:" auszublenden, müssen Sie im Feld Wertdaten "16" eingeben.
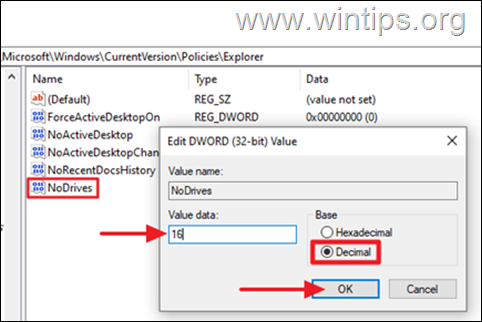
Hinweis: Die Werte für die einzelnen Laufwerksbuchstaben finden Sie in der nachstehenden Tabelle.
| Laufwerksbuchstabe Wert Daten Laufwerksbuchstabe Wert Daten A 1 N 8192 B 2 O 16384 C 4 P 32768 D 8 Q 65536 E 16 R 131072 F 32 S 262144 G 64 T 524288 H 128 U 1048576 I 256 V 2097152 J 512 W 4194304 K 1024 X 8388608 L 2048 Y 16777216 M 4096 Z 33554432 |
5. Schließen Sie anschließend den Registrierungseditor und starten Sie Ihren PC neu, um die Änderung zu übernehmen. *
Anmerkungen:
1. Um die Änderung rückgängig zu machen und den Laufwerksbuchstaben wieder einzublenden, öffnen Sie erneut den Registrierungseditor und löschen die NoDrives DWORD-Wert aus dem oben genannten Registrierungsort und Neustart Ihren PC.
2. Beachten Sie, dass diese Methode möglicherweise nicht die beste Methode ist, um ein lokales Laufwerk zu verstecken, da Benutzer immer noch mit anderen Methoden auf den Inhalt des Laufwerks zugreifen können, z. B. indem sie den versteckten Laufwerksbuchstaben (wenn sie ihn kennen) in der Adressleiste des Datei-Explorers oder im Dialogfeld Ausführen eingeben.
Methode 4: Ausblenden eines lokalen Datenträgers im Gruppenrichtlinien-Editor*.
Die letzte Methode, um ein lokales Laufwerk in Windows auszublenden, ist die Verwendung des Gruppenrichtlinien-Editors.*
Hinweise: Diese Methode gilt nur für Windows 10 Pro/Enterprise/Education & Windows Server Versionen.
1. Drücken Sie gleichzeitig die Windows  + R Tasten, um das Befehlsfeld Ausführen zu öffnen.
+ R Tasten, um das Befehlsfeld Ausführen zu öffnen.
2. Geben Sie in das Textfeld des Dialogfelds gpedit.msc und drücken Eingabe um den Gruppenrichtlinien-Editor zu öffnen.
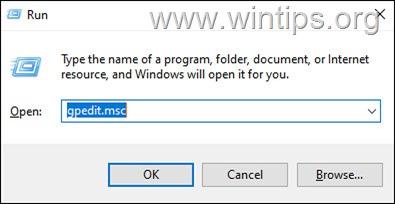
3. Navigieren Sie im Gruppenrichtlinien-Editor zu dem folgenden Pfad.
- Benutzerkonfiguration -> Administrative Vorlagen -> Windows-Komponenten -> Datei-Explorer
4. Auf der rechten Seite Doppelklicken Sie auf zum Öffnen des Die angegebenen Laufwerke im Arbeitsplatz ausblenden Politik.*
Info: Mit dieser Richtlinieneinstellung können Sie die Symbole ausgewählter Festplatten aus dem Arbeitsplatz und dem Datei-Explorer entfernen. Außerdem werden die Laufwerksbuchstaben, die die ausgewählten Laufwerke darstellen, nicht im Standarddialogfeld Öffnen angezeigt.
4. Wählen Sie in dem neuen Fenster, das sich daraufhin öffnet, die Option Aktiviert und aus dem Dropdown-Menü darunter Optionen, wählen Sie den Laufwerksbuchstaben*, den Sie ausblenden möchten. Wenn Sie fertig sind, klicken Sie auf Bewerbung und GUT.
Hinweis: Wenn Sie den Laufwerksbuchstaben, den Sie ausblenden möchten, nicht sehen, verwenden Sie eine der oben genannten Methoden, da die Gruppenrichtlinien es nicht erlauben, alle Laufwerke/Buchstaben auszublenden (ja, das ist eine weitere gute Arbeit von MS!)
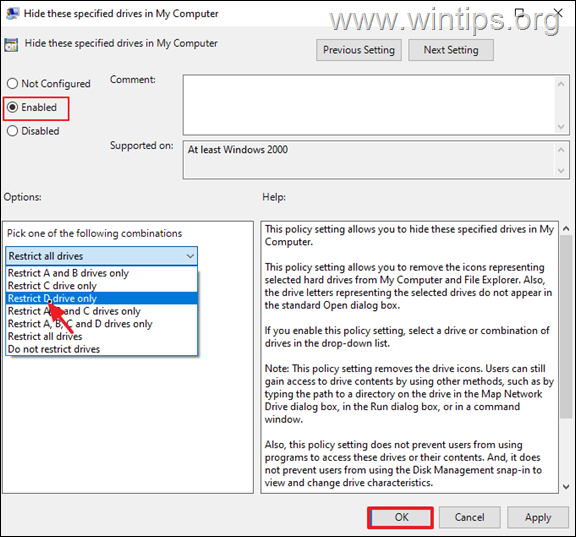
5. schließen die Gruppenrichtlinien-Editor.
6. Überprüfen Sie nun im Datei-Explorer, ob das ausgeblendete Laufwerk nicht mehr angezeigt wird (wenn Sie die Änderung nicht sehen, schließen Sie den Datei-Explorer und öffnen Sie ihn erneut).
Anmerkungen:
1 Um das Laufwerk auszublenden, setzen Sie einfach den Die angegebenen Laufwerke im Arbeitsplatz ausblenden Politik zu Nicht konfiguriert.
2 Beachten Sie, dass diese Methode nicht unbedingt die beste Methode ist, um ein lokales Laufwerk zu verstecken, da Benutzer immer noch mit anderen Methoden auf den Inhalt des Laufwerks zugreifen können, z. B. durch Eingabe des versteckten Laufwerksbuchstabens (wenn sie ihn kennen), in der Adressleiste des Datei-Explorers oder im Dialogfeld Ausführen. Außerdem verhindert diese Richtlinieneinstellung nicht, dass Benutzer mit anderen Programmen auf das Laufwerk und dessen Inhalt zugreifen.
Das war's! Welche Methode hat bei Ihnen funktioniert?
Lassen Sie mich wissen, ob dieser Leitfaden Ihnen geholfen hat, indem Sie einen Kommentar über Ihre Erfahrungen hinterlassen. Bitte liken und teilen Sie diesen Leitfaden, um anderen zu helfen.

Andy Davis
Der Blog eines Systemadministrators über Windows