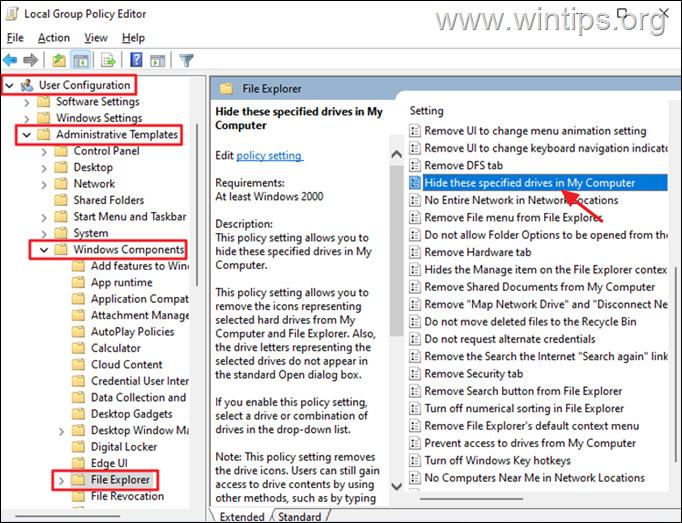Daftar Isi
Jika Anda berbagi komputer dengan orang lain, cara mudah untuk melindungi data sensitif Anda dari mata yang mengintip adalah dengan menyembunyikan folder atau file tertentu. Tetapi bagaimana Anda dapat menyembunyikan drive lokal?
Di Windows, Anda dapat menyembunyikan file atau folder apa pun dengan mencentang kotak "Hidden" di properti file. Karena metode ini tidak begitu andal, dan juga memakan waktu, terutama jika Anda memiliki banyak file atau folder yang ingin disembunyikan, cara yang lebih baik adalah dengan memindahkan semua file/folder tersebut ke disk lain dan kemudian menyembunyikan seluruh disk.
Di Windows 10 Anda dapat menyembunyikan seluruh drive lokal di My Computer atau di File Explorer menggunakan berbagai cara seperti konsol Manajemen Disk, Editor Registri, Command Prompt atau Kebijakan Grup.
Dalam artikel ini Anda akan menemukan petunjuk terperinci tentang cara mencegah drive lokal muncul di Explorer pada Windows. (Petunjuk ini berlaku untuk semua versi Windows)
- Artikel terkait: Cara Mencegah Akses ke Drive Lokal.
Cara Menyembunyikan Disk Lokal di File Explorer & Komputer Saya di Windows 10.
- Sembunyikan Drive di Manajemen Disk. Sembunyikan Drive menggunakan Command Prompt. Sembunyikan Drive dengan Editor Registri. Sembunyikan Drive dengan Kebijakan Grup.
Metode 1: Cara Menyembunyikan Drive Lokal di Konsol Manajemen Disk.
Di konsol manajemen disk, kita dapat mempartisi drive, menetapkan huruf drive, dan menyembunyikan drive penyimpanan dengan informasi sensitif. Untuk menyembunyikan drive lokal, lanjutkan dan hapus huruf drive-nya menggunakan manajemen disk:
1. Tekan tombol Tombol Windows + R untuk meluncurkan jendela Run, lalu ketik diskmgmt.msc dan pilih BAIKLAH.

2. Klik kanan pada drive atau partisi yang ingin Anda sembunyikan dan pilih Ubah huruf drive dan jalur.
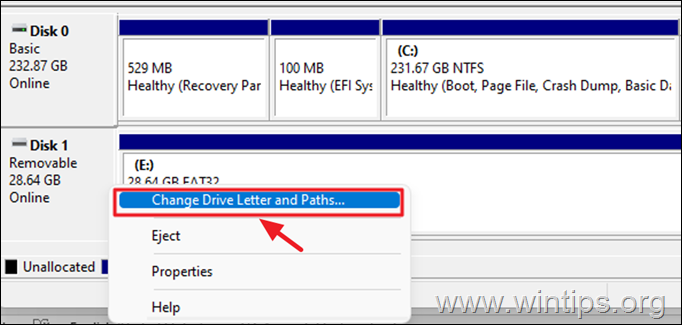
3. Pilih huruf drive dan klik tombol Hapus tombol.
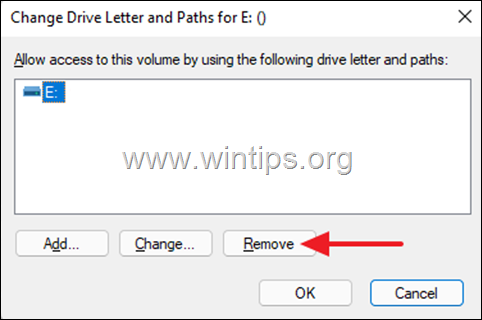
4. Sebuah jendela dengan pesan peringatan akan muncul, pilih Ya untuk mengonfirmasi.
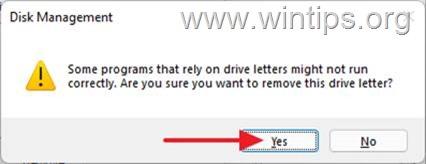
5. Setelah Anda menavigasi ke File Explorer, Anda akan melihat bahwa drive sudah tidak ada lagi.
Untuk Menampilkan Drive di Disk Management:
1. Apabila Anda ingin melihat isi disk, navigasikan lagi pada manajemen disk lagi, klik kanan pada disk tersembunyi dan pilih Mengubah Huruf Drive dan Jalur.
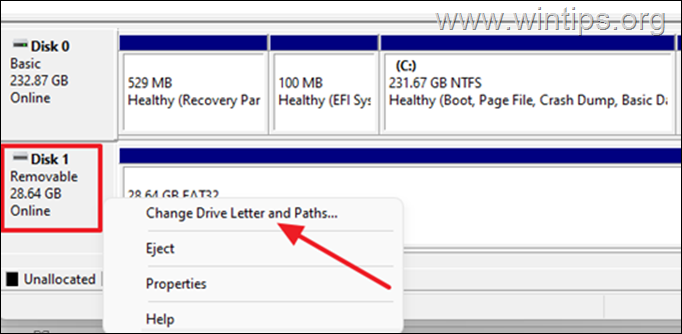
2. Pada jendela yang muncul, pilih Tambahkan.
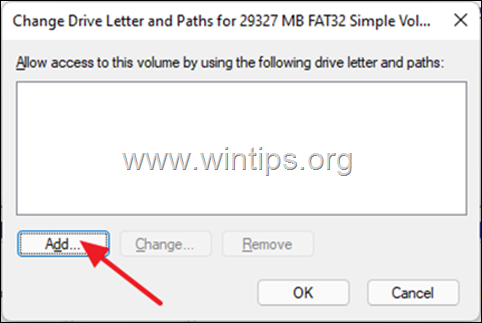
3. Memastikan Tetapkan huruf drive berikut ini dipilih dari drop-down, pilih huruf drive yang disukai (misalnya, "E") dan klik OK untuk melanjutkan.
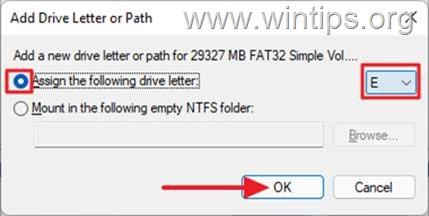
Metode 2: Cara Menyembunyikan Disk atau Partisi Lokal menggunakan Command Prompt.
Metode berikutnya untuk menyembunyikan drive lokal tertentu adalah dengan menghapus huruf drive-nya dengan menggunakan utilitas DISKPART di command prompt (atau PowerShell).
1. Tekan tombol Tombol Windows + R untuk meluncurkan jendela Run.
2. Jenis cmd dan Tekan Ctrl + Shift + Enter untuk membuka Command prompt sebagai Administrator .
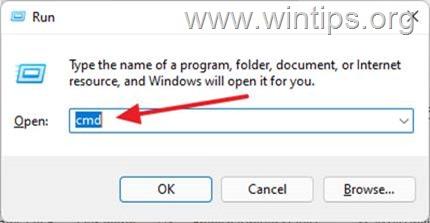
3. Pada jendela command prompt, ketikkan perintah berikut secara berurutan:
- daftar volume daftar diskpart
4. Layar Anda sekarang akan menampilkan semua disk dan partisi pada komputer Anda dengan huruf drive yang ditetapkan untuknya.
5. Perhatikan Nomor Volume disk/partisi yang ingin Anda sembunyikan huruf drive-nya dan berikan perintah berikut untuk memilih Volume tersebut. *
- pilih volume #
Catatan: Di mana "#" mewakili nomor volume drive yang ingin Anda sembunyikan. misalnya, untuk menyembunyikan drive "E" pada Volume "5", ketik perintah berikut:
- pilih volume 5
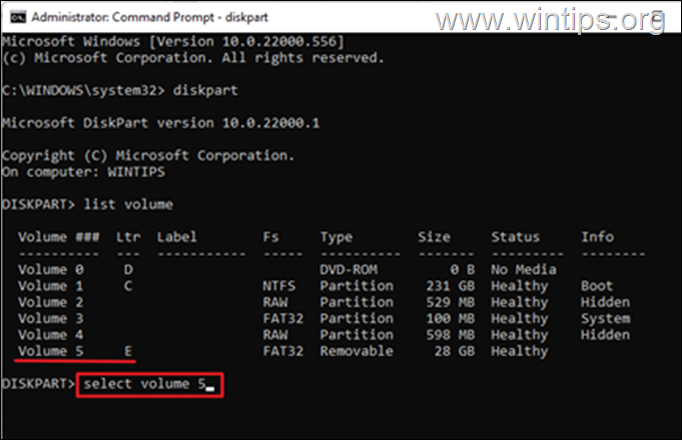
6. Sekarang ketik perintah berikut untuk menghapus huruf drive dari volume yang dipilih untuk menyembunyikannya:*
- hapus huruf X:
Catatan: Di mana "X:" mewakili huruf drive dari volume yang dipilih untuk disembunyikan. contoh: Jika anda ingin menyembunyikan drive "E:" pada volume "5" ketik perintah berikut:
- hapus huruf E:
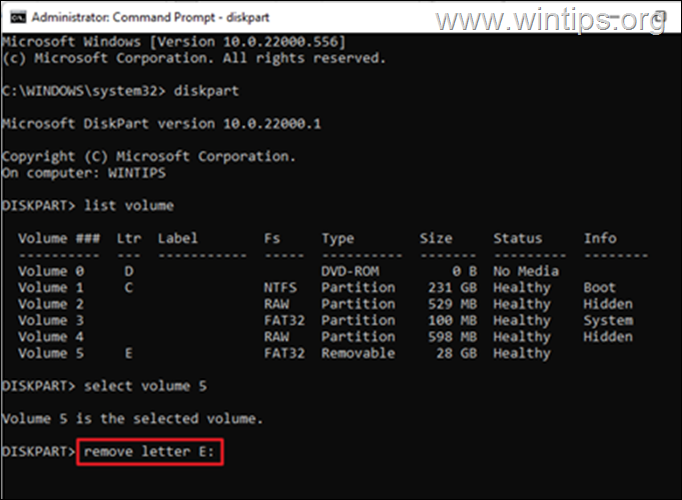
7. Akhirnya ketik keluar untuk menutup utilitas DISKPART dan selesai! Drive yang dipilih tidak akan ditampilkan lagi di explorer.
Untuk Menampilkan Drive di DISKPART:
Untuk membuka disk/partisi dan melihat isinya, lanjutkan dan tetapkan kembali huruf drive seperti yang diinstruksikan di bawah ini.
1. Terbuka Command Prompt sebagai Administrator .
2. Ketik perintah-perintah berikut ini secara berurutan:
- daftar volume daftar diskpart
3. Perhatikan Nomor volume dari Disk/Partisi yang ingin Anda sembunyikan.
4. Ketik perintah berikut untuk memilih Volume tersembunyi dan tekan Masuk . *
- pilih volume #
Catatan: Di mana "#" mewakili nomor volume disk/partisi yang ingin anda sembunyikan (misalnya Volume "5" dalam contoh ini).
5. Terakhir, berikan perintah berikut untuk menetapkan kembali huruf drive:*
- menetapkan huruf X:
Catatan: Di mana "X:" mewakili huruf drive yang ingin anda tetapkan pada hidden volume (misalnya huruf "E:" dalam contoh ini).
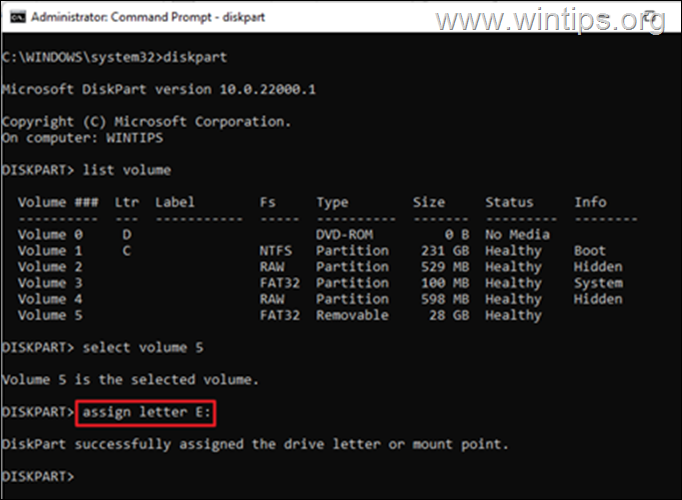
6. Pada titik ini, drive tersembunyi akan ditampilkan di File Explorer.
Metode 3: Cara Menyembunyikan Drive Lokal di Registri.
Registry Editor adalah alat lain yang efektif untuk menyembunyikan drive lokal Anda dari mata yang mengintip.
Penting: Membuat perubahan yang salah pada Registry dapat menyebabkan kerusakan serius pada perangkat Anda dan dapat mengharuskan Anda menginstal ulang Windows. Oleh karena itu, berhati-hatilah saat membuat perubahan pada Registry Editor dan selalu cadangkan Registry sebelum membuat perubahan apa pun.
1. Tekan tombol Windows  dan R kunci untuk membuka Lari kotak perintah.
dan R kunci untuk membuka Lari kotak perintah.
2. Jenis regedit dan tekan Masuk: *
Catatan: Jika Anda melihat jendela peringatan User Access Control (UAC) yang meminta izin, klik pada Ya.
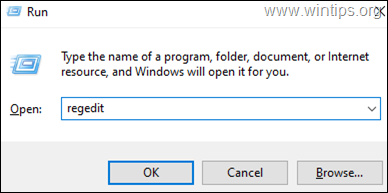
3. Di Registry Editor, arahkan ke jalur berikut:
- HKEY_LOCAL_MACHINE\Software\Microsoft\Windows\CurrentVersion\Policies\Explorer
4. Klik kanan pada ruang kosong di sisi kanan dan pilih Baru > Nilai DWORD (32-bit) .
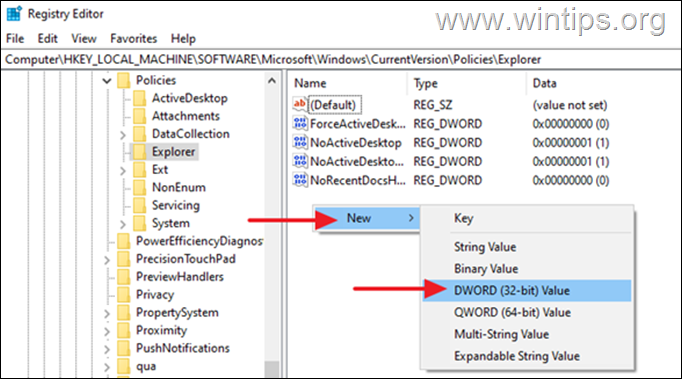
3. Berikan pada nilai baru nama NoDrives dan tekan Masuk.
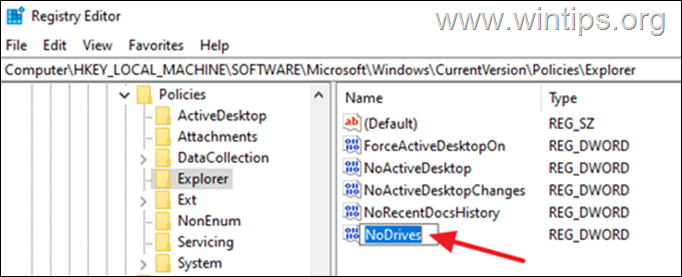
4a. Klik dua kali pada yang baru dibuat NoDrives nilai, dan pilih Desimal pada opsi Dasar.
4b. Sekarang ubah data nilai ke angka yang sesuai dengan huruf drive, menurut tabel di bawah ini dan tekan OK .*
e.g Untuk menyembunyikan drive "E:" dengan harus mengetikkan "16" di kotak Value Data.
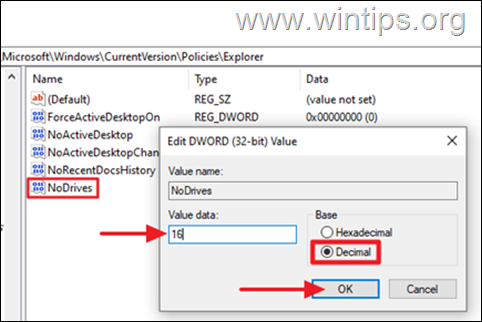
Catatan: Lihat tabel di bawah ini untuk menemukan data nilai untuk masing-masing huruf drive.
| Surat penggerak Data Nilai Surat Penggerak Data Nilai A 1 N 8192 B 2 O 16384 C 4 P 32768 D 8 Q 65536 E 16 R 131072 F 32 S 262144 G 64 T 524288 H 128 U 1048576 I 256 V 2097152 J 512 W 4194304 K 1024 X 8388608 L 2048 Y 16777216 M 4096 Z 33554432 |
5. Setelah selesai, tutup editor registri dan mulai ulang PC Anda untuk menerapkan perubahan. *
Catatan:
1. Untuk membatalkan perubahan dan membuka huruf drive, buka lagi editor registri dan hapus yang NoDrives Nilai DWORD dari lokasi registri yang disebutkan di atas dan Mulai ulang PC Anda.
2. Ingatlah bahwa metode ini mungkin bukan metode terbaik untuk menyembunyikan drive lokal, karena pengguna masih bisa mendapatkan akses ke konten drive dengan menggunakan metode lain, seperti dengan mengetik huruf drive yang disembunyikan (jika mereka mengetahuinya) di bilah alamat File Explorer atau di kotak dialog Run.
Metode 4: Cara Menyembunyikan Disk Lokal di Editor Kebijakan Grup. *
Metode terakhir untuk menyembunyikan drive lokal di Windows, adalah dengan menggunakan Group Policy Editor.*
Catatan: Metode ini hanya berlaku untuk versi Windows 10 Pro/Enterprise/Education & Windows Server.
1. Secara bersamaan tekan tombol Windows  + R untuk membuka kotak perintah Run.
+ R untuk membuka kotak perintah Run.
2. Dalam bidang teks pada kotak dialog, ketik gpedit.msc dan tekan Masuk untuk membuka Group Policy Editor.
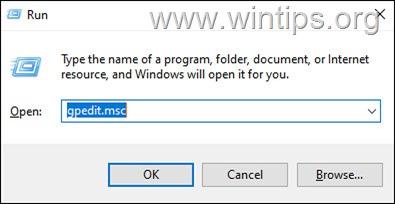
3. Arahkan ke jalur berikut ini di Group Policy Editor.
- Konfigurasi Pengguna -> Template Administratif-> Komponen Windows -> File Explorer
4. Di sisi kanan klik dua kali untuk membuka Sembunyikan drive yang ditentukan ini di Komputer Saya kebijakan.*
Info: Pengaturan kebijakan ini memungkinkan Anda menghapus ikon yang mewakili hard drive yang dipilih dari My Computer dan File Explorer. Selain itu, huruf drive yang mewakili drive yang dipilih tidak muncul di kotak dialog Open standar.
4. Pada jendela baru yang akan muncul, pilih Diaktifkan dan dari menu tarik-turun di bawah Opsi, pilih huruf drive* yang ingin Anda sembunyikan. Setelah selesai, klik Terapkan dan BAIKLAH.
Catatan: Jika Anda tidak melihat huruf drive yang ingin Anda sembunyikan, maka gunakan salah satu metode di atas, karena kebijakan grup tidak mengizinkan untuk menyembunyikan semua drive/huruf. (Ya, ini pekerjaan bagus lainnya dari MS!)
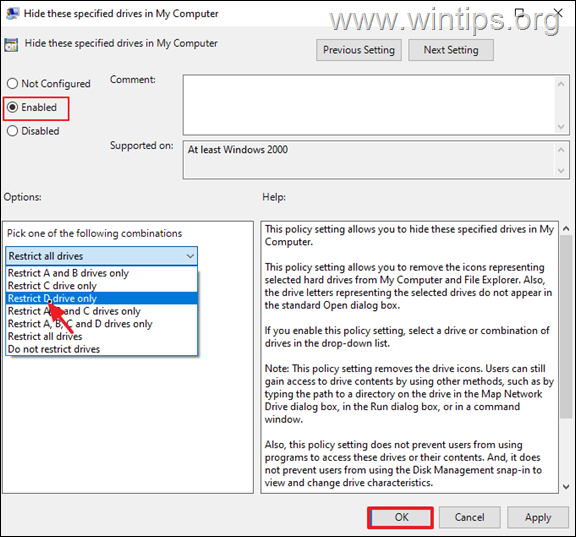
5. Tutup yang Editor Kebijakan Grup.
6. Sekarang, periksa File Explorer untuk memverifikasi bahwa Anda tidak lagi melihat drive yang Anda sembunyikan. (jika Anda tidak melihat perubahan, tutup dan buka kembali File Explorer) *
Catatan:
1. Untuk memunculkan drive, cukup atur tombol Sembunyikan drive yang ditentukan ini di Komputer Saya kebijakan untuk Tidak Dikonfigurasi.
2. Ingatlah bahwa metode ini mungkin bukan metode terbaik untuk menyembunyikan drive lokal, karena pengguna masih bisa mendapatkan akses ke konten drive dengan menggunakan metode lain, seperti dengan mengetik huruf drive yang disembunyikan (jika mereka mengetahuinya), di bilah alamat File Explorer atau di kotak dialog Run. Selain itu, pengaturan kebijakan ini tidak mencegah pengguna menggunakan program lain untuk mengakses drive dan isinya.
Itu saja! Metode mana yang berhasil untuk Anda?
Beri tahu saya jika panduan ini telah membantu Anda dengan meninggalkan komentar tentang pengalaman Anda. Silakan sukai dan bagikan panduan ini untuk membantu orang lain.

Andy Davis
Blog administrator sistem tentang Windows