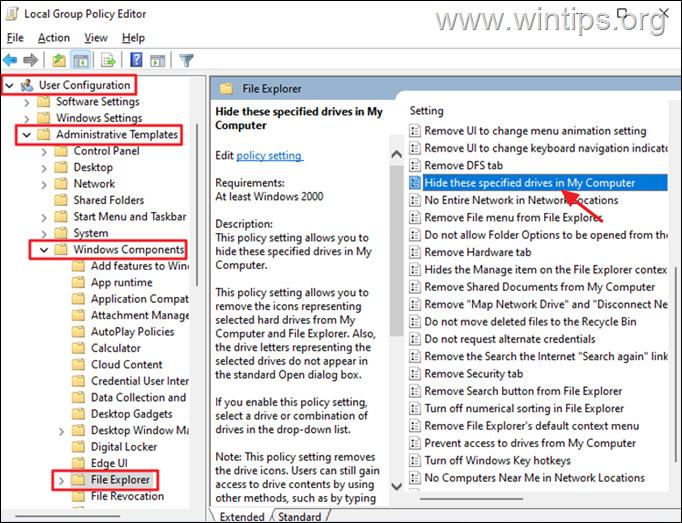Spis treści
Jeśli udostępniasz swój komputer innym osobom, łatwym sposobem na ochronę wrażliwych danych przed ciekawskimi oczami jest ukrycie określonych folderów lub plików. Ale jak można ukryć dysk lokalny?
W systemie Windows możesz ukryć dowolny plik lub folder, zaznaczając pole "Ukryty" we właściwościach pliku. Ponieważ ta metoda nie jest tak niezawodna, a także jest czasochłonna, zwłaszcza jeśli masz tonę plików lub folderów, które chcesz ukryć, lepszym sposobem jest przeniesienie wszystkich tych plików/folderów na inny dysk, a następnie ukrycie całego dysku.
W systemie Windows 10 można ukryć cały dysk lokalny w Moim komputerze lub w Eksploratorze plików za pomocą różnych sposobów, takich jak konsola Zarządzanie dyskami, Edytor rejestru, Wiersz poleceń lub Zasady grupy.
W tym artykule znajdziesz szczegółowe instrukcje, jak zapobiec pojawieniu się dysku lokalnego w Eksploratorze w systemie Windows (instrukcja dotyczy wszystkich wersji systemu Windows)
- Powiązany artykuł: Jak uniemożliwić dostęp do dysku lokalnego.
Jak ukryć dysk lokalny w Eksploratorze plików i Moim komputerze w systemie Windows 10.
- Hide Drive in Disk Management.Hide Drive using Command Prompt.Hide Drive with Registry Editor.Hide Drive with Group Policy.
Metoda 1: Jak ukryć dysk lokalny w konsoli zarządzania dyskami.
W konsoli zarządzania dyskami możemy partycjonować dyski, nadawać litery dysków i ukrywać dyski magazynowe z poufnymi informacjami. Aby ukryć dysk lokalny, przejdź i usuń jego literę dysku za pomocą zarządzania dyskami:
1. Naciśnij przycisk Klawisz Windows + R aby uruchomić okno Uruchom, a następnie wpisz diskmgmt.msc i wybrać OK.

2. kliknij prawym przyciskiem myszy na dysku lub partycji, którą chcesz ukryć i wybierz Zmień literę dysku i ścieżki.
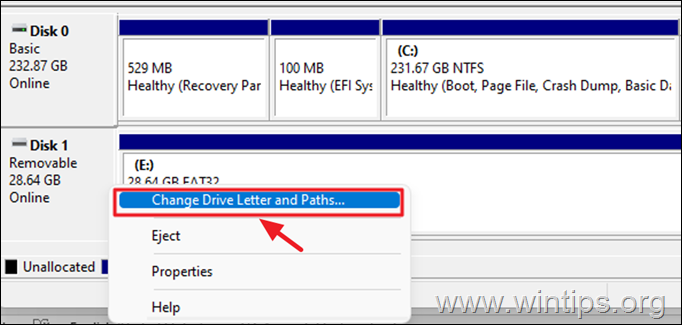
3. Wybierz literę dysku i kliknij przycisk Usuń przycisk.
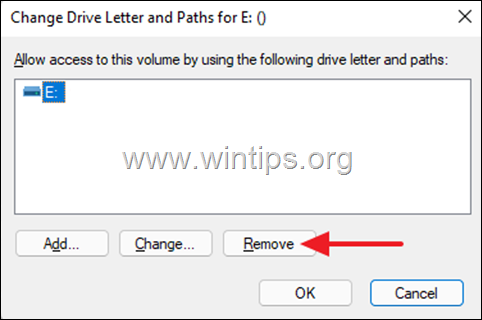
4. Pojawi się okno z komunikatem ostrzegawczym, wybierz Tak aby potwierdzić.
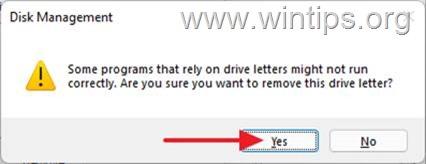
5. Po przejściu do Eksploratora plików zauważysz, że dysku już tam nie ma.
Aby ukryć dysk w Zarządzaniu dyskami:
1. Gdy będziesz chciał zobaczyć zawartość płyty, ponownie przejdź do zarządzanie dyskami ponownie, kliknij prawym przyciskiem myszy na stronie na ukrytym dysku i wybierz Zmień literę dysku i ścieżki.
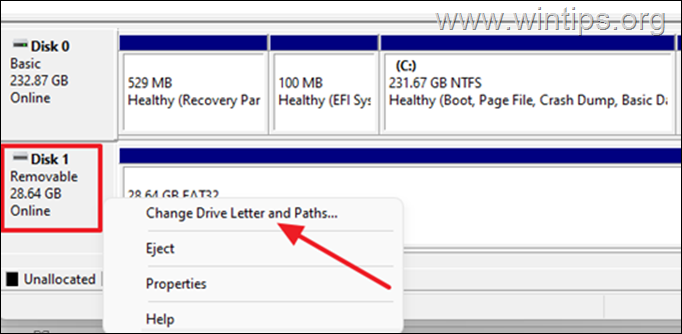
2. W oknie, które się pojawi, wybierz Dodaj.
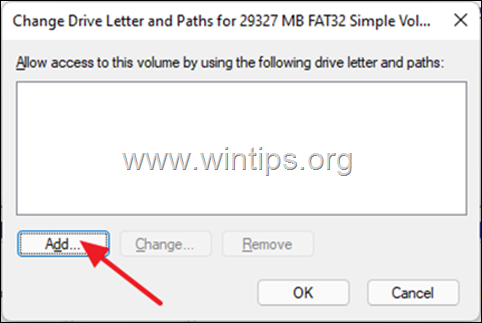
3. Zapewnij Przypisać następującą literę dysku jest wybrany z listy rozwijanej, wybierz preferowaną literę dysku (np. "E") i kliknij OK aby kontynuować.
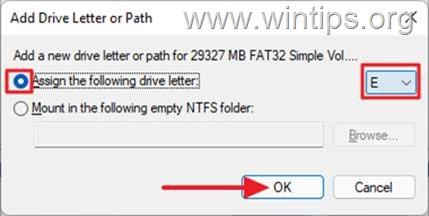
Metoda 2: Jak ukryć lokalny dysk lub partycję za pomocą Wiersza polecenia.
Kolejną metodą ukrycia określonego dysku lokalnego jest usunięcie jego litery dysku za pomocą narzędzia DISKPART w wierszu poleceń (lub PowerShell).
1. Naciśnij przycisk Klawisz Windows + R aby uruchomić okno Run.
2. Typ cmd i naciśnij Ctrl + Shift + Enter otworzyć Wiersz poleceń jako administrator .
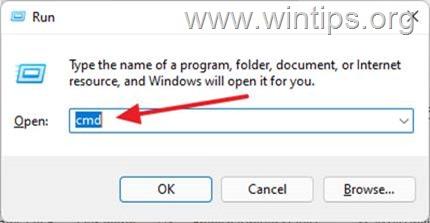
3. W oknie wiersza poleceń wpisz kolejno następujące polecenia:
- diskpart list volume
4. Na ekranie zostaną teraz wyświetlone wszystkie dyski i partycje w komputerze wraz z przypisanymi do nich literami napędów.
5. Zauważ. Numer tomu dysku/partycji, której literę dysku chcesz ukryć i wydaj następujące polecenie, aby wybrać ten wolumin.
- wybierz głośność #
Uwaga: Gdzie "#" oznacza numer woluminu dysku, który chcesz ukryć. np. Aby ukryć dysk "E" w woluminie "5", wpisz następujące polecenie:
- wybierz głośność 5
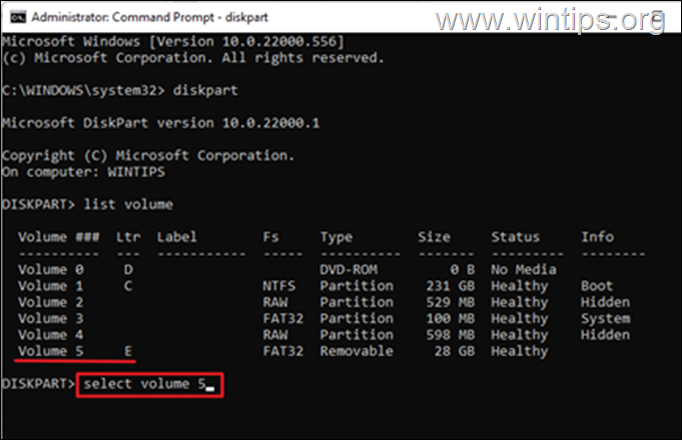
6. Teraz wpisz następujące polecenie, aby usunąć literę dysku z wybranego woluminu w celu jego ukrycia:*.
- usunąć literę X:
Uwaga: Gdzie "X:" oznacza literę dysku wybranego woluminu, który ma być ukryty. np. Jeśli chcesz ukryć dysk "E:" na woluminie "5" wpisz następujące polecenie:
- usunąć literę E:
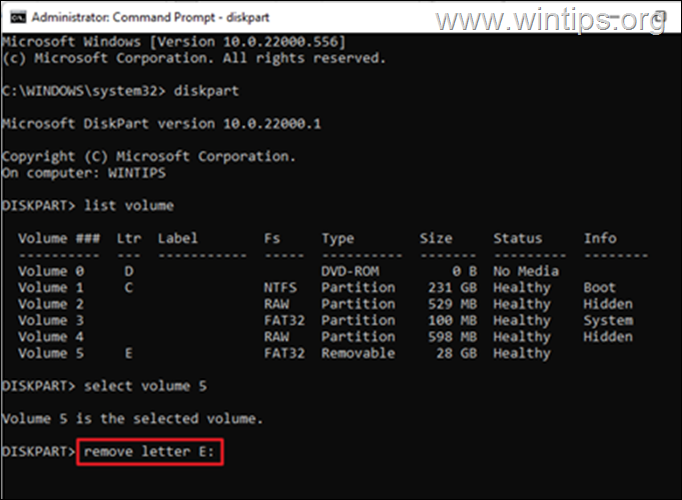
7. Wreszcie typ wyjście aby zamknąć narzędzie DISKPART i gotowe! Wybrany dysk nie będzie już wyświetlany w eksploratorze.
Aby ukryć dysk w DISKPART:
Aby odsłonić dysk/partycję i zobaczyć jego zawartość, wykonaj i ponownie przypisz literę dysku zgodnie z poniższymi instrukcjami.
1. Otwórz Wiersz poleceń jako administrator .
2. Wpisz następujące polecenia w kolejności:
- diskpart list volume
3. Zauważ. Numer tomu dysku/partycji, którą chcesz ukryć.
4. Wpisz następujące polecenie, aby wybrać ukryty wolumin i naciśnij Wejdź na stronę . *
- wybierz głośność #
Uwaga: Gdzie "#" oznacza numer woluminu dysku/partycji, który chcesz ukryć (np. wolumin "5" w tym przykładzie).
5. Na koniec wydaj następujące polecenie, aby ponownie przypisać literę dysku:*.
- przypisać literę X:
Uwaga: Gdzie "X:" reprezentuje literę dysku, którą chcesz przypisać na ukrytym woluminie. (np. litera "E:" w tym przykładzie).
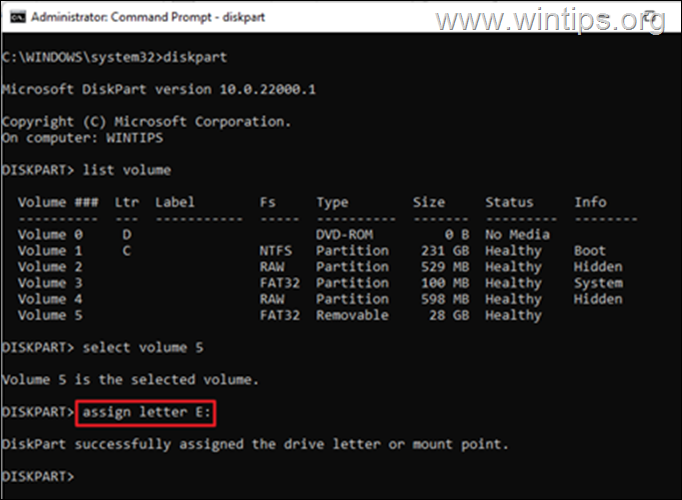
6. W tym momencie ukryty dysk zostanie wyświetlony w Eksploratorze plików.
Metoda 3: Jak ukryć dysk lokalny w rejestrze.
Edytor rejestru to kolejne skuteczne narzędzie do ukrywania dysków lokalnych przed ciekawskimi oczami.
Ważne: Wprowadzanie nieprawidłowych zmian w Rejestrze może spowodować poważne uszkodzenie urządzenia i może wymagać ponownej instalacji systemu Windows. Dlatego należy zachować ostrożność podczas wprowadzania zmian w Edytorze rejestru i zawsze tworzyć kopię zapasową Rejestru przed wprowadzeniem jakichkolwiek zmian.
1. Naciśnij przycisk Windows  oraz R klawisze, aby otworzyć Uruchom poleceń.
oraz R klawisze, aby otworzyć Uruchom poleceń.
2. Typ regedit i uderzyć Wejdź: *
Uwaga: Jeśli pojawi się okno ostrzegawcze User Access Control (UAC) z prośbą o pozwolenie, kliknij na Tak.
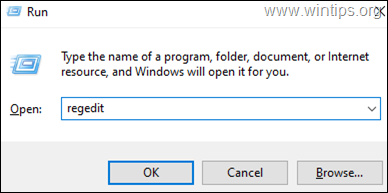
3. W edytorze rejestru przejdź do następującej ścieżki:
- HKEY_LOCAL_MACHINE ™Microsoft ™Windows ™CurrentVersion ™Policies ™Explorer
4. kliknij prawym przyciskiem myszy w pustym miejscu po prawej stronie i wybierz Nowy > Wartość DWORD (32-bitowa) .
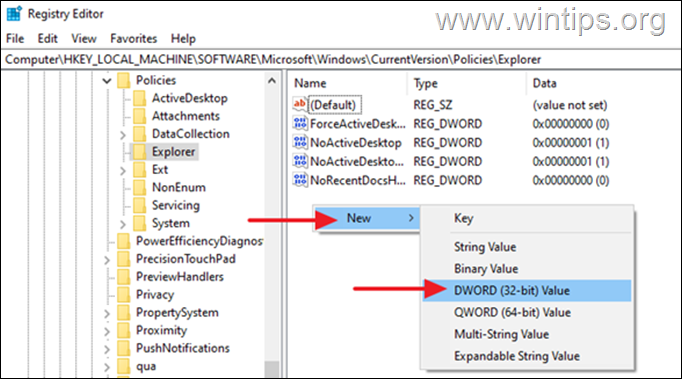
3. Nadaj nowej wartości nazwę NoDrives i nacisnąć Wejdź.
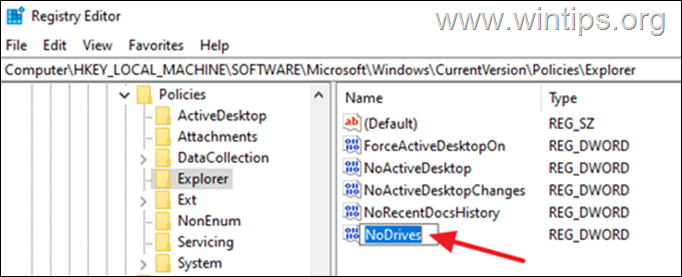
4a. kliknąć dwukrotnie przy nowo utworzonym NoDrives wartość, i wybierz W systemie dziesiętnym przy opcjach Base.
4b. Teraz zmień dane wartości na liczbę odpowiadającą literze dysku, zgodnie z poniższą tabelą i naciśnij OK .*
np. Aby ukryć napęd "E:" z trzeba wpisać "16" w polu Dane wartości.
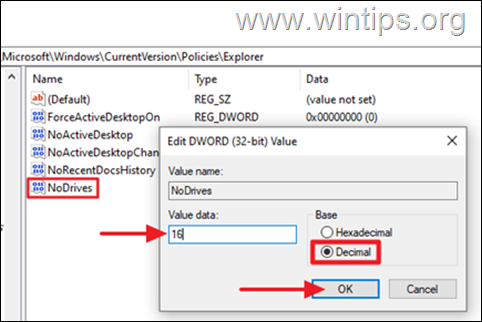
Uwaga: Patrz poniższa tabela, aby znaleźć dane wartości dla każdej litery dysku.
| Litera dysku Dane dotyczące wartości Drive Letter Dane dotyczące wartości A 1 N 8192 B 2 O 16384 C 4 P 32768 D 8 Q 65536 E 16 R 131072 F 32 S 262144 G 64 T 524288 H 128 U 1048576 I 256 V 2097152 J 512 W 4194304 K 1024 X 8388608 L 2048 Y 16777216 M 4096 Z 33554432 |
5. Po zakończeniu zamknij edytor rejestru i uruchom ponownie komputer, aby zastosować zmiany. *
Uwagi:
1. Aby cofnąć zmianę i nie ukrywać litery dysku, otwórz ponownie edytor rejestru i usuń the NoDrives DWORD Value z wyżej wymienionej lokalizacji rejestru i zrestartować Twój komputer.
2. Należy pamiętać, że ta metoda może nie być najlepszą metodą ukrywania dysku lokalnego, ponieważ użytkownicy nadal mogą uzyskać dostęp do zawartości dysku za pomocą innych metod, takich jak wpisanie ukrytej litery dysku (jeśli ją znają) na pasku adresu Eksploratora plików lub w oknie dialogowym Uruchom.
Metoda 4: Jak ukryć lokalny dysk w edytorze zasad grupy *.
Ostatnią metodą ukrycia dysku lokalnego w systemie Windows, jest użycie edytora zasad grupy.*.
Uwagi: Ta metoda dotyczy tylko wersji Windows 10 Pro/Enterprise/Education & Windows Server.
1. Równocześnie naciśnij przycisk Windows  + R aby otworzyć okno poleceń Run.
+ R aby otworzyć okno poleceń Run.
2. W polu tekstowym okna dialogowego wpisz gpedit.msc i uderzyć Wejdź na stronę aby otworzyć Edytor zasad grupy.
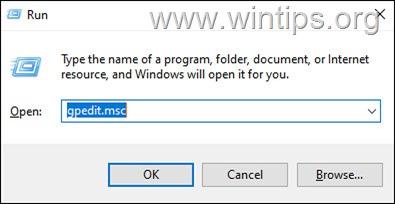
3. Przejdź do następującej ścieżki w Edytorze Zasad Grupy.
- Konfiguracja użytkownika -> Szablony administracyjne-> Komponenty systemu Windows -> Eksplorator plików
4. Po prawej stronie kliknij dwukrotnie na stronie aby otworzyć Ukryj te określone dyski w Moim komputerze polityka.*
Info: To ustawienie zasad pozwala usunąć ikony reprezentujące wybrane dyski twarde z Mojego komputera i Eksploratora plików. Również litery dysków reprezentujące wybrane dyski nie pojawiają się w standardowym oknie dialogowym Otwórz.
4. W nowym oknie, które się pojawi, wybierz Enabled i z menu rozwijanego poniżej Opcje, wybierz literę dysku*, którą chcesz ukryć. Po zakończeniu kliknij Zastosuj oraz OK.
Uwaga: Jeśli nie widzisz litery dysku, którą chcesz ukryć, to użyj jednej z powyższych metod, ponieważ polityka grupy nie pozwala ukryć wszystkich dysków/litery. (Tak, to kolejna dobra robota od MS!).
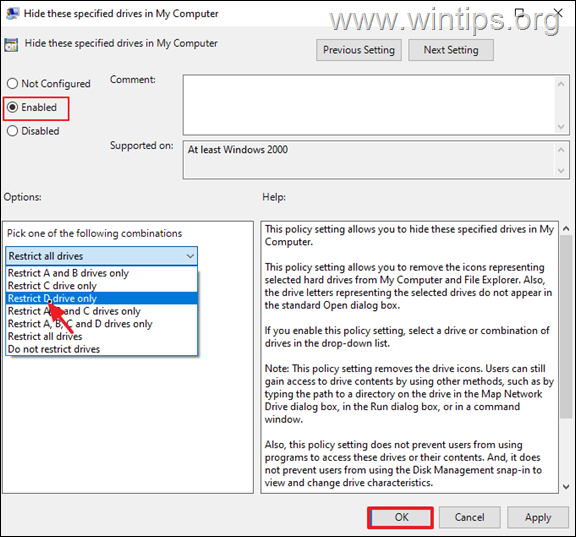
5. zamknij the Group Policy Editor.
6. Teraz sprawdź w Eksploratorze plików, czy nie widzisz już ukrytego dysku (jeśli nie widzisz zmiany, zamknij i ponownie otwórz Eksploratora plików) *.
Uwagi:
1) Aby ukryć napęd, wystarczy ustawić Ukryj te określone dyski w Moim komputerze polityka do Nie skonfigurowany.
2) Należy pamiętać, że ta metoda może nie być najlepszą metodą ukrywania dysku lokalnego, ponieważ użytkownicy nadal mogą uzyskać dostęp do zawartości dysku za pomocą innych metod, takich jak wpisanie ukrytej litery dysku (jeśli ją znają), na pasku adresu Eksploratora plików lub w oknie dialogowym Uruchom. Ponadto to ustawienie zasad nie uniemożliwia użytkownikom korzystania z innych programów w celu uzyskania dostępu do dysku i jego zawartości.
To już wszystko - która metoda zadziałała u Ciebie?
Daj mi znać, czy ten przewodnik pomógł Ci, zostawiając komentarz o swoim doświadczeniu. Proszę polubić i udostępnić ten przewodnik, aby pomóc innym.

Andy'ego Davisa
Blog administratora systemu o systemie Windows