Table des matières
Si vous avez configuré une règle de transfert dans Outlook 365/Office 365, pour transférer tous les e-mails vers GMAIL ou vers un autre compte de messagerie externe, et que la livraison échoue avec l'erreur "Remote Server returned '550 5.7.520 Access denied, Your organization does not allow external forwarding", continuez à lire ci-dessous pour résoudre le problème.
Il y a quelques mois, j'ai activé la redirection automatique dans Outlook 365, pour rediriger tous mes emails Office 365 vers Gmail, et la règle de redirection a bien fonctionné pendant quelques mois maintenant. Mais aujourd'hui, la règle de redirection a cessé de fonctionner sans raison évidente avec une erreur :
" La livraison a échoué pour ces destinataires ou groupes : xxx @gmail.com Votre message n'a pas été livré parce que le fournisseur de messagerie du destinataire l'a rejeté. Informations de diagnostic pour les administrateurs : Serveur de génération : SN6PR0102MB3373.prod.exchangelabs.com @xxx.com Le serveur distant a renvoyé '550 5.7.520 Accès refusé, Votre organisation n'autorise pas le transfert externe. Veuillez contacter votre administrateur pour plus d'informations.AS(7555) '"
Comment corriger : le transfert d'Office 365 ne fonctionne pas. La livraison a échoué. Votre organisation n'autorise pas le transfert externe. 550 5.7.520 Accès refusé.
L'erreur de transfert d'Outlook 365 "Delivery failed, your organization does not allow external forwarding - Remote Server returned. '550 5.7.520 Access denied", peut se produire pour les raisons suivantes :
- Raison 1. Si vous avez activé le transfert d'e-mails pour plus de dix (10) destinataires, créez un groupe de distribution avec ces destinataires et transférez-les vers cette liste de distribution, car Office 365 ne permet pas le transfert automatique d'e-mails vers plus de 10 adresses e-mail. Raison 2. Lorsque la redirection des e-mails est désactivée sur Politiques de filtre anti-spam sortant d'Office 365 Dans ce cas, pour corriger l'erreur de transfert, activez le transfert d'e-mails dans les stratégies de filtrage des spams sortants, en utilisant l'une des méthodes ci-dessous.
Méthode 1. Modifier la politique de filtre anti-spam sortant dans le centre d'administration d'Office 365.
Pour modifier les paramètres par défaut du filtre antispam dans le centre d'administration d'Office 365 :
1. connexion au centre d'administration d'Office 365 et ouvrez Office Security & Compliance (alias : "Paramètres de protection" > https://protection.office.com/homepage).
2. Développez Gestion des menaces dans le volet de gauche et cliquez sur Politique.
3. In Politiques en matière de menaces cliquez sur Anti-spam

4. Sur Paramètres anti-spam , développer le Politique de filtrage du spam sortant et cliquez sur Politique d'édition. *
Note : Si vous voulez activer le transfert de courriel externe pour des utilisateurs spécifiques, passez à la méthode-2 ci-dessous.
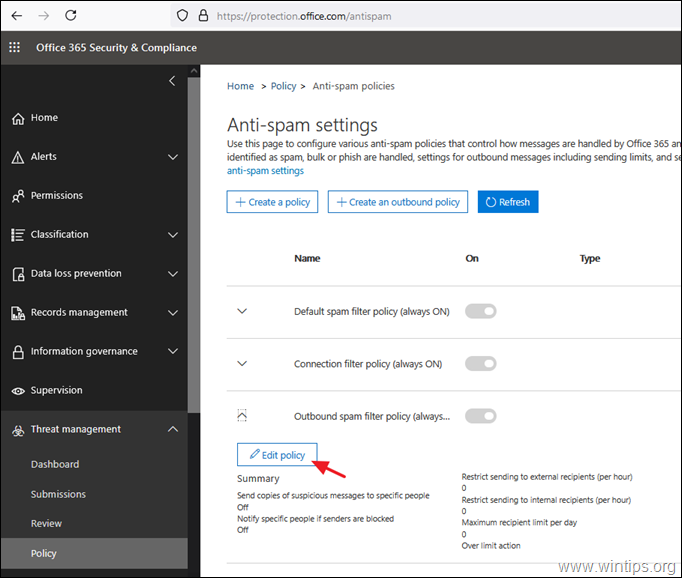
5. Dans les paramètres de la "Politique de filtrage du spam sortant". ensemble le site Renvoi automatique to On-Forwarding est activé et cliquez sur Économisez.
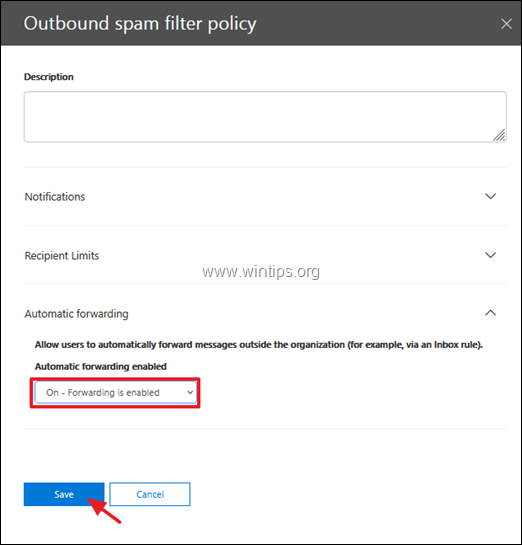
Méthode 2. Activez le transfert externe pour les utilisateurs individuels dans Office 365.
Pour activer le transfert d'e-mails pour certaines boîtes aux lettres dans les paramètres anti-spam d'Office 365 :
1. Dans les paramètres du filtre antispam d'Office 365, cliquez sur Créez une politique de sortie.
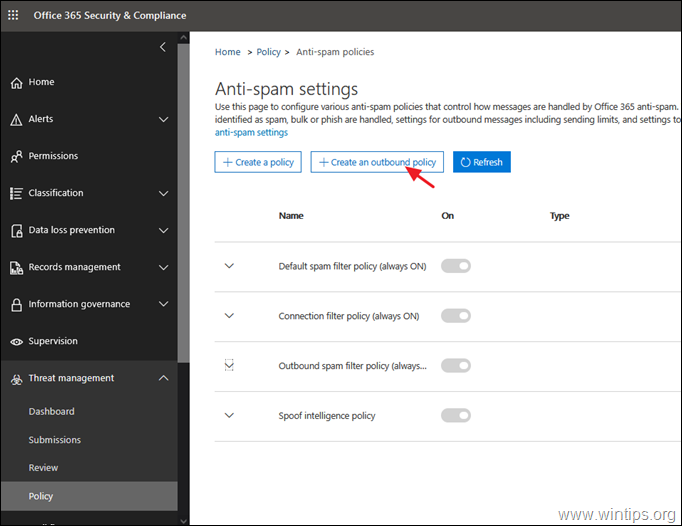
2. Donnez un Nom pour la nouvelle politique, et ensuite :
a. Définir le site Renvoi automatique to On-Forwarding est activé.
b. Cliquez Ajoutez une condition.
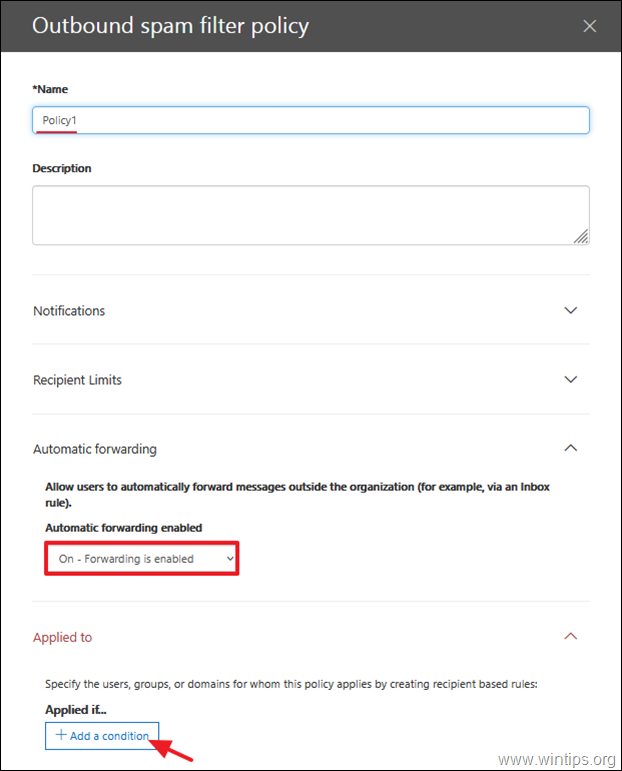
c. Sélectionnez L'expéditeur est puis sélectionnez les utilisateurs à qui appliquer la nouvelle politique de sortie.
d. Cliquez Sauvez une fois terminé.
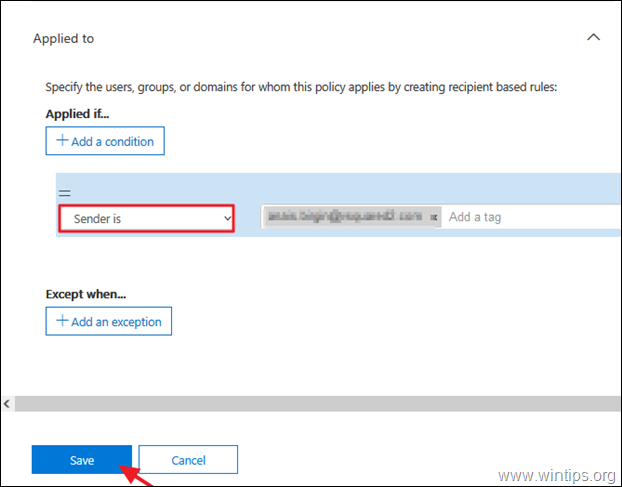
Méthode 3. Modifier la politique de filtre anti-spam sortant via PowerShell dans Office 365.
Pour activer le transfert d'email dans la politique du filtre anti-spam sortant, en utilisant PowerShell, donnez cette commande : *.
- Set-HostedOutboundSpamFilterPolicy -Identity Default -AutoForwardingMode On
Note : La commande ci-dessus autorise le transfert des e-mails dans la politique de filtrage du spam sortant nommée "Default" (source : https://docs.microsoft.com/en-us/powershell/module/exchange/set-hostedoutboundspamfilterpolicy?view=exchange-ps).
C'est tout ! Dites-moi si ce guide vous a aidé en laissant un commentaire sur votre expérience. Merci d'aimer et de partager ce guide pour aider les autres.

Andy Davis
Blog d'un administrateur système sur Windows





