Table des matières
Dans ce guide, nous allons vous montrer plusieurs méthodes pour désinstaller les mises à jour dans Windows 11. Les mises à jour de Windows comprennent souvent des corrections de bogues, des correctifs de sécurité et de nouvelles fonctionnalités, mais elles peuvent aussi être problématiques, en provoquant des problèmes de performances ou d'autres problèmes de fonctionnement de l'ordinateur.
Si vous rencontrez un problème après une mise à jour récente de Windows 11, un moyen simple de le résoudre est de supprimer la mise à jour récemment installée. Vous trouverez ci-dessous plusieurs méthodes de désinstallation des mises à jour dans le système d'exploitation Windows 11.
Comment supprimer les mises à jour de Windows 11.*
Remarque : toutes ces méthodes fonctionnent également sous Windows 10.
Méthode 1. Désinstaller les mises à jour via les options de mise à jour de Windows.
1. Appuyez sur Windows + I clés simultanément sur votre clavier pour lancer les paramètres de Windows.
2. Dans la fenêtre nouvellement lancée, sélectionnez Mises à jour de Windows dans le volet de gauche, puis cliquez sur Historique des mises à jour sur le côté droit.

3. Cliquez maintenant sur Désinstaller les mises à jour sous Paramètres connexes .
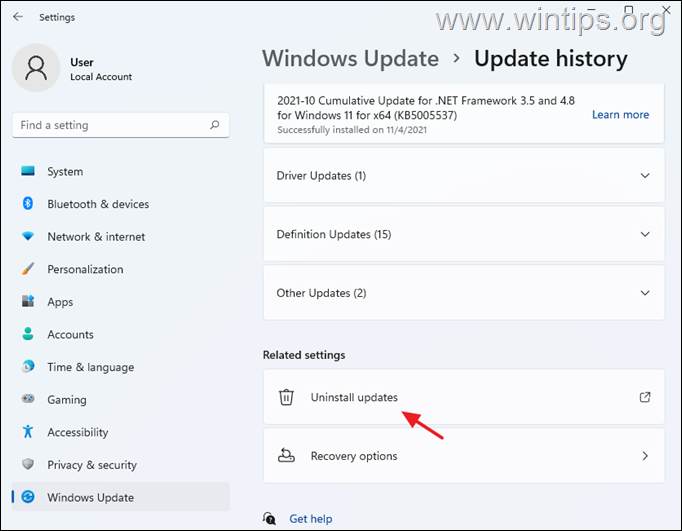
4. Sélectionnez la mise à jour que vous voulez désinstaller (ou Cliquez à droite sur sur elle) et cliquez sur Désinstaller.
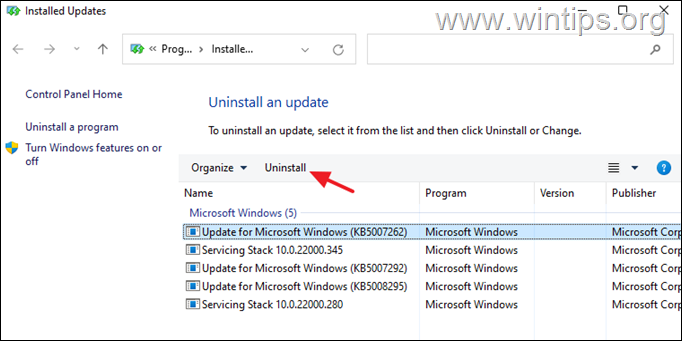
5. Lorsque vous y êtes invité, cliquez sur Oui pour confirmer votre décision et attendre que le processus soit terminé.
6. Une fois que la mise à jour est désinstallée, redémarrer votre PC.
Méthode 2. Désinstallez les mises à jour à partir de Programmes et fonctionnalités dans le Panneau de configuration de Windows.
1. Naviguez vers Panneau de contrôle > Programmes et caractéristiques ou...
-
- Appuyez sur le bouton Win+R pour ouvrir le Exécuter Type de dialogue appwiz.cpl dans le champ de recherche et appuyez sur Entrez
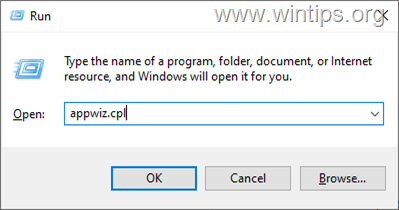
2. Dans Programmes et fonctionnalités, cliquez sur Voir les mises à jour installées dans le volet de gauche.
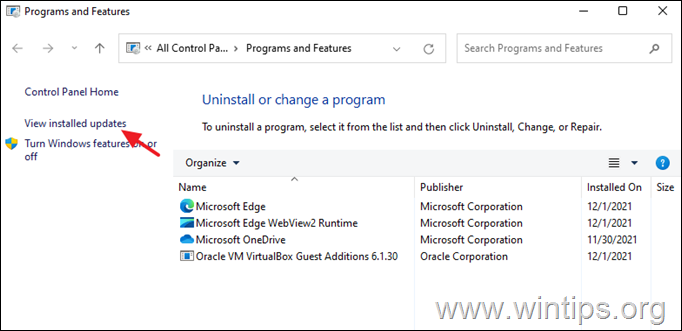
3. Sélectionnez, ou Cliquez à droite sur sur la mise à jour que vous voulez désinstaller et cliquez sur Désinstaller.
4. Lorsque la suppression de la mise à jour est terminée, redémarrer votre ordinateur.
Méthode 3 : Suppression des mises à jour de Windows 11 à partir de l'invite de commande.
1. Cliquez sur le bouton Recherche icône et type CMD ou Invite de commande.
2. Cliquez sur Exécuter en tant qu'administrateur pour lancer l'invite de commande avec des privilèges administratifs.
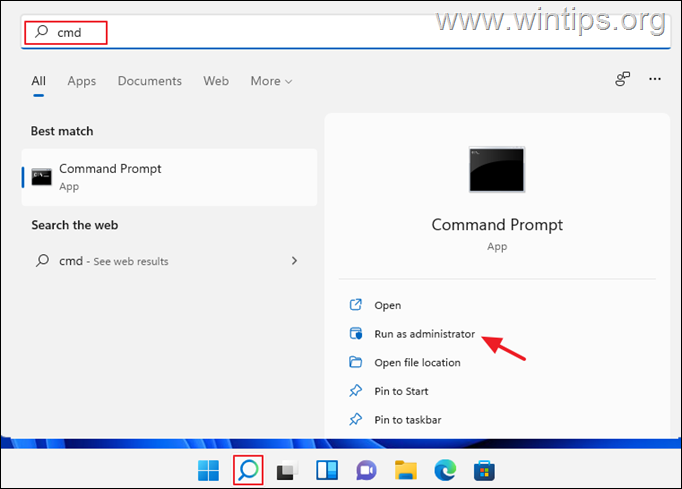
3. Dans la fenêtre d'invite de commande, tapez la commande suivante et appuyez sur Entrez pour afficher une liste des mises à jour installées :
- wmic qfe list brief /format:table
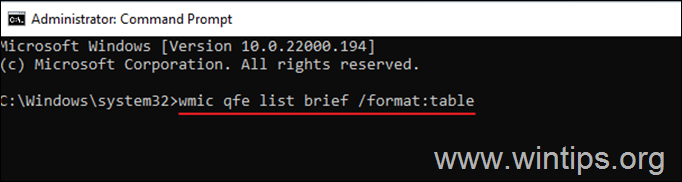
4. Maintenant, regardez " HotFixID et remarquez la colonne " KB numéro de la mise à jour que vous voulez désinstaller.
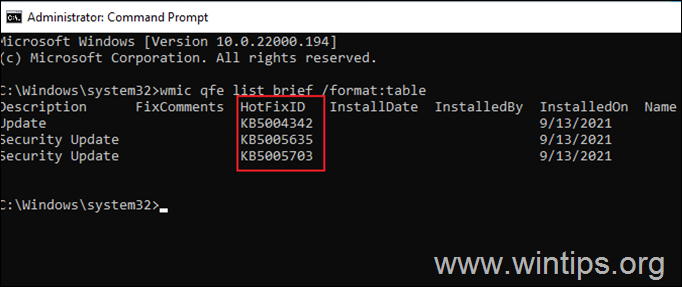
4) Maintenant, supprimez la mise à jour souhaitée à partir de l'invite de commande, en utilisant la commande suivante :
- wusa /uninstall /kb:Numéro
Note : Remplacez 'Numéro' par le numéro de KB de la mise à jour que vous voulez supprimer. Par exemple : pour supprimer la KB5005635, donnez cette commande :
- wusa /uninstall /kb:5005635
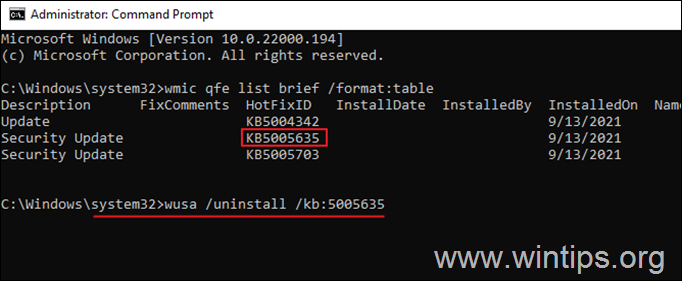
5. Une boîte de confirmation apparaîtra sur votre écran pour confirmer l'action. Sélectionnez Oui de procéder.
6. Lorsque la désinstallation est terminée, redémarrer votre PC.
Méthode 4 : Désinstaller les mises à jour de PowerShell.
1. Cliquez sur le bouton Recherche icône et type poweshell .
2. Cliquez sur Exécuter en tant qu'administrateur pour ouvrir Windows PowerShell avec des privilèges administratifs.
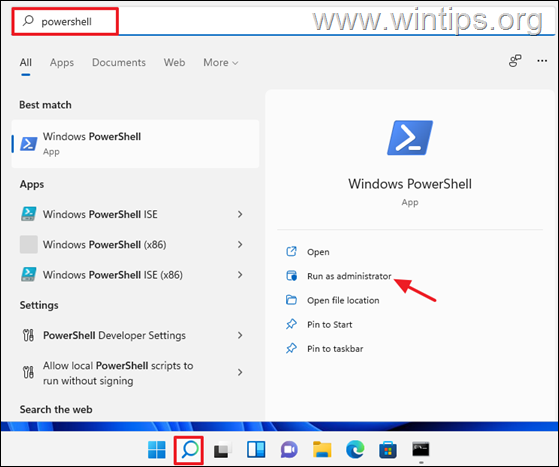
3. Dans la fenêtre PowerShell, tapez la commande mentionnée ci-dessous et cliquez sur Entrez pour obtenir une liste des mises à jour installées.
- wmic qfe list brief /format:table
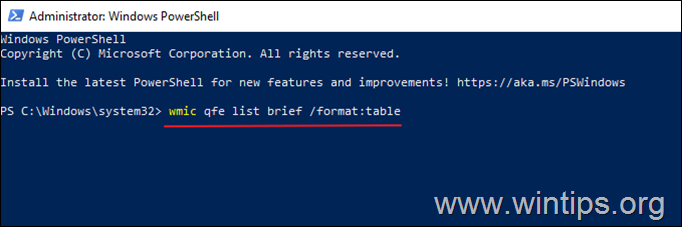
4. Une vue d'ensemble de toutes les mises à jour de Windows installées sur votre système va maintenant apparaître sur votre écran. Prenez note de la KB numéro associé à la mise à jour Windows que vous souhaitez supprimer.
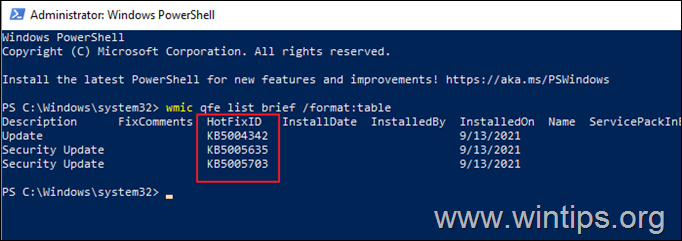
4. Exécutez maintenant la commande suivante pour supprimer la mise à jour souhaitée dans PowerShell :
- wusa /uninstall /kb:Numéro
Note : Remplacez 'Numéro' par le numéro de KB de la mise à jour que vous voulez supprimer. Par exemple : pour supprimer la KB5005635, donnez cette commande :
- wusa /uninstall /kb:5005635
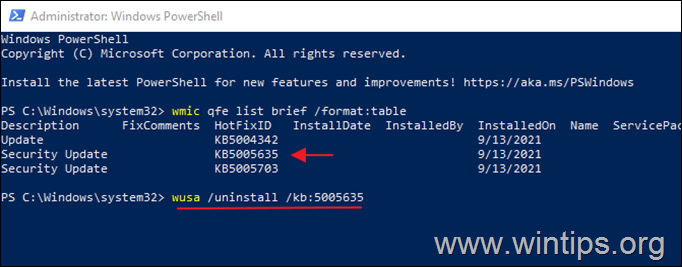
5. Si une demande de confirmation apparaît, sélectionnez Oui Une fois le processus terminé, redémarrer votre ordinateur.
C'est tout ! Dites-moi si ce guide vous a aidé en laissant un commentaire sur votre expérience. Merci d'aimer et de partager ce guide pour aider les autres.

Andy Davis
Blog d'un administrateur système sur Windows





