Table des matières
Si vous ne parvenez pas à supprimer votre compte Microsoft de Windows 10, parce que le bouton "Supprimer" dans les options du compte est absent, continuez à lire ci-dessous. Il existe plusieurs raisons pour lesquelles les utilisateurs souhaitent supprimer leur compte Microsoft d'un appareil. Pour certains utilisateurs, cela peut être pour des raisons professionnelles, des raisons de confidentialité ou pour transférer la propriété de leur ordinateur à d'autres utilisateurs.
Certains utilisateurs de Windows 10 se plaignent de ne pas pouvoir supprimer leur compte Microsoft de Windows 10, car le bouton "Supprimer" est absent des paramètres "Email & comptes".

Dans cet article, nous avons rassemblé quelques solutions pour pouvoir supprimer votre compte Microsoft de Windows 10, lorsque le bouton "REMOVE" n'est pas disponible.
Comment résoudre le problème : Impossible de supprimer le compte Microsoft car le bouton "Supprimer" est manquant sur Windows 10 ou Windows 11.
- Méthode 1 : Passez à un compte local.Méthode 2 : Libérez le compte Microsoft de l'accès au travail ou à l'école.Méthode 3 : Arrêtez de vous connecter automatiquement au compte Microsoft à partir d'autres applications.Méthode 4 : Supprimez l'appareil de la page des paramètres de votre compte Microsoft.
Méthode 1 : Passez à un compte local.
Pour supprimer votre compte Microsoft de Windows 10 (ou Windows 11), vous devez vous connecter à Windows avec un compte local. Donc, si vous vous connectez à Windows avec un compte Microsoft et que c'est le seul compte MS sur Windows*, passez d'abord à un compte local, puis supprimez le compte MS.
Remarque : Si vous utilisez déjà un compte local dans Windows, ou si vous voulez supprimer un compte Microsoft secondaire et que vous ne pouvez pas le faire, passez à la méthode suivante.
1. Appuyez sur Windows  + I simultanément pour ouvrir les paramètres de Windows.
+ I simultanément pour ouvrir les paramètres de Windows.
2. Sur Comptes options, cliquez sur Votre information.
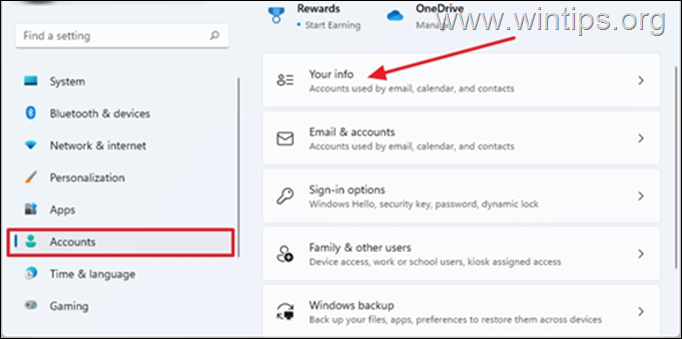
3. Cliquez sur Connectez-vous plutôt avec un compte local
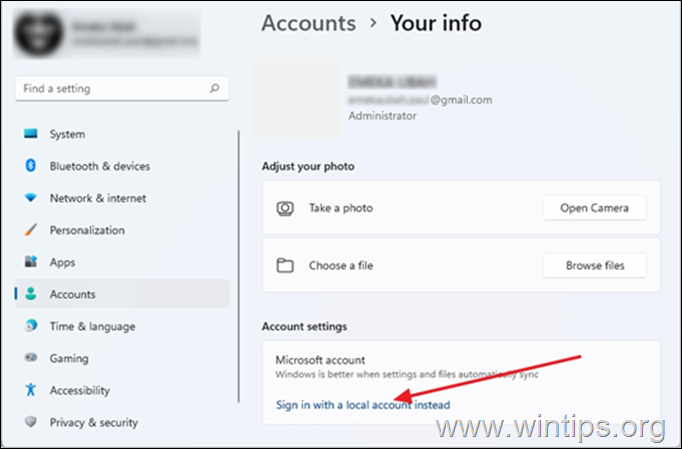
4. Lorsqu'il vous demande de vous assurer que vous voulez passer à un compte local, cliquez sur Suivant .
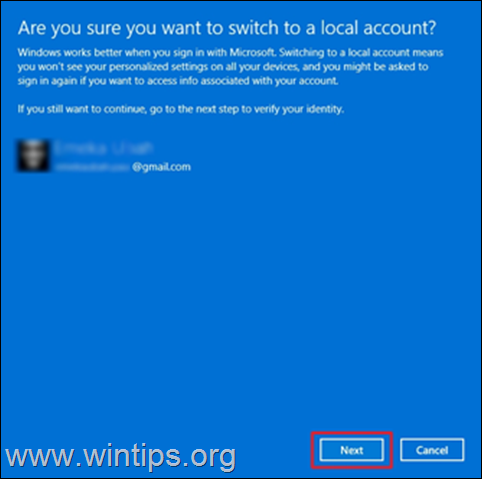
5. Tapez le mot de passe actuel* de votre compte Microsoft puis cliquez sur OK .
Remarque : si vous êtes invité à saisir votre code PIN, entrez votre code PIN de connexion.
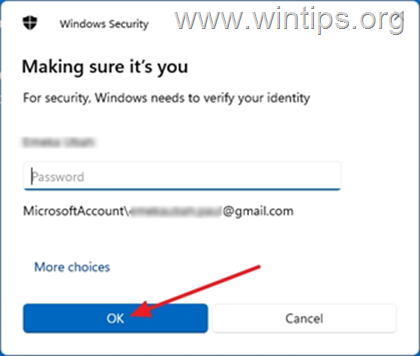
6. Ensuite, tapez un nom d'utilisateur pour le compte local, et éventuellement un mot de passe et mot de passe hint.* Lorsque vous avez terminé, cliquez sur Suivant .
Note : Le nom d'utilisateur est obligatoire, tandis que le mot de passe et l'indice du mot de passe sont facultatifs.
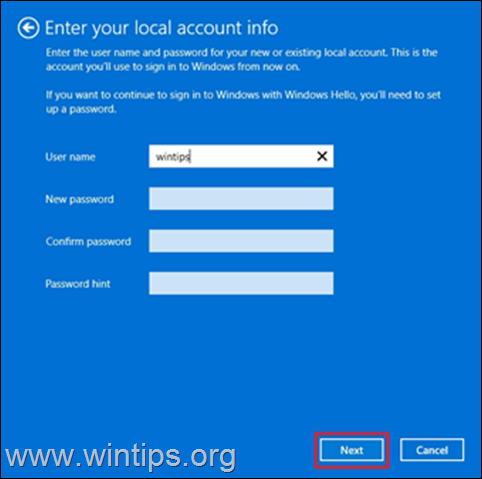
7. Enfin, cliquez sur Se déconnecter et terminer pour vous déconnecter de Windows avec votre compte Microsoft.
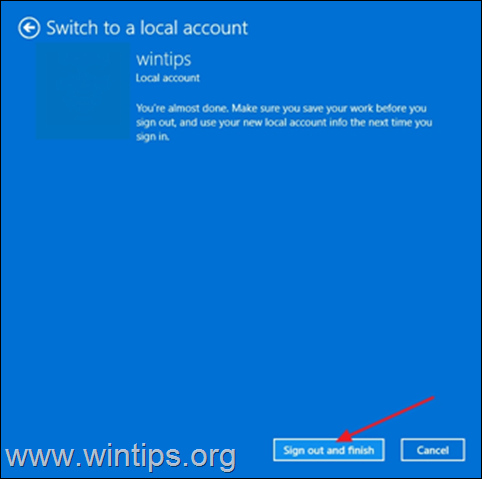
8. Maintenant, il vous sera demandé de vous connecter au compte local que vous venez de créer. Cliquez sur Sign-in .
9. Appuyez sur Windows  + I pour ouvrir à nouveau les paramètres de Windows.
+ I pour ouvrir à nouveau les paramètres de Windows.
10. Sélectionnez Comptes et cliquez sur Emails et comptes
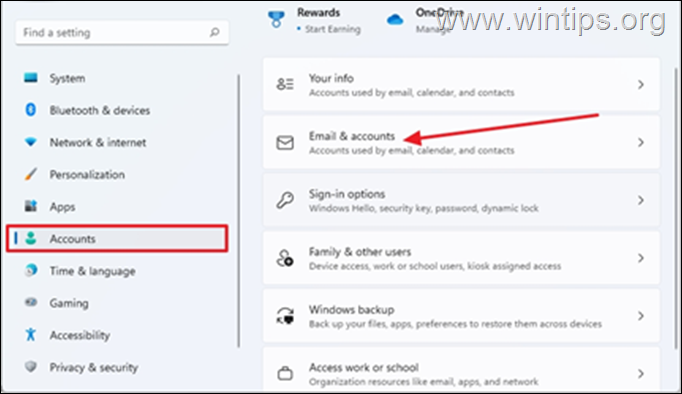
11. Cliquez sur le bouton liste déroulante à côté de votre compte Microsoft. Cette fois, le bouton "Supprimer" sera visible. Sélectionnez Retirer.
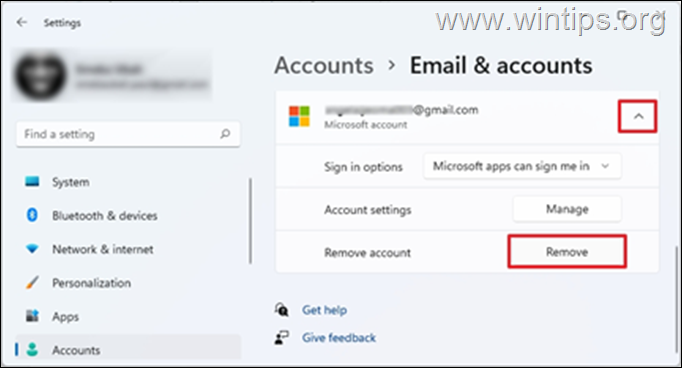
12. Il vous sera demandé de vous assurer que vous voulez supprimer le compte, cliquez sur Oui
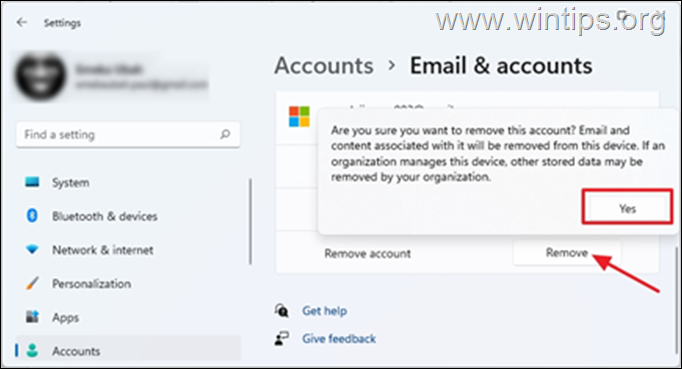
Méthode 2 : Suppression du compte Microsoft de "Access Work or School" (accès au travail ou à l'école)
Dans certains cas, vous ne pouvez pas supprimer votre compte Microsoft dans Windows 10/11, car le compte est lié aux comptes "Access Work or School". Dans ce cas, procédez à la déconnexion de votre compte MS dans les options "Access Work or School".
1. Appuyez sur Windows  + I simultanément pour ouvrir Windows Paramètres
+ I simultanément pour ouvrir Windows Paramètres
2. Sélectionnez Comptes et cliquez sur Accéder au travail ou à l'école
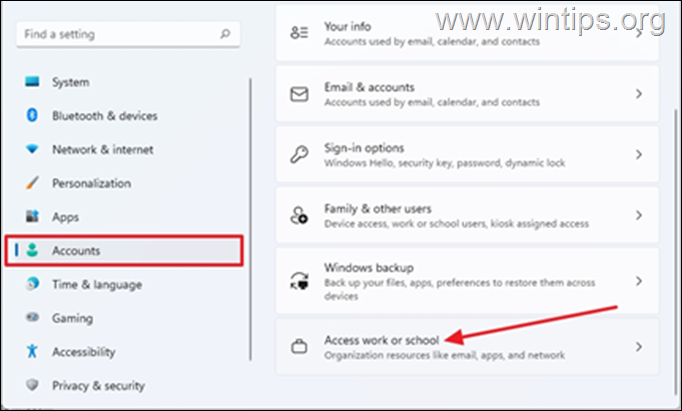
3. Cliquez sur le bouton liste déroulante sur le compte MS professionnel ou scolaire lié à votre PC, puis sélectionnez Déconnexion. *
Remarque : Si le compte Microsoft n'apparaît pas ici, vérifiez s'il est répertorié à l'adresse suivante Famille et autres utilisateurs et supprimez le compte MS de ce groupe.
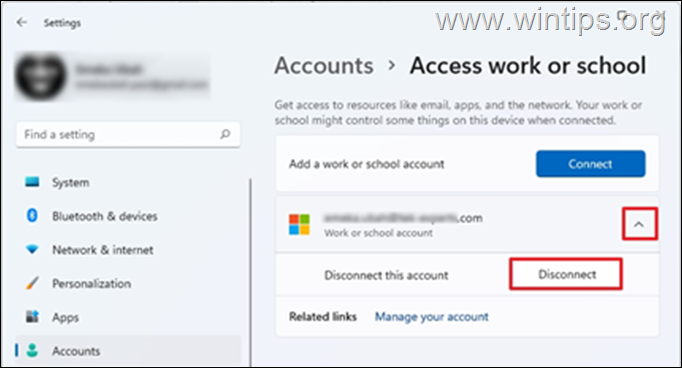
4. Vous serez invité à confirmer si vous voulez supprimer ce compte, cliquez sur Oui
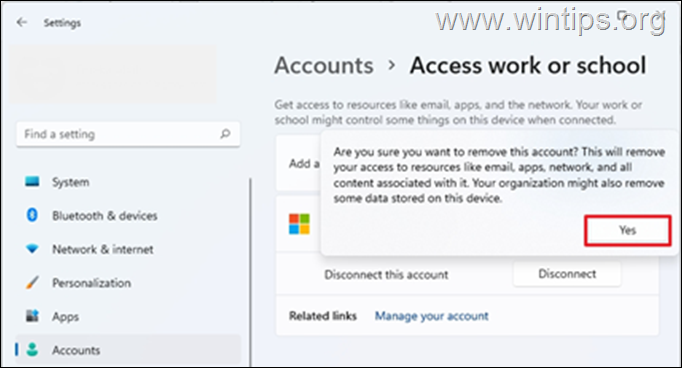
5. À ce stade, le compte Microsoft doit être supprimé.
Méthode 3. Arrêtez de vous connecter automatiquement au compte Microsoft à partir d'autres applications.
1. Appuyez sur Windows  + I simultanément pour ouvrir les paramètres de Windows.
+ I simultanément pour ouvrir les paramètres de Windows.
2. Sur Comptes options, cliquez sur Votre information.
3. Sur la page "Vos informations", cliquez sur Arrêtez de vous connecter automatiquement à toutes les applications Microsoft.
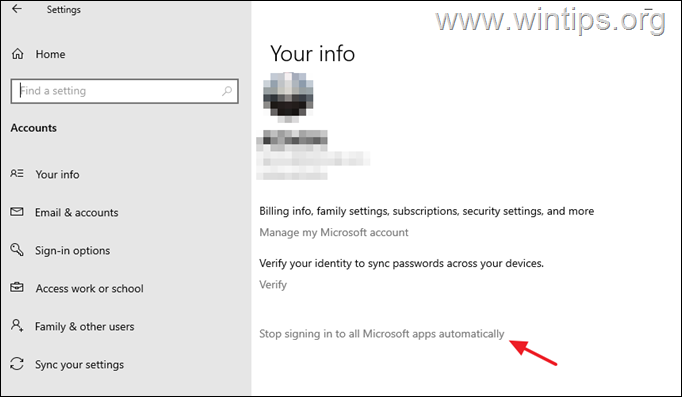
Méthode 4 : Supprimez le périphérique de la page Paramètres du compte Microsoft.
Une autre façon de supprimer un compte Microsoft d'un appareil consiste à supprimer l'appareil de la page des paramètres de votre compte Microsoft sur le Web. Pour ce faire :
1. Ouvrez votre navigateur Web préféré et connectez-vous à votre compte Microsoft.
2. Lorsque la page Web de votre compte Microsoft est ouverte dans votre navigateur, sélectionnez Dispositifs à partir des languettes sur le dessus.
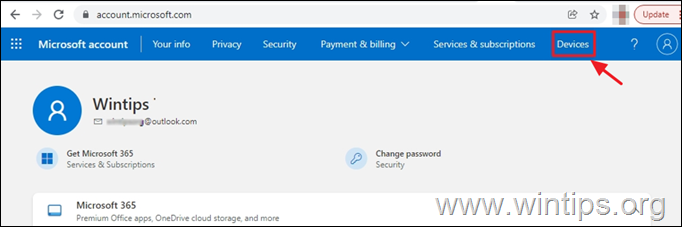
3. Vous serez invité à vérifier votre identité en saisissant votre mot de passe. Saisissez-le et cliquez sur Signez.
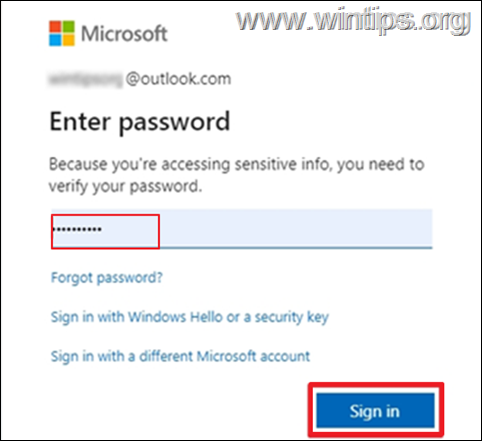
4. Vous verrez que votre appareil est lié à votre compte Microsoft. Sélectionnez Retirer le dispositif
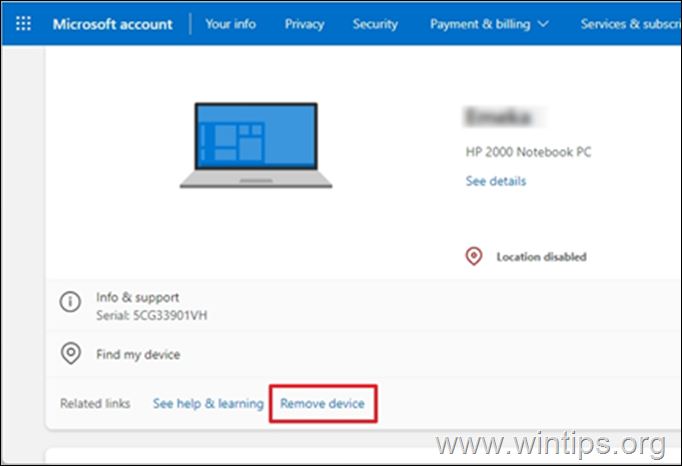
5. Vous serez invité à confirmer que vous voulez supprimer le compte. Cochez la case Je suis prêt à retirer cet appareil, puis sélectionnez Retirer
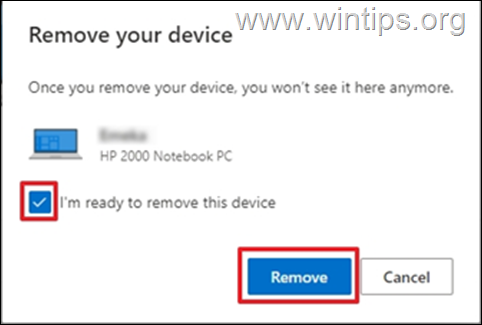
6. Vous obtiendrez une confirmation que le dispositif a été supprimé. Cliquez sur OK.
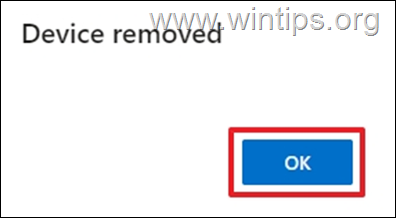
C'est tout ! Quelle méthode a fonctionné pour vous ?
Faites-moi savoir si ce guide vous a aidé en laissant un commentaire sur votre expérience. Veuillez aimer et partager ce guide pour aider les autres.

Andy Davis
Blog d'un administrateur système sur Windows





