Table des matières
Outlook Express était une application client de messagerie conçue par Microsoft pour envoyer et recevoir du courrier électronique sur Internet. Outlook Express était intégré à la version 6 d'Internet Explorer, mais dans les derniers systèmes d'exploitation Windows, Outlook Express n'est plus disponible (et n'est plus pris en charge) par Microsoft et a été remplacé initialement par Windows Mail, puis par Windows Live Mail.
Aujourd'hui, de nombreux utilisateurs mettent à niveau leur ordinateur et leur système d'exploitation pour passer à Windows 7, 8 ou 8.1 et décident d'utiliser Microsoft Outlook (inclus dans le pack Office de Microsoft) ou Windows Live Mail au lieu d'Outlook Express pour gérer leurs messages électroniques. Outlook Express à Windows Live Mail ou à MS Outlook 2007, 2010 ou 2013.
Lire aussi :
Comment transférer vos contacts d'Outlook Express vers Outlook.
Comment transférer vos contacts d'Outlook Express vers Windows Live Mail.
Comment importer/exporter vos emails d'Outlook Express vers Windows Live Mail ou vers Outlook 2007, 2010 ou 2013.
Remarques sur ce guide :
1. Si vous voulez déplacer votre Outlook Express des messages électroniques dans Windows Live Mail, puis suivez les étapes 1-3 dans ce guide.
2. Si vous voulez déplacer votre Outlook Express des messages électroniques dans Outlook 2013, 2010 ou 2007 puis suivre toutes les étapes dans ce guide.
Étape 1 : Copier (transférer) le dossier de stockage d'Outlook Express sur le nouvel ordinateur.
Depuis l'ordinateur Windows XP (où Outlook Express est installé), copiez le dossier de stockage d'Outlook Express sur l'ordinateur Windows 7 (ou 8, 8.1) (par exemple sur son Bureau ).
Note : Tous les messages de courrier Outlook Express sont conservés par défaut dans un seul dossier nommé " Outlook Express "sous votre profil actuel (Votre_Nom_Utilisateur) à cet endroit* :
- C:\Documents and Settings\\\NParamètres locaux\NDonnées d'application\NIdentities\N{} Microsoft\N
- par exemple Si votre nom d'utilisateur est " Admin Le dossier de stockage d'Outlook Express est situé par défaut à l'adresse suivante : " : "C:\Documents and Settings\Admin\Local Settings\Application Data\Identities\{D8F3C66E-965E-41AE-8A23-A58460ABAE00}\Microsoft\ Outlook Express ”
* Informations supplémentaires : Si vous voulez confirmer l'emplacement du dossier de stockage "Outlook Express", suivez les instructions de ce manuel.
Étape 2 : Installer Windows Live Mail (Windows Essentials).
Sur l'ordinateur Windows 7, 8 ou 8.1 :
1. Télécharger Windows Essentials.

2. Choisissez Exécuter pour démarrer l'installation de Windows Essentials.

3. Sélectionnez l'option " Choisissez les programmes que vous voulez installer option ".
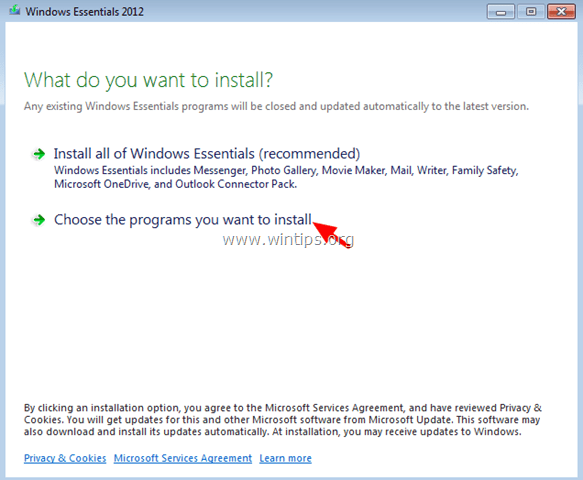
4. Ne laissez sélectionné que le Courrier et cliquez sur Installer .
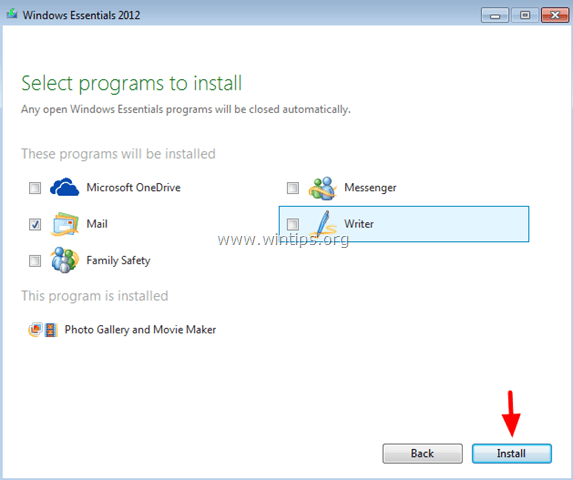
5. Attendez que l'installation soit terminée, puis passez à l'étape suivante.
Étape 3 : Importer les messages d'Outlook Express vers Windows Live Mail
Pour transférer les messages d'Outlook Express vers Windows Live Mail (ou vers Outlook) :
1. Ouvrez Windows Live Mail (ne créez pas de compte).
2. Dans le menu principal, choisissez Messages d'importation .
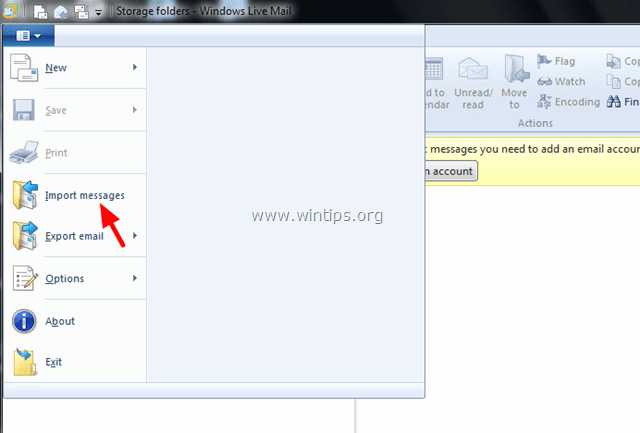
3. Sur Importation de Windows Live Mail choisissez Microsoft Outlook Express 6 et cliquez sur Suivant .
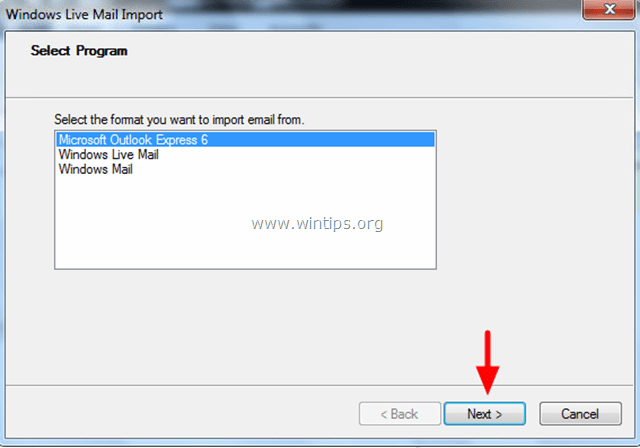
4. Cliquez sur Parcourir .
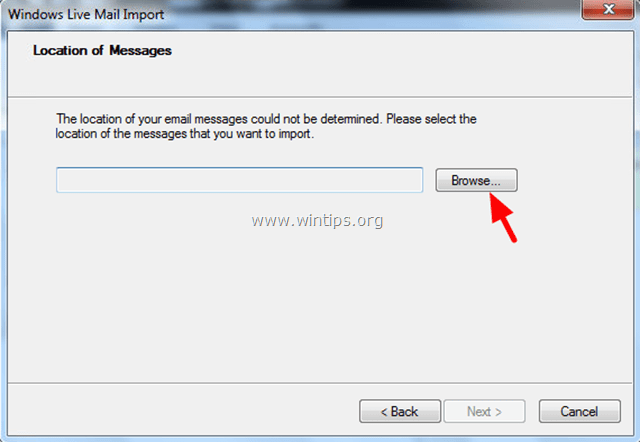
5. Localiser et sélectionnez le site Outlook Express le dossier de stockage que vous avez copié auparavant depuis l'ancien ordinateur (à l'étape 1) et choisissez OK .
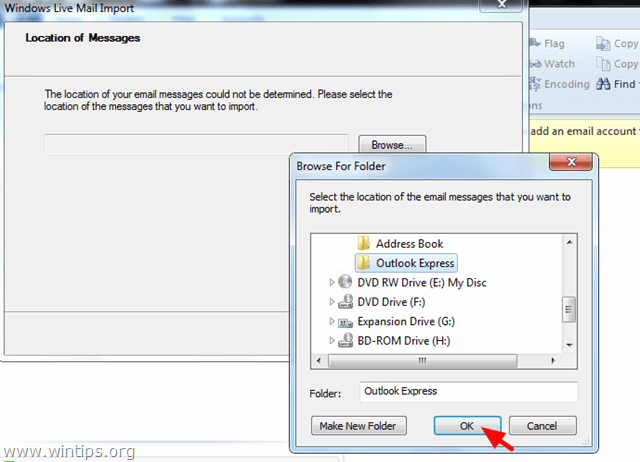
6. Cliquez sur Suivant .
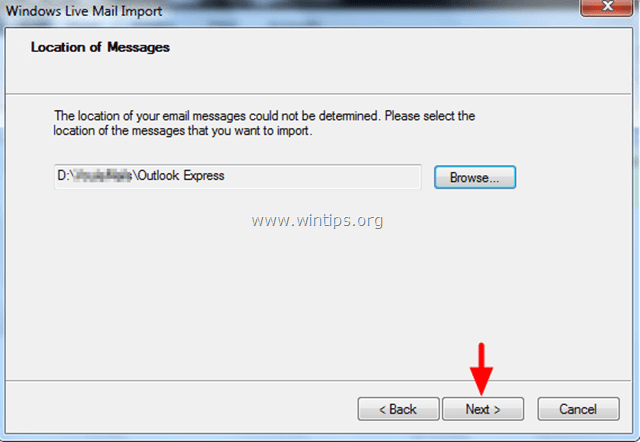
7. Dans l'écran suivant, sélectionnez Suivant si vous voulez importer tous les dossiers/messages d'Outlook Express, vers Windows Live Mail ou cocher la case Dossiers sélectionnés pour importer des dossiers spécifiques.
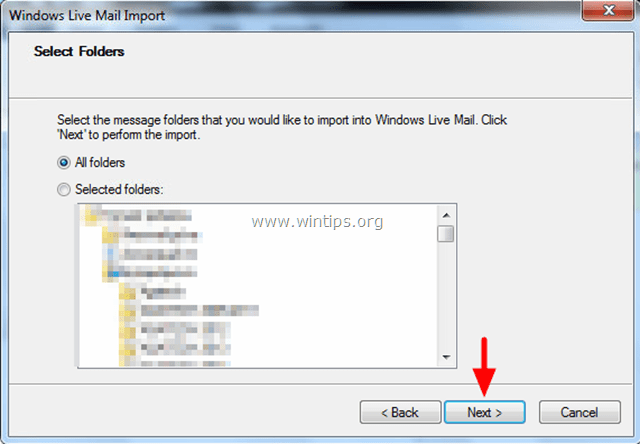
(Attendez que l'action d'importation des messages soit terminée).
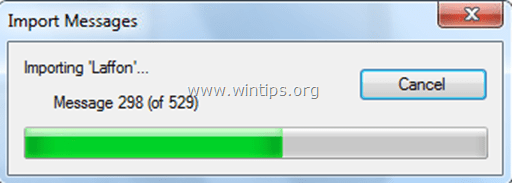
8. Lorsque l'importation est terminée, cliquez sur Finition .
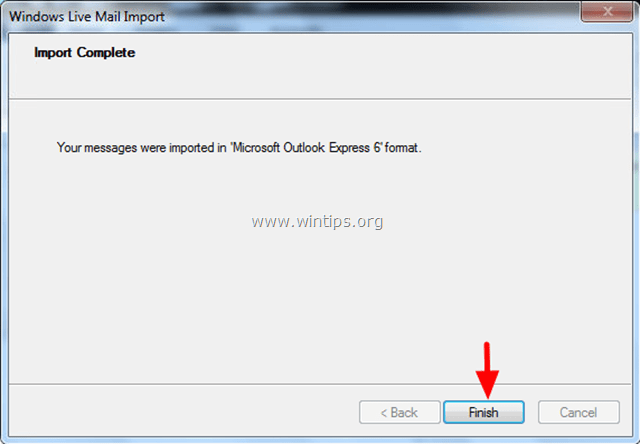
9. Vous devriez maintenant avoir vos courriels dans l'application Windows Live Mail (sous la rubrique Dossier de stockage > Dossier importé > Dossiers locaux ).
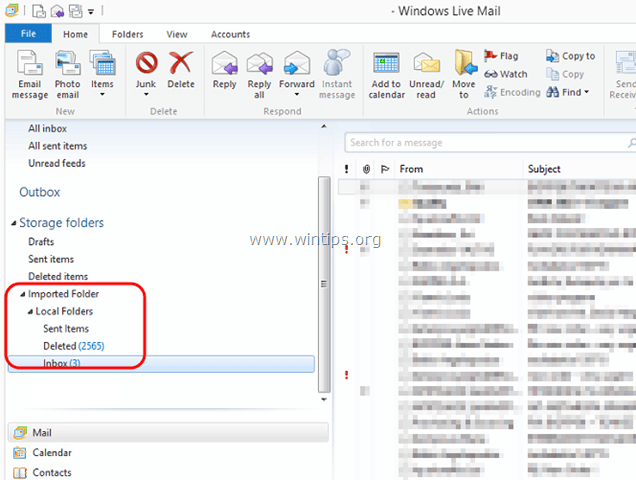
Si vous utilisez le programme Windows Live Mail comme application de messagerie, vous avez terminé l'opération de transfert des messages électroniques, mais si vous souhaitez utiliser Outlook comme application de messagerie, passez à l'étape suivante - la dernière - afin de transférer vos messages électroniques vers Outlook.
Étape 4. transférer les messages de Windows Live mail vers Outlook.
1. Dans le menu principal de Windows Live Mail, sélectionnez Exporter l'email > Exportation de messages .
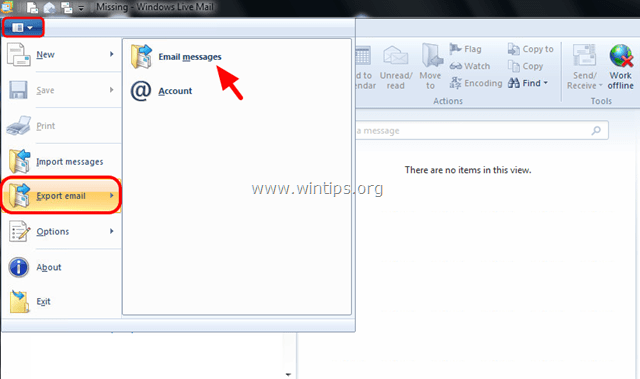
2. Dans la boîte de dialogue Exportation de Windows Live Mail, choisissez Microsoft Exchange et cliquez sur Suivant .
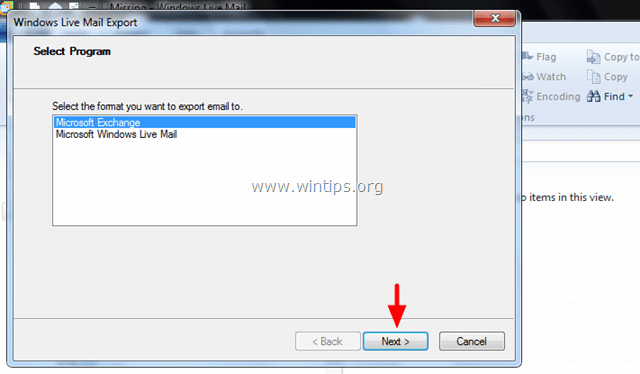
3. Dans le message d'information, choisissez OK .
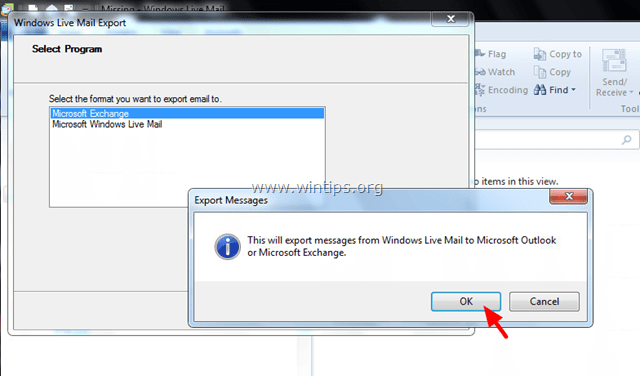
4. Choisissez le Outlook nom du profil dans lequel vous souhaitez exporter les messages Windows Live (par exemple, " Outlook ")
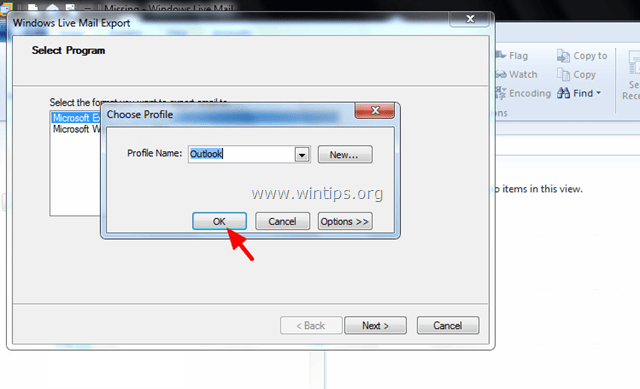
5. Sélectionnez le Tous les dossiers pour exporter tous les messages électroniques, ou choisissez Dossiers sélectionnés pour exporter des messages dans un ou plusieurs dossiers spécifiques.
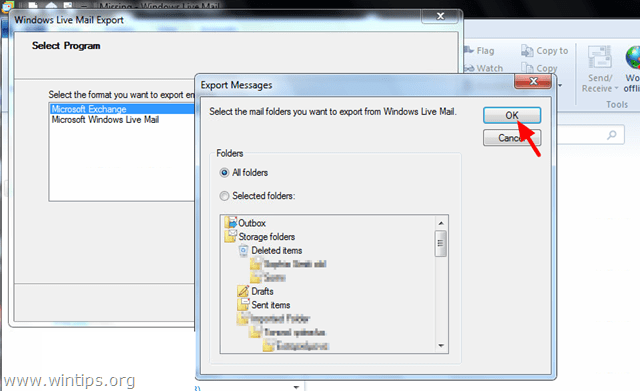
(Attendez que le processus d'exportation des messages soit terminé).
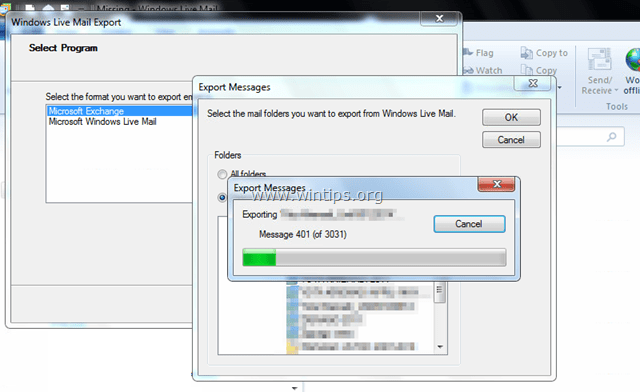
6. Lorsque l'exportation est terminée, cliquez sur Finition .
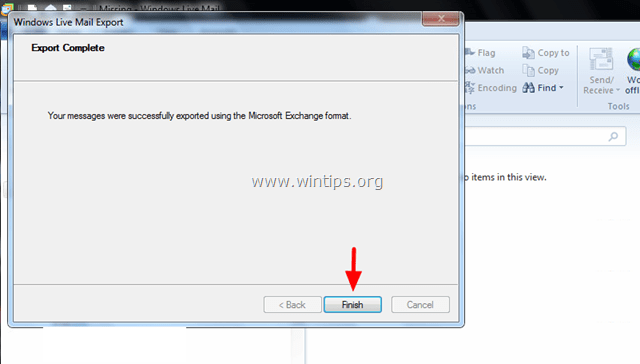
7. Enfin, fermez Windows Live Mail et ouvrez Outlook. Vos messages devraient être transférés vers Outlook.
Vous avez terminé !

Andy Davis
Blog d'un administrateur système sur Windows





