Sommario
Outlook Express era un'applicazione client di posta elettronica progettata da Microsoft per inviare e ricevere e-mail via Internet. Outlook Express è stato fornito in bundle fino alla versione 6 di Internet Explorer, ma negli ultimi sistemi operativi Windows Outlook Express non è più disponibile (e supportato) da Microsoft ed è stato sostituito inizialmente da Windows Mail e poi da Windows Live Mail.
Oggi molti utenti aggiornano i loro computer e il loro sistema operativo a Windows 7, 8 o 8.1 e decidono di utilizzare Microsoft Outlook (incluso nel pacchetto Office di Microsoft) o Windows Live Mail al posto di Outlook Express per gestire la posta elettronica. Per questo motivo, scrivo questo tutorial per aiutare gli utenti a trasferire i loro messaggi di posta elettronica da Outlook Express a Windows Live Mail o a MS Outlook 2007, 2010 o 2013.
Leggi anche:
Come trasferire i contatti da Outlook Express a Outlook.
Come trasferire i contatti da Outlook Express a Windows Live Mail.
Come importare/esportare i messaggi di posta elettronica da Outlook Express a Windows Live Mail o a Outlook 2007, 2010 o 2013.
Note su questa guida:
1. Se si desidera spostare il proprio Outlook Express messaggi di posta elettronica in Windows Live Mail, poi seguire il passi 1-3 in questa guida.
2. Se si desidera spostare il proprio Outlook Express messaggi di posta elettronica in Outlook 2013, 2010 o 2007 , quindi seguire tutti i passaggi in questa guida.
Passo 1. Copiare (trasferire) la cartella dell'archivio di Outlook Express sul nuovo computer.
Dal computer Windows XP (in cui è installato Outlook Express) copiare la cartella dell'archivio di Outlook Express sul computer Windows 7 (o 8, 8.1) (ad esempio, sulla cartella Desktop ).
Nota: tutti i messaggi di Outlook Express sono conservati per impostazione predefinita in un'unica cartella denominata " Outlook Express " sotto il vostro attuale profilo (Nome_Utente) in questa posizione* :
- C:´Documenti e impostazioni´Impostazioni locali´Dati delle applicazioni´Identità´{}Microsoft´
- ad esempio Se il nome utente è " Admin ", la cartella di archiviazione di Outlook Express si trova per impostazione predefinita in: "C:´Documents and Settings'Admin'Local Settings'Application Data´Identities´{D8F3C66E-965E-41AE-8A23-A58460ABAE00}´Microsoft´´. Outlook Express ”
* Informazioni aggiuntive: Se si desidera confermare la posizione della cartella di archiviazione di "Outlook Express", seguire le istruzioni riportate in queste istruzioni.
Passo 2: installare Windows Live Mail (Windows Essentials).
Sul computer Windows 7, 8 o 8.1:
1. Scarica Windows Essentials.

2. Scegliere Correre per avviare l'installazione di Windows Essentials.

3. Selezionare la voce " Scegliere i programmi da installare ".
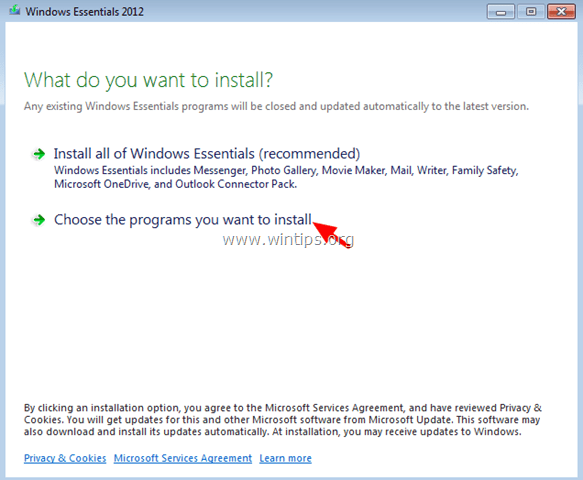
4. Lasciare selezionata solo l'opzione Posta e fare clic su Installare .
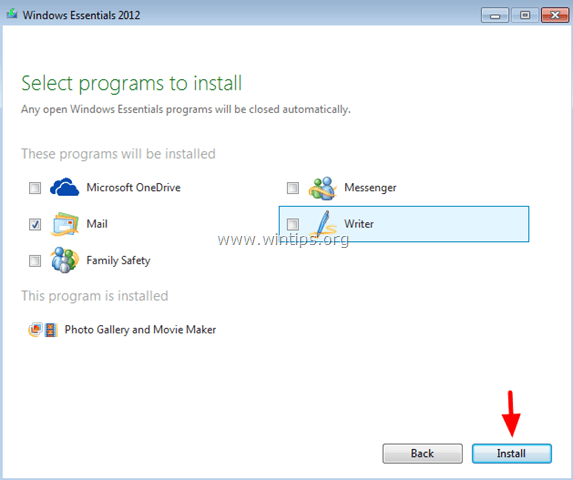
5. Attendere il completamento dell'installazione e proseguire con il passaggio successivo.
Passo 3. Importare i messaggi di Outlook Express in Windows Live Mail
Per trasferire i messaggi di Outlook Express a Windows Live Mail (o ad Outlook):
1. Aprite Windows Live Mail (senza creare un account).
2. Dal menu principale, scegliere Importazione di messaggi .
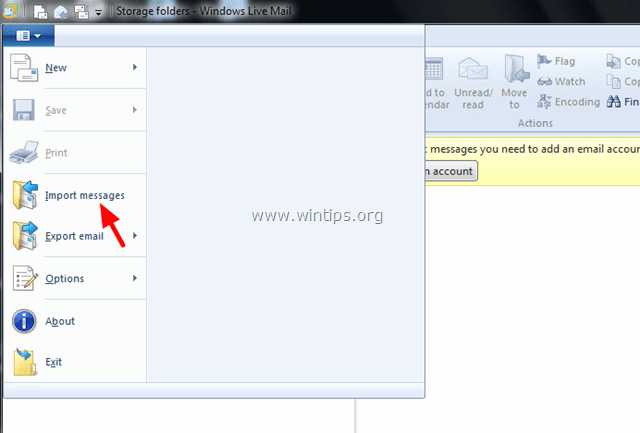
3. A Importazione di Windows Live Mail scegliere la finestra di dialogo Microsoft Outlook Express 6 e fare clic su Avanti .
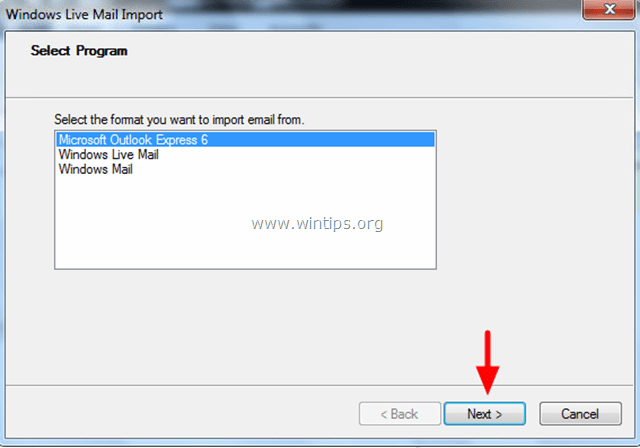
4. Cliccare Sfogliare .
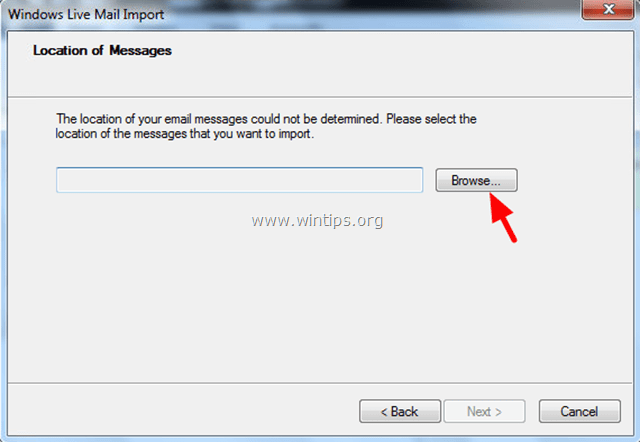
5. Individuare e selezionare il Outlook Express la cartella store copiata in precedenza dal vecchio computer (al punto 1) e scegliere OK .
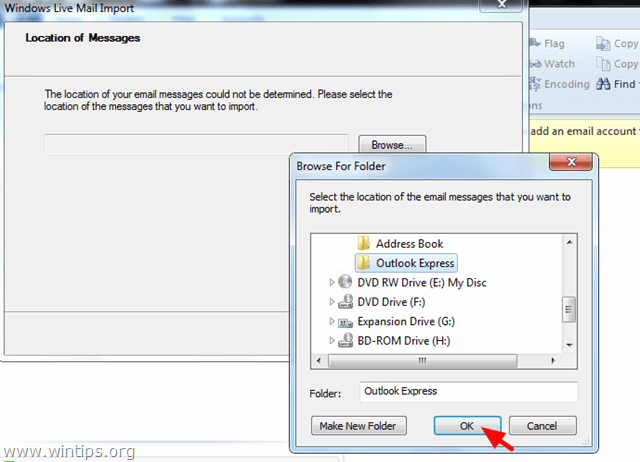
6. Cliccare Avanti .
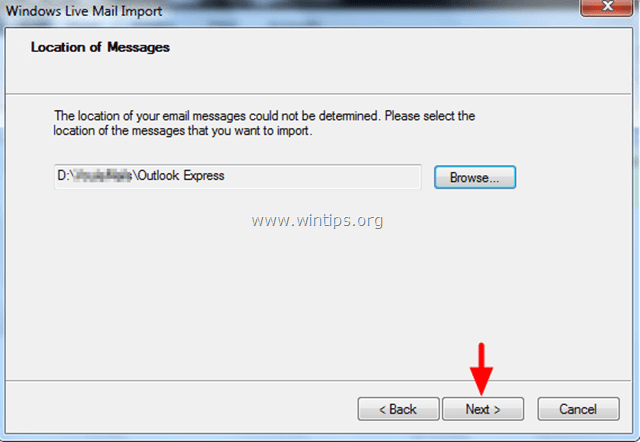
7. Nella schermata seguente, scegliere Avanti se si desidera importare tutte le cartelle di Outlook Express e i messaggi di posta elettronica in Windows Live Mail oppure selezionare l'opzione Cartelle selezionate per importare cartelle specifiche.
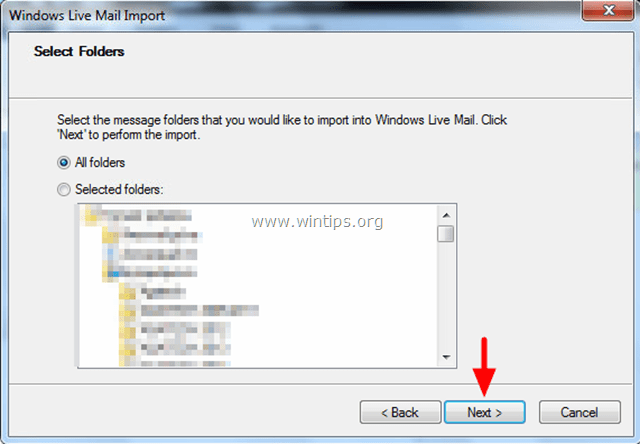
(Attendere il completamento dell'azione di importazione dei messaggi).
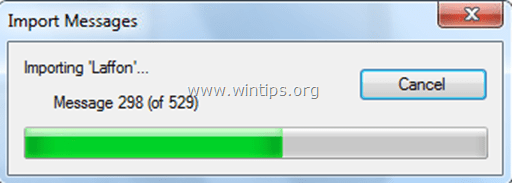
8. Al termine dell'importazione, fare clic su Finitura .
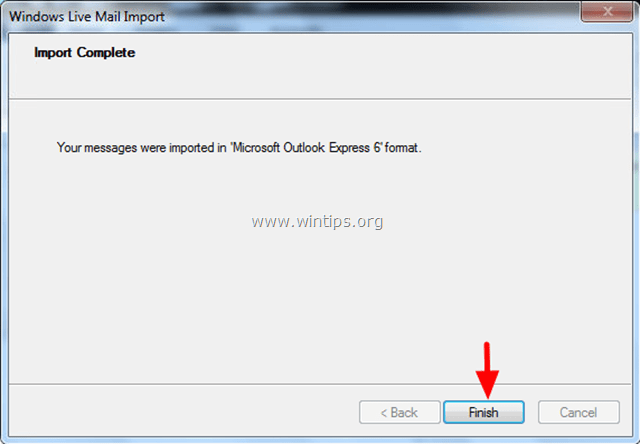
9. Ora dovreste avere i vostri messaggi di posta elettronica nell'applicazione Windows Live Mail (sotto la voce Cartella di archiviazione > Cartella importata > Cartelle locali ).
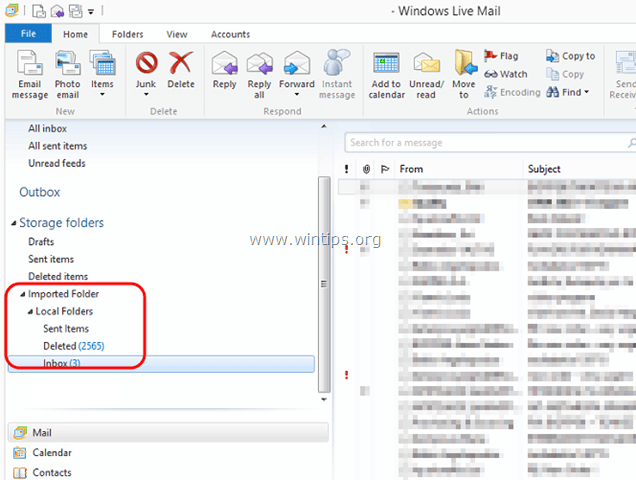
Se utilizzate Windows Live Mail come applicazione di posta elettronica, avete terminato l'operazione di trasferimento dei messaggi di posta elettronica, ma se volete utilizzare Outlook come applicazione di posta elettronica, passate al passo successivo, quello finale, per trasferire i messaggi di posta elettronica in Outlook.
Passo 4. Trasferire i messaggi di posta elettronica di Windows Live in Outlook.
1. Dal menu principale di Windows Live Mail, selezionare Esportazione di e-mail > Esportazione di messaggi .
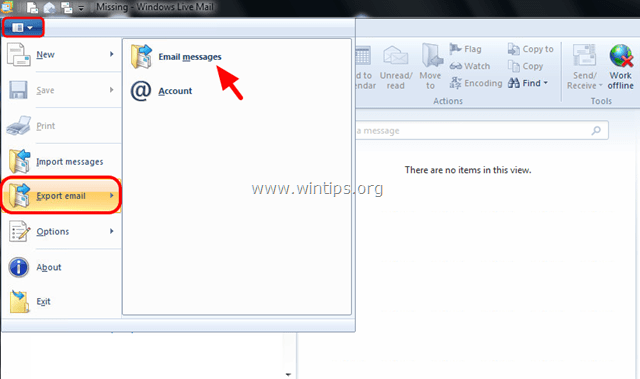
2. Nella finestra di dialogo Esportazione di Windows Live Mail, scegliere Microsoft Exchange e fare clic su Avanti .
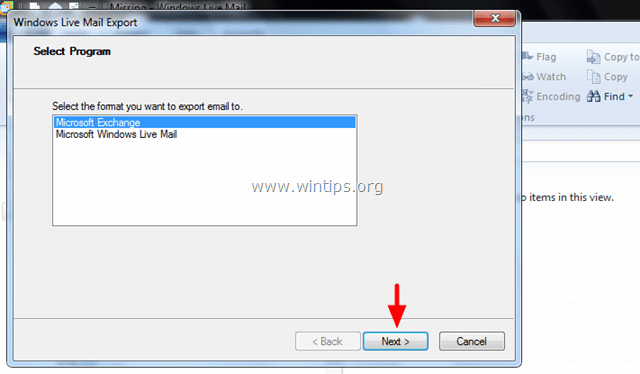
3. Al messaggio informativo, scegliere OK .
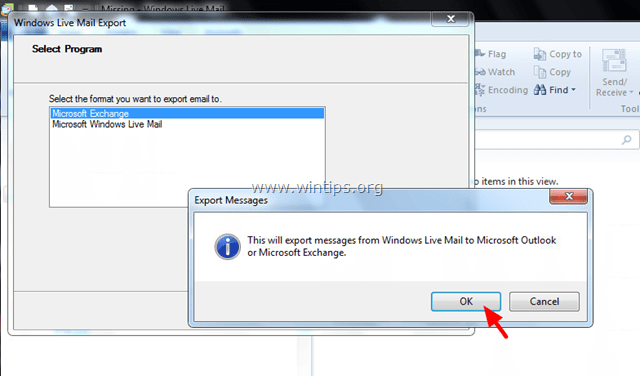
4. Scegliere il Prospettiva il nome del profilo in cui si desidera esportare i messaggi di Windows Live (ad es. " Prospettiva ")
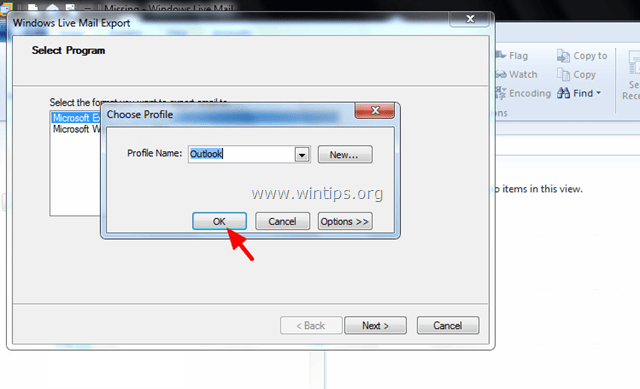
5. Selezionare la voce Tutte le cartelle per esportare tutti i messaggi di posta elettronica, oppure scegliere Cartelle selezionate per esportare cartelle specifiche di messaggi.
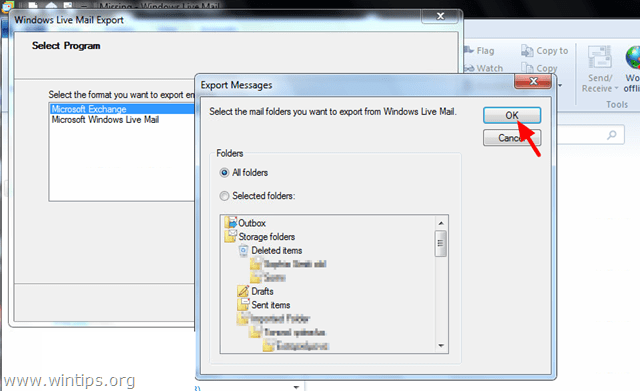
(Attendere il completamento del processo di esportazione dei messaggi).
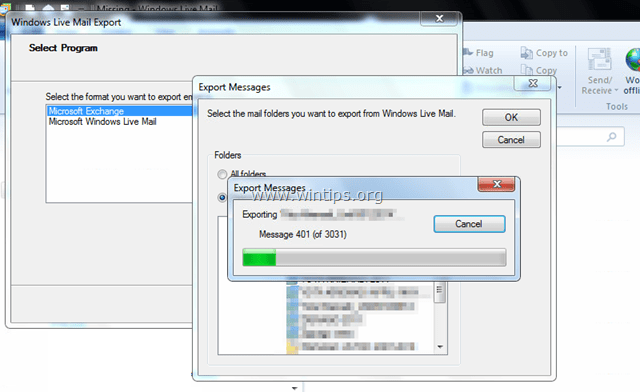
6. Al termine dell'esportazione, fare clic su Finitura .
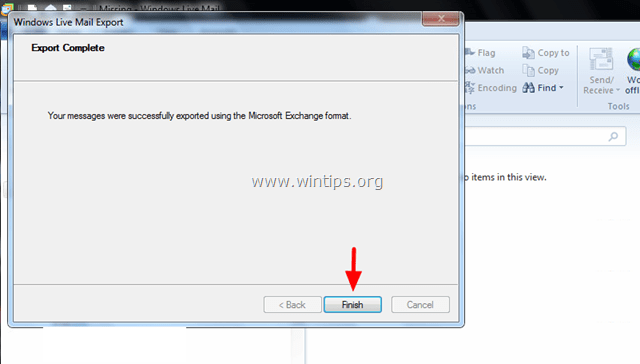
7. Infine, chiudere Windows Live Mail e aprire Outlook. I messaggi dovrebbero essere trasferiti in Outlook.
Hai finito!

Andy Davis
Il blog di un amministratore di sistema su Windows





