Cuprins
Outlook Express a fost o aplicație client de poștă electronică concepută de Microsoft pentru a trimite și primi e-mailuri pe Internet. Outlook Express a fost inclus până la versiunea Internet Explorer 6, dar în cele mai recente sisteme de operare Windows Outlook Express nu mai este disponibil (și nu mai este susținut) de Microsoft și a fost înlocuit inițial de Windows Mail și apoi de Windows Live Mail.
În prezent, mulți utilizatori își actualizează calculatoarele și sistemul de operare la Windows 7, 8 sau 8.1 și decid să utilizeze Microsoft Outlook (inclus în pachetul Microsoft Office) sau Windows Live Mail în loc de Outlook Express pentru a-și gestiona e-mailurile. Din acest motiv, scriu acest tutorial pentru a ajuta utilizatorii să își transfere mesajele de e-mail de la Outlook Express la Windows Live Mail sau la MS Outlook 2007, 2010 sau 2013.
Citește și:
Cum să vă transferați contactele din Outlook Express în Outlook.
Cum să vă transferați contactele din Outlook Express în Windows Live Mail.
Cum să importați/exportați e-mailurile din Outlook Express în Windows Live Mail sau în Outlook 2007, 2010 sau 2013.
Note despre acest ghid:
1. Dacă doriți să vă mutați Outlook Express mesaje de e-mail în Windows Live Mail, apoi urmați instrucțiunile pașii 1-3 în acest ghid.
2. Dacă doriți să vă mutați Outlook Express mesaje de e-mail în Outlook 2013, 2010 sau 2007 , apoi urmați toate etapele în acest ghid.
Pasul 1. Copiați (transferați) dosarul de stocare Outlook Express pe noul computer.
De pe computerul cu Windows XP (unde este instalat Outlook Express) copiați dosarul de stocare Outlook Express pe computerul cu Windows 7 (sau 8, 8.1) (de exemplu, pe calculatorul cu Windows 7 (sau 8, 8.1) (de exemplu, pe calculatorul său Desktop ).
Notă: Toate mesajele de poștă electronică Outlook Express sunt păstrate în mod implicit într-un singur dosar numit " Outlook Express " sub profilul tău actual (Your_Username) în această locație* :
- C:\Documents and Settings\\\Local Settings\Application Data\Identities\{}\Microsoft\
- De exemplu. Dacă numele tău de utilizator este " Admin ", atunci dosarul de stocare Outlook Express este localizat în mod implicit la: "C:\Documents and Settings\Admin\Local Settings\Application Data\Identities\{D8F3C66E-965E-41AE-8A23-A58460ABAE00}\Microsoft\ Outlook Express ”
* Informații suplimentare: Dacă doriți să confirmați locația dosarului de stocare "Outlook Express", urmați instrucțiunile din aceste instrucțiuni.
Pasul 2: Instalați Windows Live Mail (Windows Essentials).
Pe computerul cu Windows 7, 8 sau 8.1:
1. Descărcați Windows Essentials.

2. Alegeți Rulați pentru a începe instalarea Windows Essentials.

3. Selectați " Alegeți programele pe care doriți să le instalați ".
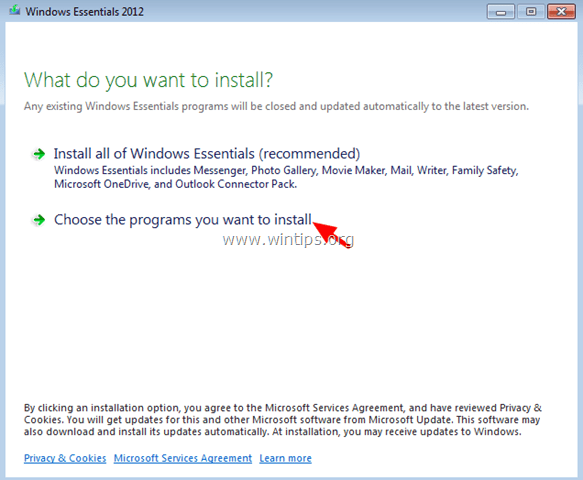
4. Lasă selectată numai rubrica Mail caseta de selectare a programului și faceți clic pe Instalați .
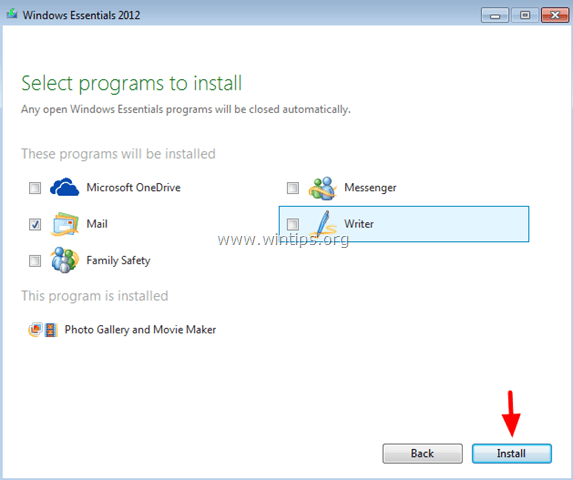
5. Așteptați până la finalizarea instalării, apoi treceți la pasul următor.
Pasul 3. Importați mesajele Outlook Express în Windows Live Mail
Pentru a transfera mesajele de poștă electronică din Outlook Express în Windows Live Mail (sau în Outlook):
1. Deschideți Windows Live Mail (nu vă creați un cont).
2. Din meniul principal, alegeți Mesaje de import .
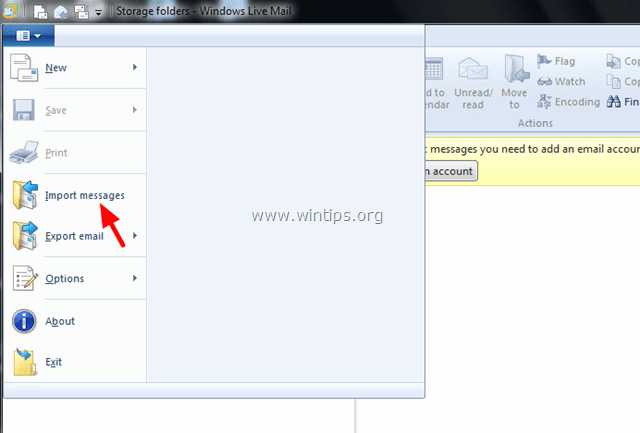
3. La Import Windows Live Mail dialog(uri), alegeți Microsoft Outlook Express 6 și faceți clic pe Următorul .
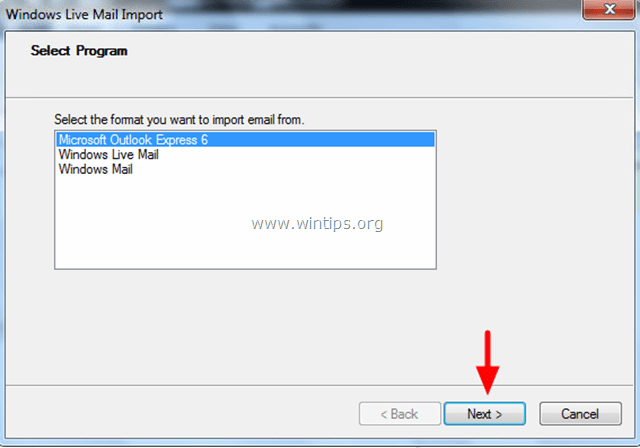
4. Faceți clic pe Răsfoiți .
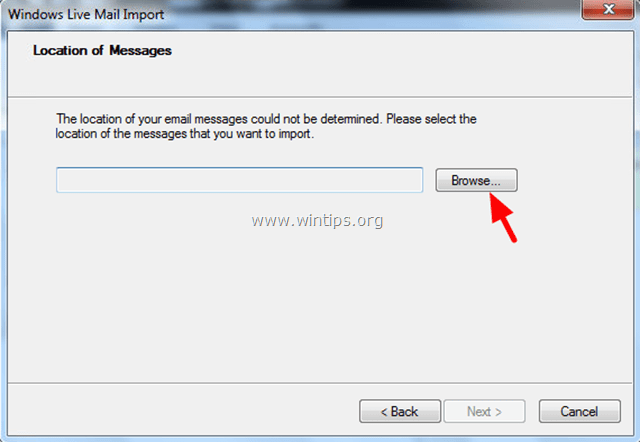
5. Localizați și selectați la Outlook Express folderul Store pe care l-ați copiat înainte de pe vechiul computer (la Pasul 1) și alegeți OK .
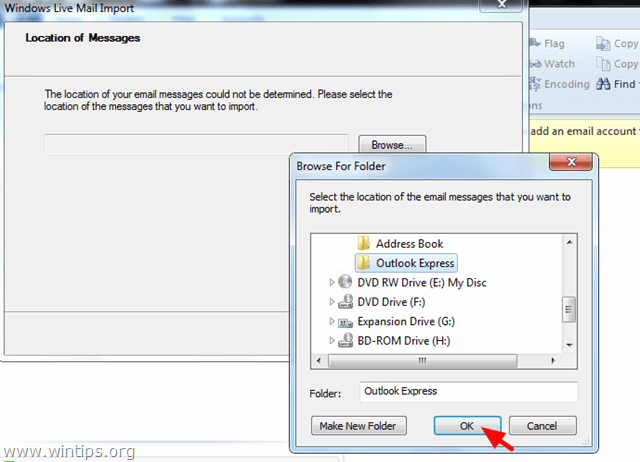
6. Faceți clic pe Următorul .
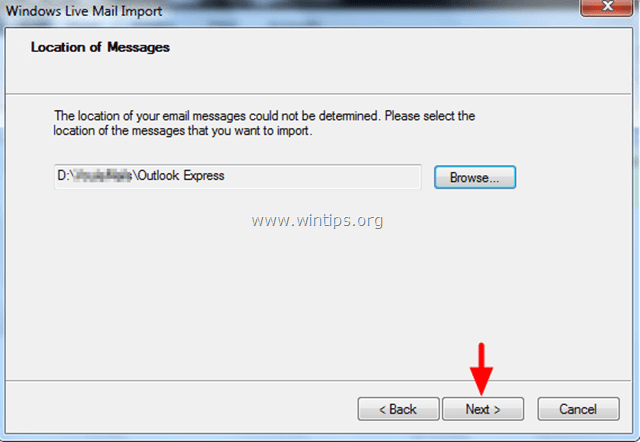
7. În ecranul următor, selectați Următorul dacă doriți să importați toate folderele/mesajele de poștă electronică din Outlook Express în Windows Live Mail sau bifați opțiunea Dosare selectate pentru a importa foldere specifice.
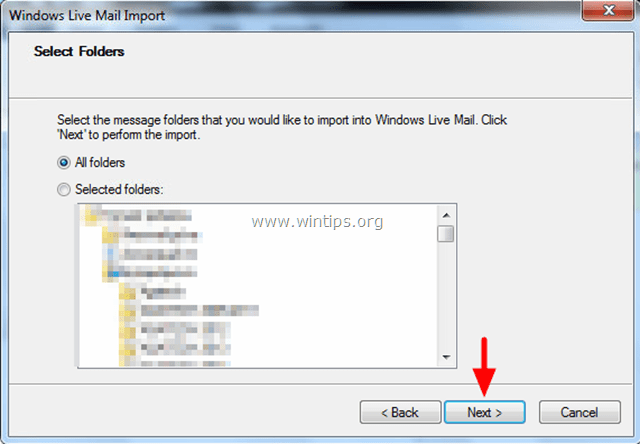
(Așteptați până când se încheie acțiunea de import al mesajelor).
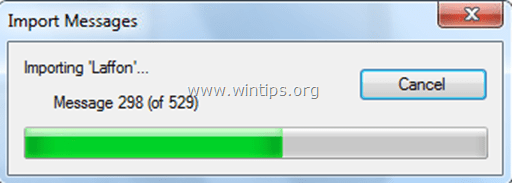
8. Când importul este finalizat, faceți clic pe Finisaj .
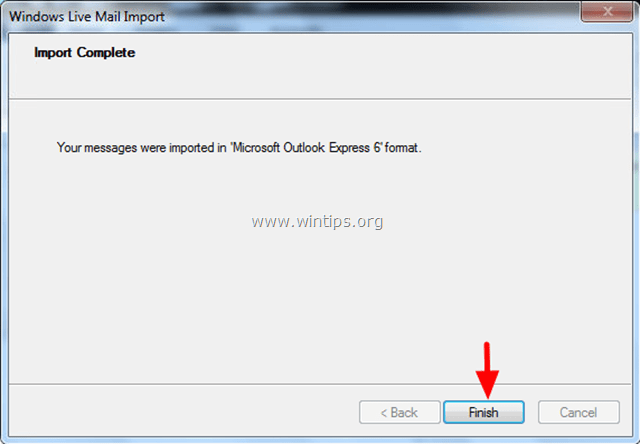
9. Acum ar trebui să aveți e-mailurile în aplicația Windows Live Mail (sub Dosar de depozitare > Dosar importat > Dosare locale ).
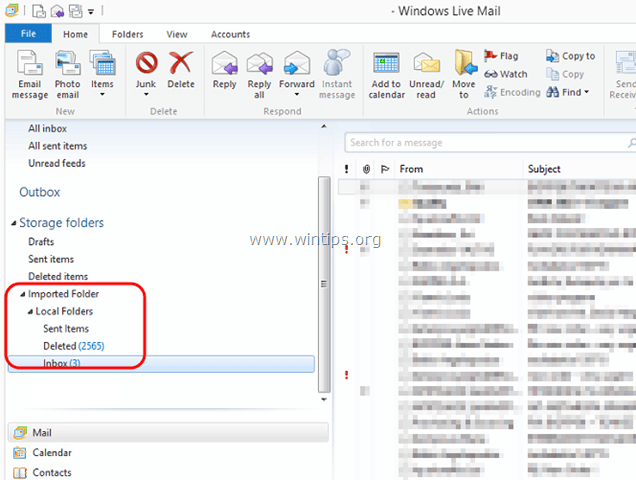
Dacă utilizați programul Windows Live Mail ca aplicație de e-mail, atunci ați terminat cu operațiunea de transfer al mesajelor de e-mail, dar dacă doriți să utilizați Outlook ca aplicație de e-mail, treceți la următorul pas - final - pentru a transfera mesajele de e-mail în Outlook.
Pasul 4. Transferați mesajele de poștă electronică Windows Live în Outlook.
1. Din meniul principal Windows Live Mail, selectați Exportați e-mailul > Mesaje de export .
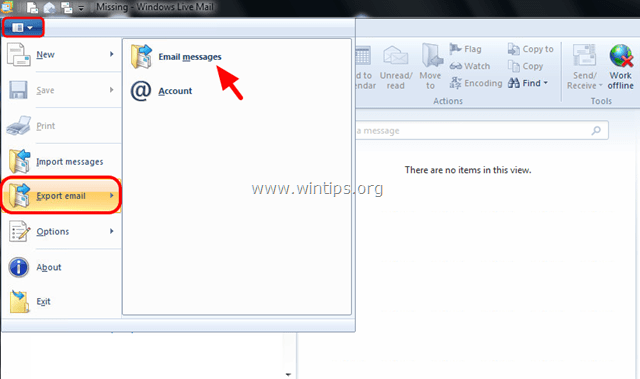
2. În fereastra de dialog Windows Live Mail Export, alegeți Microsoft Exchange și faceți clic pe Următorul .
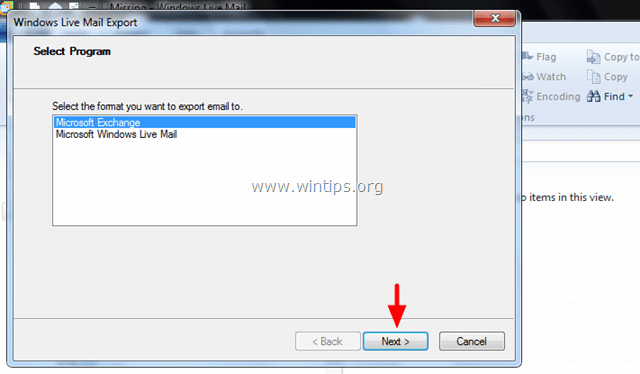
3. La mesajul de informare, alegeți OK .
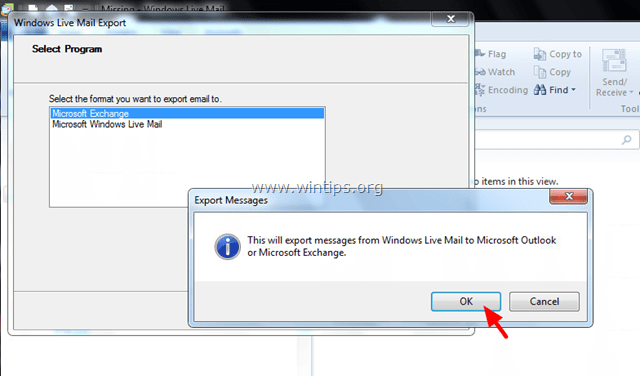
4. Alegeți Outlook numele profilului în care doriți să exportați mesajele Windows Live (de exemplu, " Outlook ")
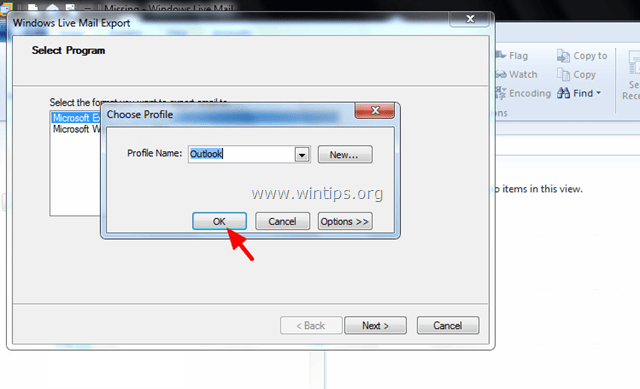
5. Selectați Toate dosarele pentru a exporta toate mesajele de e-mail, sau alegeți Dosare selectate , pentru a exporta un anumit dosar (dosare) de mesaje.
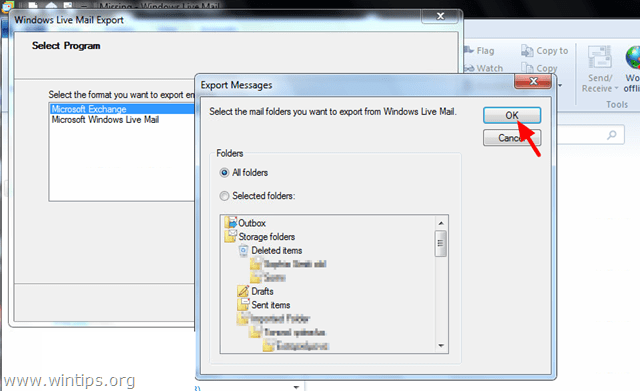
(Așteptați până la finalizarea procesului Export Messages).
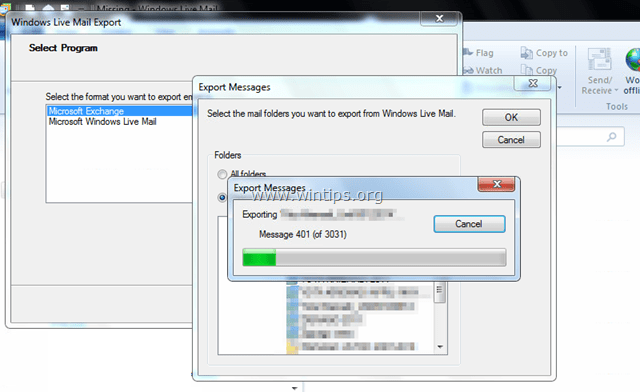
6. Când exportul este finalizat, faceți clic pe Finisaj .
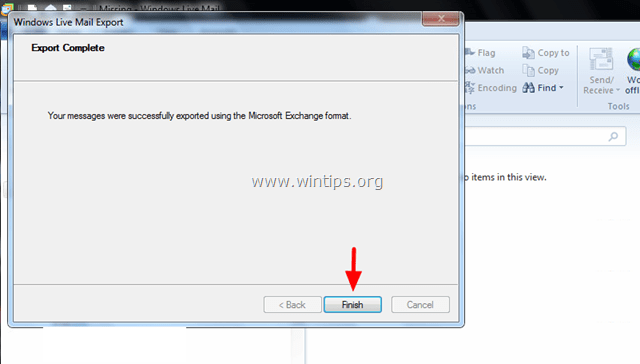
7. În cele din urmă, închideți Windows Live Mail și deschideți Outlook. Mesajele dvs. ar trebui să fie transferate în Outlook.
Ai terminat!

Andy Davis
Blogul unui administrator de sistem despre Windows





