Inhaltsverzeichnis
Outlook Express war eine von Microsoft entwickelte E-Mail-Anwendung zum Senden und Empfangen von Internet-E-Mails. Outlook Express wurde bis zur Version Internet Explorer 6 gebündelt, aber in den neuesten Windows-Betriebssystemen ist Outlook Express nicht mehr verfügbar (und wird von Microsoft nicht mehr unterstützt) und wurde zunächst durch Windows Mail und dann durch Windows Live Mail ersetzt.
Heutzutage aktualisieren viele Benutzer ihre Computer und ihr Betriebssystem auf Windows 7, 8 oder 8.1 und entscheiden sich dafür, Microsoft Outlook (im Office-Paket von Microsoft enthalten) oder Windows Live Mail anstelle von Outlook Express zu verwenden, um ihre E-Mails zu verwalten. Aus diesem Grund schreibe ich diese Anleitung, um den Benutzern zu helfen, ihre E-Mail-Nachrichten von Outlook Express zu Windows Live Mail oder an MS Outlook 2007, 2010 oder 2013.
Lesen Sie auch:
Wie Sie Ihre Kontakte aus Outlook Express in Outlook übertragen.
Wie Sie Ihre Kontakte aus Outlook Express in Windows Live Mail übertragen.
Wie Sie Ihre E-Mails aus Outlook Express in Windows Live Mail oder in Outlook 2007, 2010 oder 2013 importieren/exportieren.
Hinweise zu diesem Leitfaden:
1. Wenn Sie Ihren Standort wechseln möchten Outlook Express E-Mail-Nachrichten in Windows Live Mail, dann folgen Sie der Schritte 1-3 in diesem Leitfaden.
2. Wenn Sie Ihren Standort wechseln möchten Outlook Express E-Mail-Nachrichten in Outlook 2013, 2010 oder 2007 , dann folgen alle Schritte in diesem Leitfaden.
Schritt 1: Kopieren (Übertragen) Sie den Outlook Express-Speicherordner auf den neuen Computer.
Kopieren Sie von dem Windows XP-Computer (auf dem Outlook Express installiert ist) den Outlook Express-Speicherordner auf den Windows 7 (oder 8, 8.1) Computer (z. B. auf dessen Schreibtisch ).
Hinweis: Alle Outlook Express-E-Mail-Nachrichten werden standardmäßig in einem einzigen Ordner namens " Outlook Express " unter Ihrem aktuellen (Ihr_Benutzername) Profil an dieser Stelle*:
- C:\Dokumente und Einstellungen\\Lokale Einstellungen\Anwendungsdaten\Identitäten\{}\Microsoft\
- z.B.. Wenn Ihr Benutzername " Verwaltung ", dann befindet sich der Outlook Express-Speicherordner standardmäßig unter: "C:\Dokumente und Einstellungen\Admin\Lokale Einstellungen\Anwendungsdaten\Identitäten\{D8F3C66E-965E-41AE-8A23-A58460ABAE00}\Microsoft\ Outlook Express ”
* Zusätzliche Informationen: Wenn Sie den Speicherort des "Outlook Express"-Ordners bestätigen möchten, folgen Sie den Anweisungen in dieser Anleitung.
Schritt 2: Installieren Sie Windows Live Mail (Windows Essentials).
Auf einem Windows 7, 8 oder 8.1 Computer:
1. Windows Essentials herunterladen.

2. Wählen Sie ausführen. um die Installation von Windows Essentials zu starten.

3. Wählen Sie den " Wählen Sie die Programme, die Sie installieren möchten Option ".
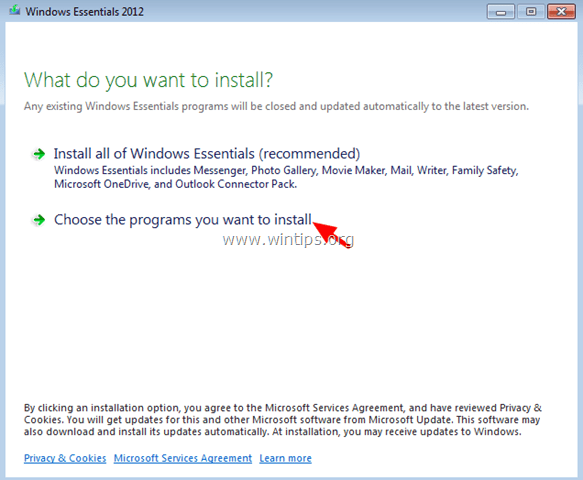
4. Lassen Sie nur die Option E-Mail Programm-Kontrollkästchen und klicken Sie auf Installieren Sie .
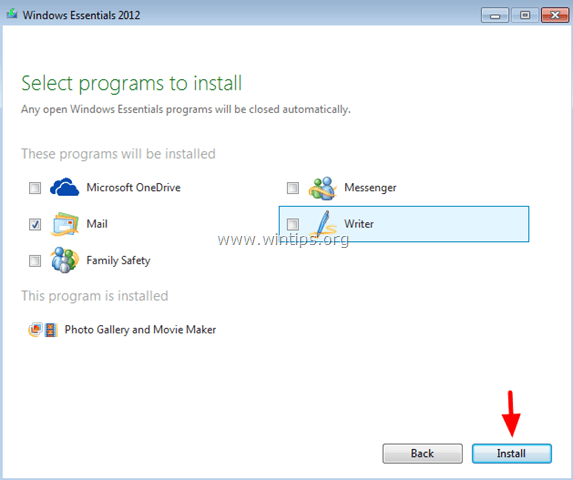
5. Warten Sie, bis die Installation abgeschlossen ist, und fahren Sie dann mit dem nächsten Schritt fort.
Schritt 3: Importieren von Outlook Express-Nachrichten in Windows Live Mail
So übertragen Sie Outlook Express-E-Mail-Nachrichten zu Windows Live Mail (oder zu Outlook):
1. Öffnen Sie Windows Live Mail (erstellen Sie kein Konto).
2. Wählen Sie im Hauptmenü Meldungen importieren .
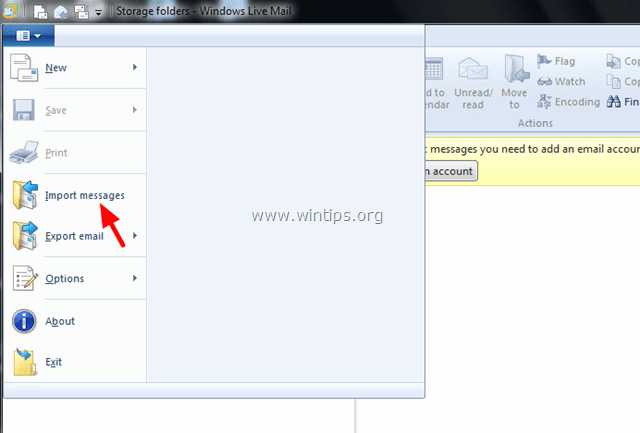
3. Unter Windows Live Mail-Import Dialog(en), wählen Sie Microsoft Outlook Express 6 und klicken Sie Weiter .
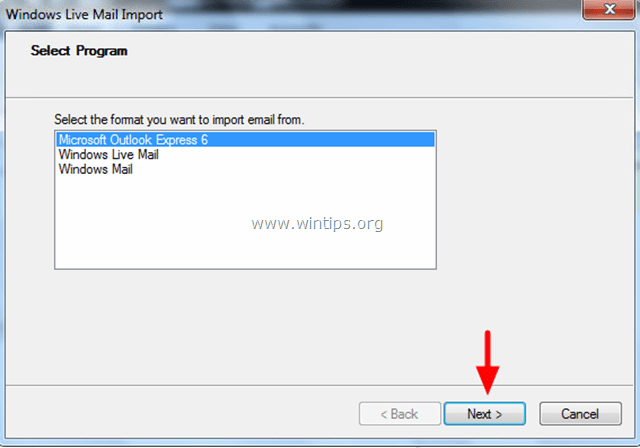
4. Klicken Sie auf durchsuchen .
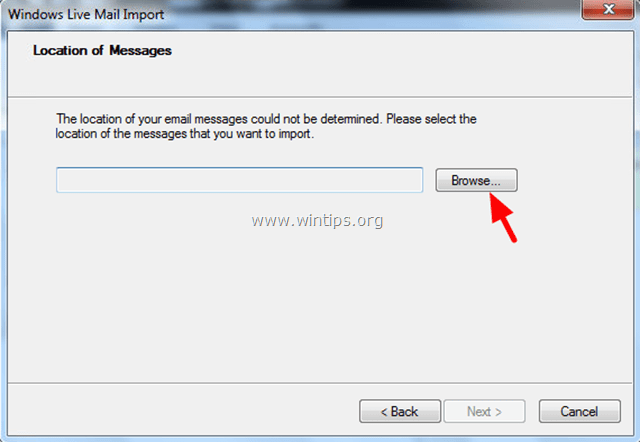
5. Lokalisieren und Wählen Sie die Outlook Express Speicherordner, den Sie zuvor vom alten Computer kopiert haben (bei Schritt-1) und wählen Sie OK .
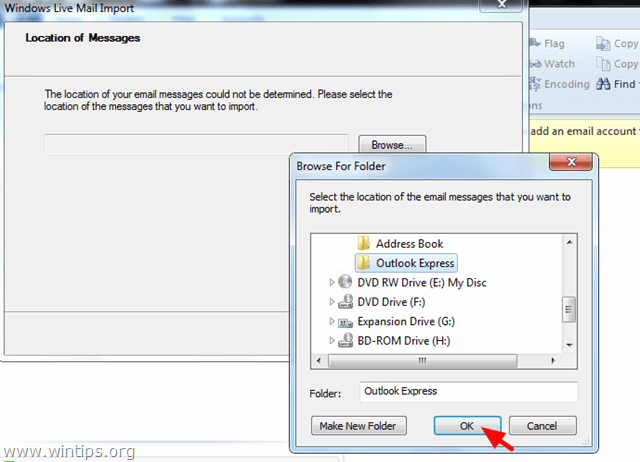
6. Klicken Sie auf Weiter .
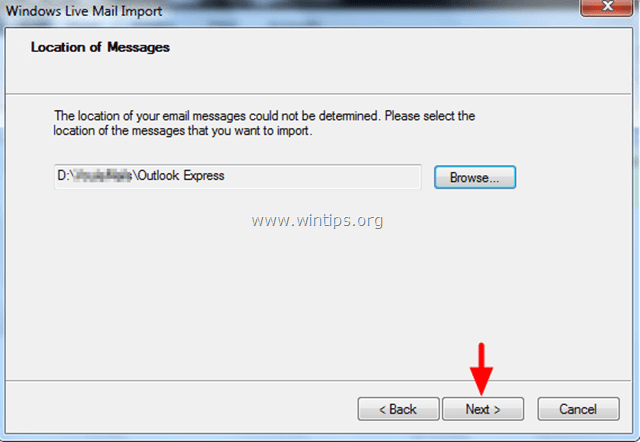
7. Wählen Sie auf dem folgenden Bildschirm Weiter wenn Sie alle Outlook Express-Ordner/E-Mail-Nachrichten in Windows Live Mail importieren möchten, oder aktivieren Sie die Option Ausgewählte Ordner Option, um bestimmte Ordner zu importieren.
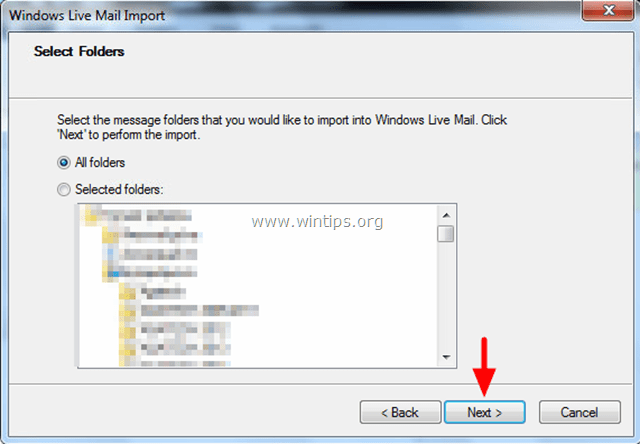
(Warten Sie, bis die Aktion zum Importieren von Nachrichten abgeschlossen ist).
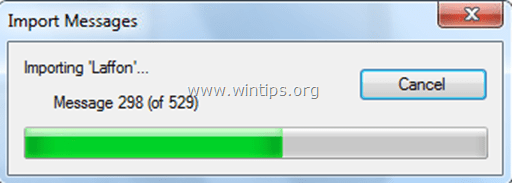
8. Wenn der Import abgeschlossen ist, klicken Sie auf Oberfläche .
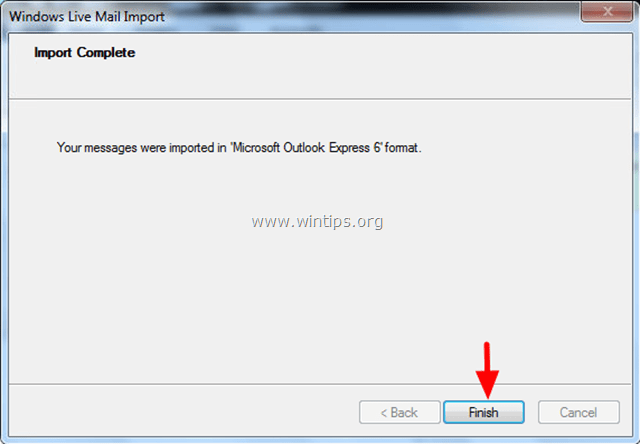
9. Jetzt sollten Sie Ihre E-Mails in der Windows Live Mail-Anwendung haben (unter Ablageordner > Importierte Mappe > Lokale Ordner ).
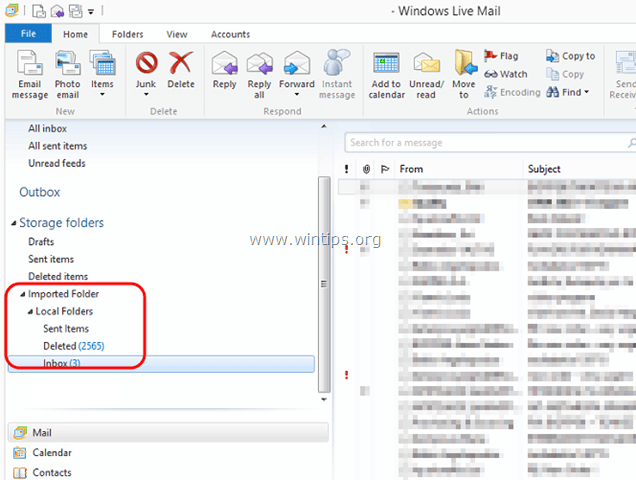
Wenn Sie Windows Live Mail als Ihre E-Mail-Anwendung verwenden, haben Sie den Vorgang der Übertragung von E-Mail-Nachrichten abgeschlossen. Wenn Sie jedoch Outlook als Ihre E-Mail-Anwendung verwenden möchten, fahren Sie mit dem nächsten - letzten - Schritt fort, um Ihre E-Mail-Nachrichten an Outlook zu übertragen.
Schritt 4: Übertragen Sie Windows Live Mail-Nachrichten nach Outlook.
1. Wählen Sie im Hauptmenü von Windows Live Mail E-Mail exportieren > Nachrichten exportieren .
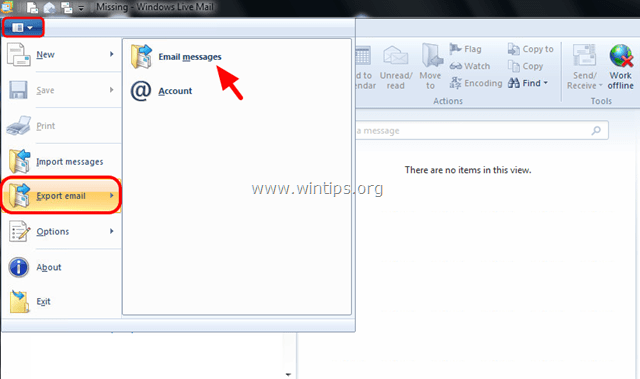
2. Wählen Sie im Dialogfeld Windows Live Mail-Export Microsoft Exchange und klicken Sie Weiter .
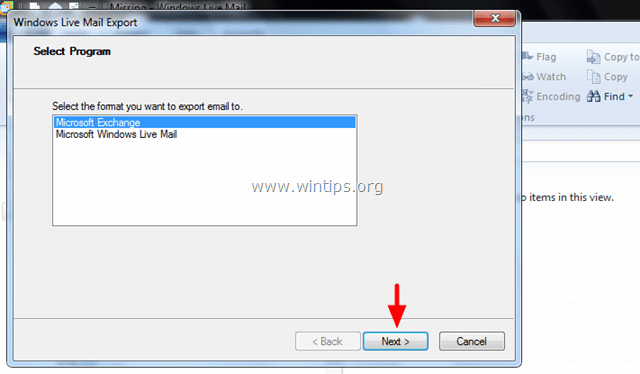
3. Wählen Sie in der Informationsmeldung OK .
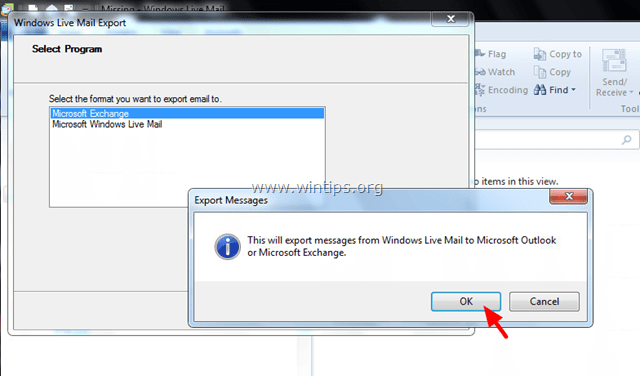
4. Wählen Sie die Ausblick Profilname, in den Sie die Windows Live-Nachrichten exportieren möchten (z. B. " Ausblick ")
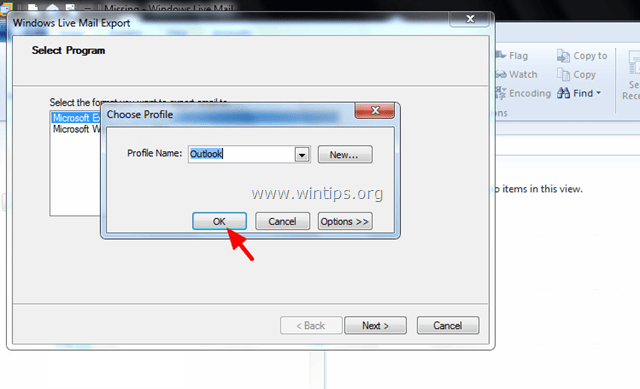
5. Wählen Sie die Alle Verzeichnisse um alle E-Mail-Nachrichten zu exportieren, oder wählen Sie Ausgewählte Ordner , um bestimmte Ordner und Nachrichten zu exportieren.
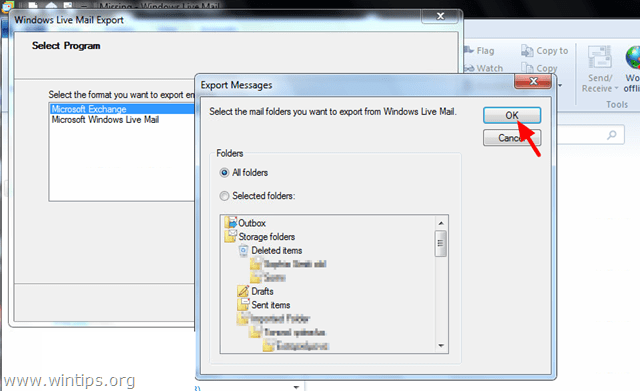
(Warten Sie, bis der Vorgang "Nachrichten exportieren" abgeschlossen ist).
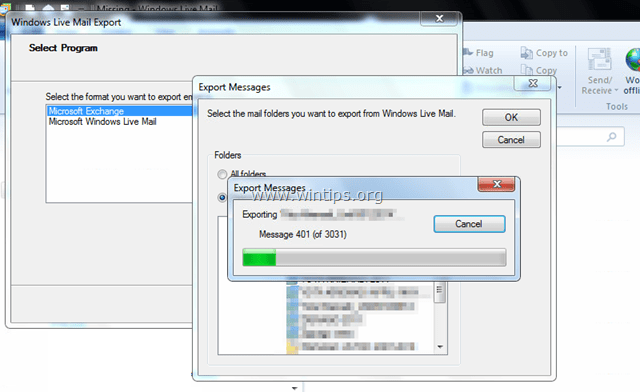
6. Wenn der Export abgeschlossen ist, klicken Sie auf Oberfläche .
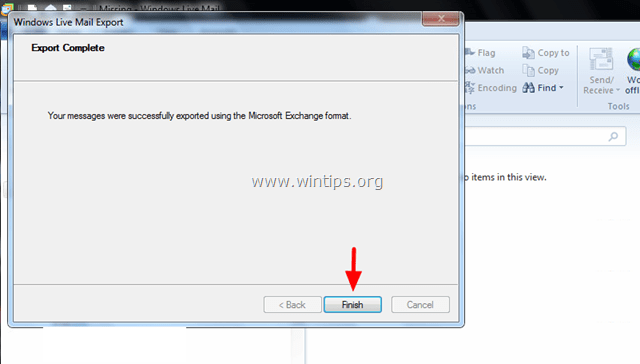
7. Schließen Sie schließlich Windows Live Mail und öffnen Sie Outlook. Ihre Nachrichten sollten in Outlook übertragen werden.
Sie sind fertig!

Andy Davis
Der Blog eines Systemadministrators über Windows





