Table of contents
Outlook Express 是一个由微软设计的邮件客户端应用程序,用于发送和接收互联网电子邮件。 Outlook Express 捆绑到Internet Explorer 6版本,但在最新的Windows操作系统中,Outlook Express不再由微软提供(和支持),最初由Windows Mail取代,然后是Windows Live Mail。
今天,许多用户将他们的电脑和操作系统升级到Windows 7、8或8.1,并决定使用Microsoft Outlook(包含在微软的Office软件包中)或Windows Live Mail而不是Outlook Express来管理他们的电子邮件。 出于这个原因,我写了这个教程来帮助用户将他们的邮件从 Outlook Express 至 Windows Live Mail 或向 MS Outlook 2007年、2010年或2013年。
还请阅读。
如何将你的联系人从Outlook Express转移到Outlook。
如何将你的联系人从Outlook Express转移到Windows Live Mail。
如何将您的邮件从Outlook Express导入/导出到Windows Live Mail或Outlook 2007、2010或2013中。
关于本指南的说明。
1. 如果你想移动你的 Outlook Express 电子邮件信息进入 Windows Live Mail。 然后按照 步骤1-3 在本指南中。
2. 如果你想移动你的 Outlook Express 电子邮件信息进入 Outlook 2013, 2010或2007 ,然后按照 所有步骤 在本指南中。
步骤1.复制(转移)Outlook Express存储文件夹到新的计算机。
从Windows XP计算机(安装Outlook Express的地方)复制Outlook Express存储文件夹到Windows 7(或8,8.1)计算机(例如,在其 桌面 ).
注意:所有的Outlook Express邮件默认都保存在一个名为""的文件夹中。 Outlook Express "在你当前(你的用户名)的个人资料下,在这个位置*。
- C:\Documents and Settings\Local Settings\Application Data\Identities\{}\Microsoft\。
- 比如说 如果你的用户名是" 管理员 ",那么Outlook Express的存储文件夹就默认位于。 "C:\Documents and Settings\Admin\Local Settings\Application Data\Identities\{D8F3C66E-965E-41AE-8A23-A58460ABAE00}\Microsoft\ Outlook Express ”
* 其他信息。 如果你想确认 "Outlook Express "存储文件夹的位置,那么请阅读这些说明中的指示。
第2步:安装Windows Live Mail(Windows Essentials)。
在Windows 7、8或8.1计算机上。
1. 下载Windows Essentials。

2. 选择 运行 开始安装Windows Essentials。

3. 选择" 选择你要安装的程序 "选项。
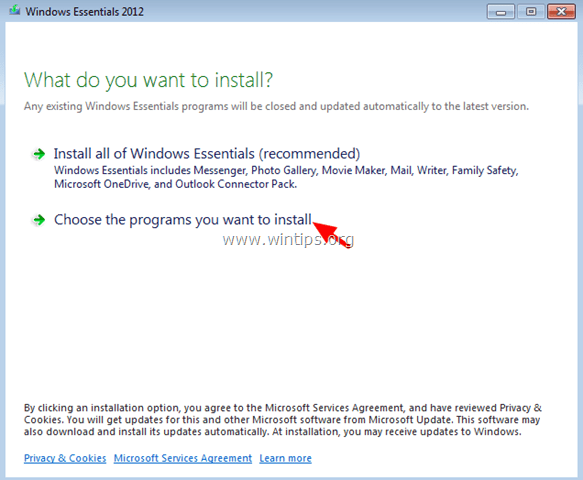
4. 只留下选中的 邮件 程序复选框,并点击 安装 .
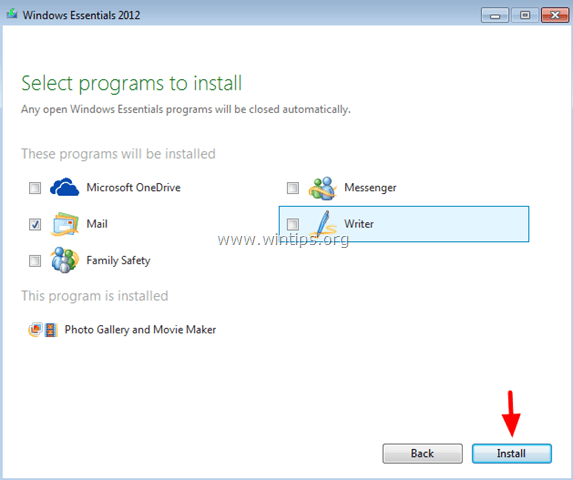
5. 等到安装完成,然后继续下一步。
第3步:将Outlook Express邮件导入到Windows Live Mail中
要将Outlook Express邮件信息转移到Windows Live Mail(或Outlook)。
1. 打开Windows Live Mail(不要创建一个账户)。
2. 从主菜单中,选择 进口信息 .
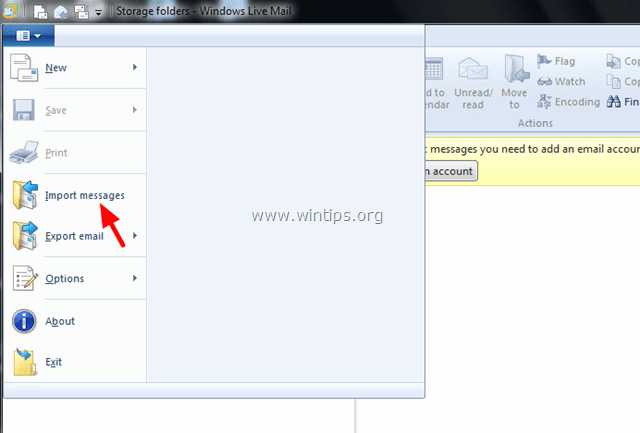
3. 在 Windows Live Mail导入 对话框,选择 微软Outlook Express 6 并点击 下一页 .
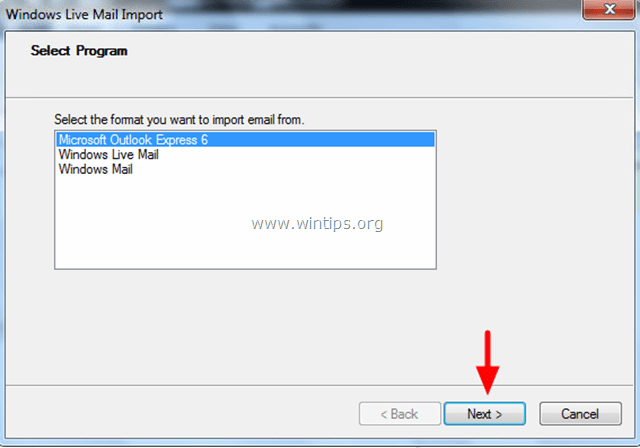
4. 点击 浏览 .
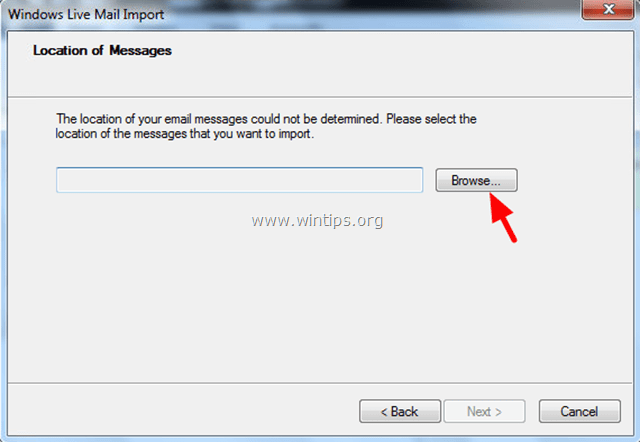
5. 找到并 选择 的 Outlook Express 你之前从旧电脑复制的存储文件夹(在步骤1),并选择 OK .
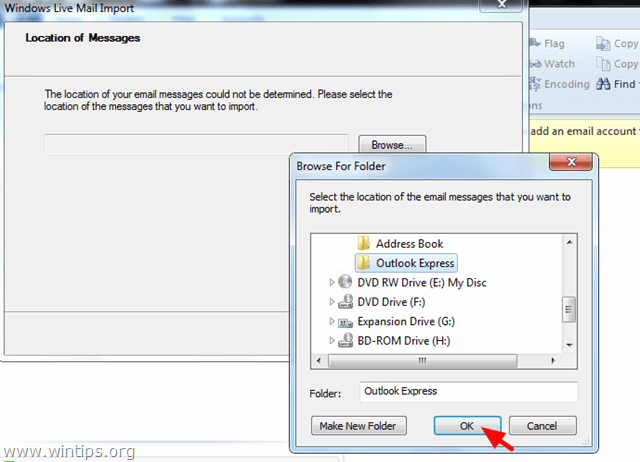
6. 点击 下一页 .
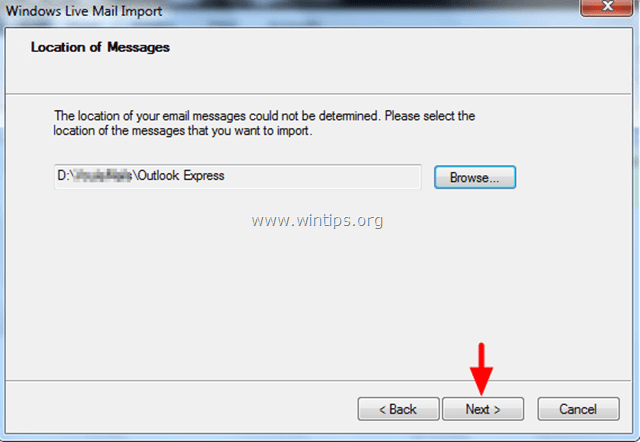
7. 在下面的屏幕上,选择 下一页 如果你想导入所有的Outlook Express文件夹/邮件,到Windows Live Mail,或者勾选 选定的文件夹 选项,以导入特定的文件夹。
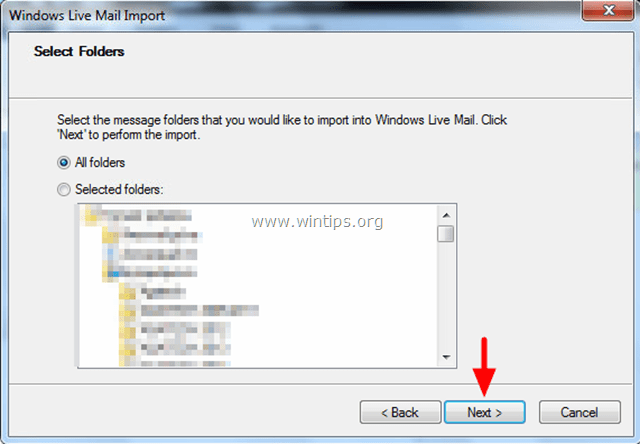
(等到导入信息的动作完成后)。
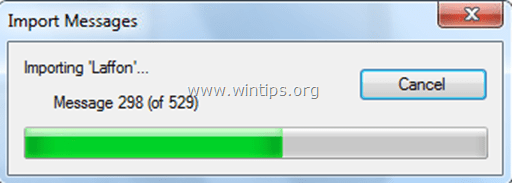
8. 当导入完成后,点击 完成 .
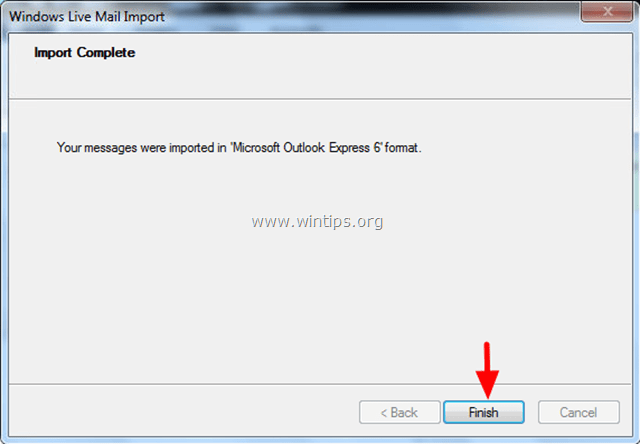
9. 现在你应该在Windows Live Mail应用程序中看到你的电子邮件(在 存储文件夹 > 进口的文件夹 > 本地文件夹 ).
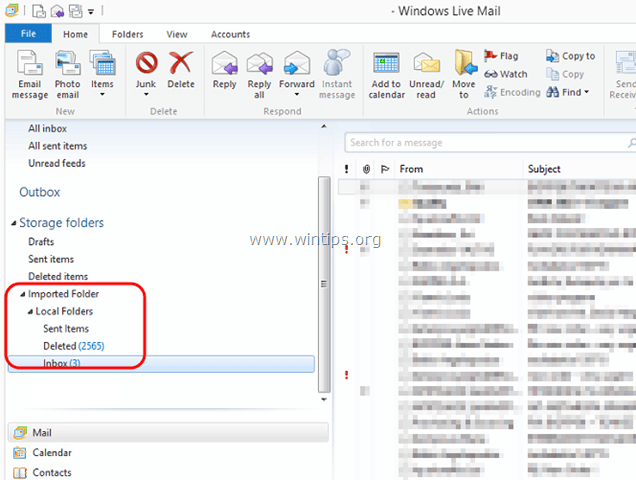
如果你使用Windows Live Mail程序,作为你的电子邮件应用程序,那么你已经完成了电子邮件信息传输操作,但如果你想使用Outlook作为你的电子邮件应用程序,然后继续进行下一个 - 最后 - 步骤,以便将你的邮件信息传输到Outlook。
第4步:将Windows Live邮件转移到Outlook。
1. 从Windows Live Mail主菜单中,选择 出口电子邮件 > 出口信息 .
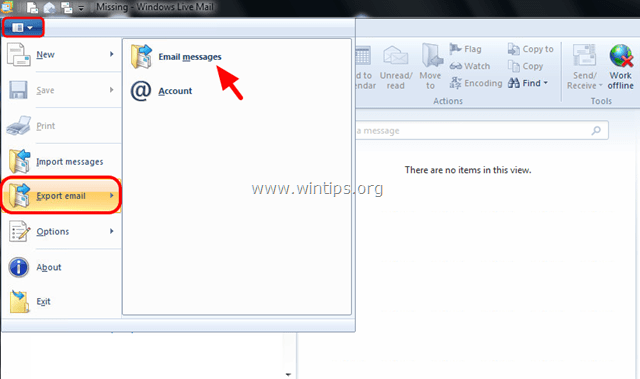
2. 在Windows Live Mail导出对话框中,选择 微软Exchange 并点击 下一页 .
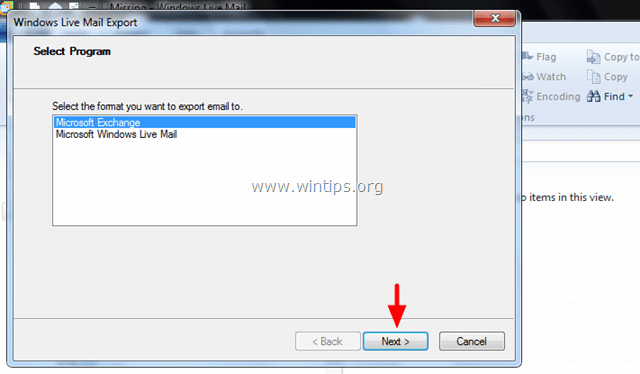
3. 在信息信息中,选择 OK .
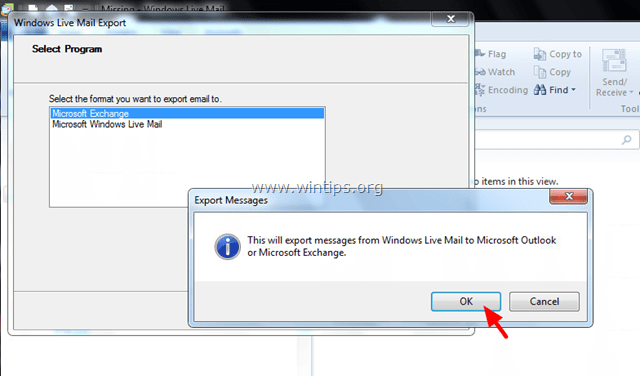
4. 选择 展望 你想把Windows Live信息输出到的档案名称。 (例如:" 展望 ")
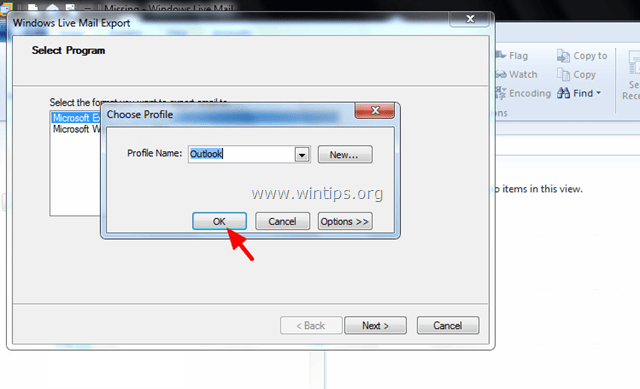
5. 选择 所有文件夹 选项来导出所有的电子邮件,或者选择 选定的文件夹 輸出特定資料夾的訊息。
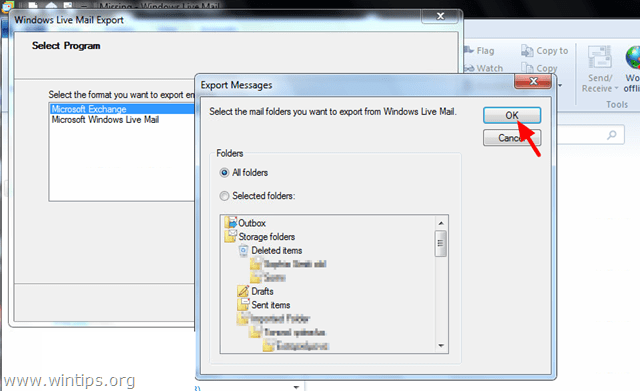
(等到导出信息过程完成后)。
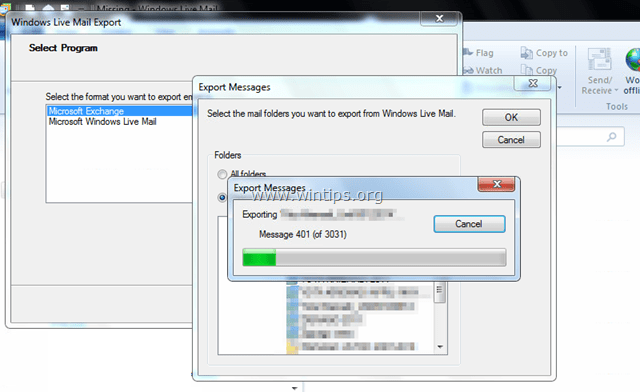
6. 当导出完成后,点击 完成 .
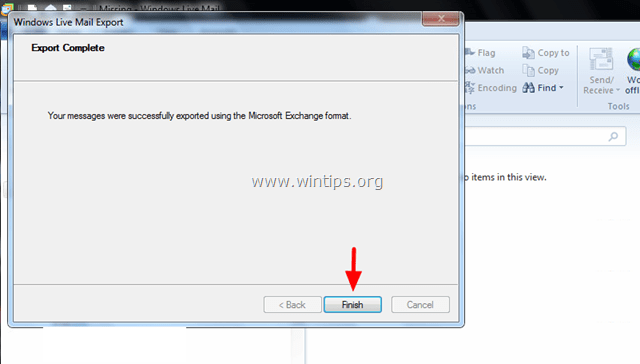
7. 最后关闭Windows Live Mail并打开Outlook。 你的邮件应该被转移到Outlook。
你已经完成了!

Andy Davis
A system administrator s blog about Windows





