Table des matières
L'un de mes programmes de nettoyage et de protection préférés est CCleaner. J'utilise cet outil depuis de nombreuses années maintenant et je suis très satisfait de ses capacités. CCleaner vous aide à nettoyer votre ordinateur des programmes indésirables, des cookies et des fichiers temporaires de votre navigation sur Internet et protège votre vie privée en ligne.
De plus, avec CCleaner, vous pouvez facilement supprimer les entrées invalides dans le registre de Windows et augmenter les performances de Windows en supprimant tous les programmes indésirables du démarrage de Windows.
Il s'agit d'un petit tutoriel sur l'installation et l'utilisation de CCleaner pour améliorer les performances de Windows 10, 8, 7, Vista et XP.
Comment installer et utiliser CCleaner pour améliorer les performances de Windows.
Partie 1. Comment installer CCleaner.Partie 2. Comment optimiser Windows avec CCleaner. Partie 1. Comment installer CCleaner.
1. Procéder et télécharger CCleaner Free . *
* Note : Veuillez noter qu'en raison de la popularité de CCleaner, et après sa vente à AVAST, des pirates ont réussi à injecter des codes malveillants dans les versions officielles. Par conséquent, téléchargez toujours CCLEANER uniquement depuis son distributeur officiel : https://www.ccleaner.com/ccleaner/download.
2. Une fois le téléchargement terminé, exécutez le fichier exécutable pour lancer l'installation de CCleaner.
3. Choisissez Exécuter et ensuite Oui à l'avertissement de sécurité de l'UAC.

4. Dans l'écran de configuration de CCleaner, décochez la case "Installer Google Chrome" ou "Installer Avast" (sauf si vous voulez installer les programmes proposés), puis cliquez sur Personnalisé. *
* AVIS IMPORTANT : Depuis l'acquisition de CCLEANER par Avast en juillet 2017, de nombreuses plaintes ont été déposées concernant le fait que les dernières versions des installateurs de CCLEANER installent d'autres logiciels groupés qui ne sont pas nécessaires au bon fonctionnement du programme.Ainsi, pendant l'installation DÉCLIN pour installer tout autre logiciel fourni.
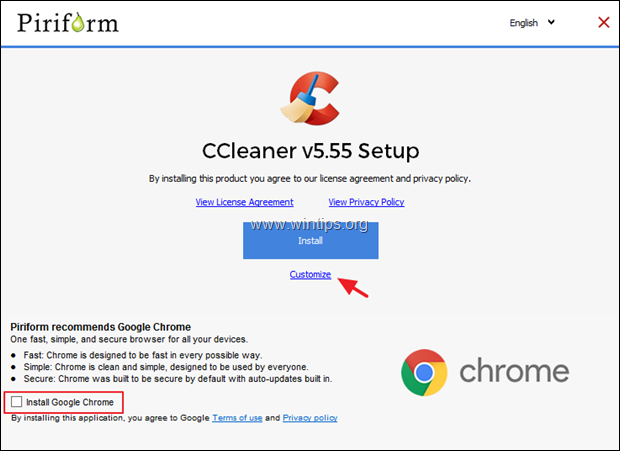
5. Ne cochez que les deux premières options et cliquez sur Installez.
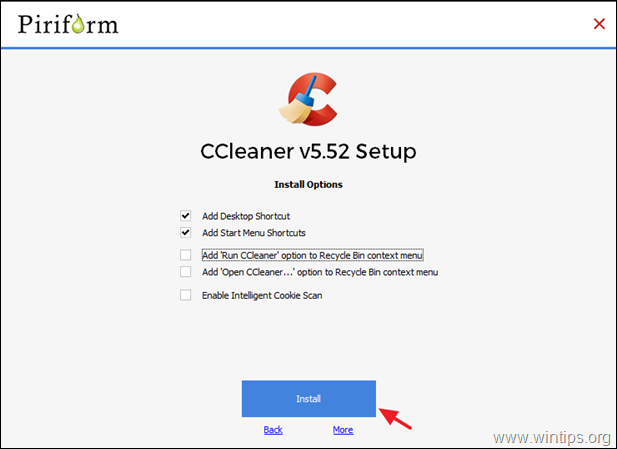
6. Lorsque l'installation est terminée, décochez la case "Afficher les notes de mise à jour" et cliquez sur Exécutez CCleaner.
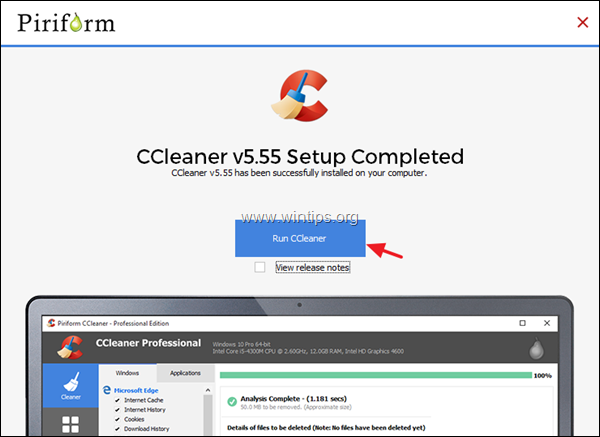
Partie 2 : Comment améliorer les performances de Windows avec CCleaner.
Étape 1. Supprimez les fichiers inutiles de votre système avec CCleaner.
1. Lancement CCleaner.* Lorsque CCleaner démarre, vous verrez l'écran ci-dessous.
Remarque : si vous avez déjà installé CCleaner, vous trouverez le raccourci du programme sur votre bureau ou dans la liste du menu des programmes.
2. Par défaut, CCleaner efface un grand nombre de fichiers indésirables de votre ordinateur (historique, cookies, fichiers Internet temporaires, etc.), mais il est toujours préférable de vérifier quels fichiers inutiles seront supprimés en consultant l'onglet Windows et le Applications (Dans cette section, je préfère utiliser le programme avec ses options par défaut).
3. Pour commencer à nettoyer les fichiers inutiles de votre système, appuyez sur le bouton Run Cleaner en bas à droite du programme de CCleaner.
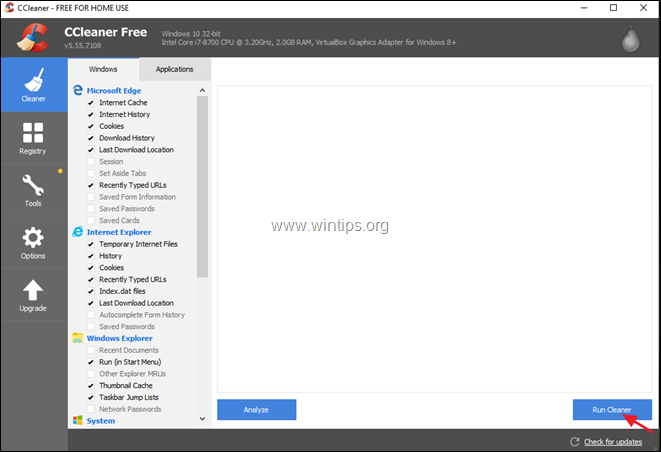
4. Dans la fenêtre d'information suivante, choisissez d'abord Ne me montrez plus ce message puis appuyez sur Continuez.
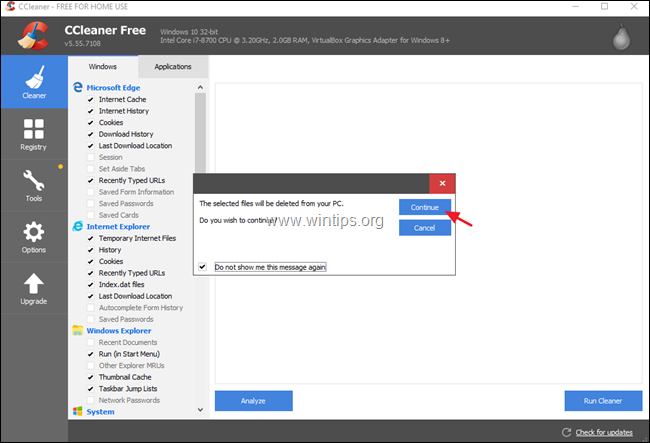
5. Ensuite, le programme commencera la procédure de nettoyage et vous verrez un écran semblable à celui-ci.
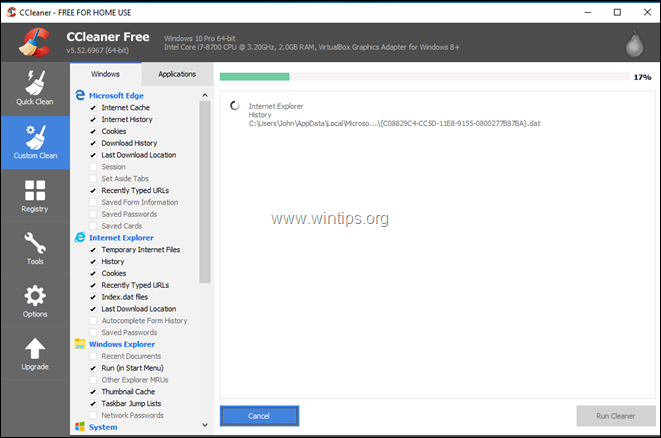
6. Lorsque le processus de nettoyage est terminé, CCleaner vous informe de la quantité de fichiers indésirables et de fichiers de confidentialité (cookies) qui ont été supprimés.

Étape 2. Optimiser le registre de Windows avec CCleaner.
CCleaner propose un nettoyeur de registre qui peut être utilisé pour supprimer toutes les entrées invalides du registre de Windows. Mais.., il est préférable de ne pas l'utiliser En revanche, si vous souhaitez utiliser le nettoyeur de registre, vous pouvez le faire, à vos risques et périls : *
CLAUSE DE NON-RESPONSABILITÉ : Je ne recommande pas l'utilisation des outils Registry Cleaner & Driver Updater inclus dans les dernières versions de CCLEANER, car ils peuvent causer d'importants problèmes de fonctionnement de Windows.
1. Sélectionnez le Registre du côté gauche et dans le volet de droite, choisissez Recherche de problèmes.
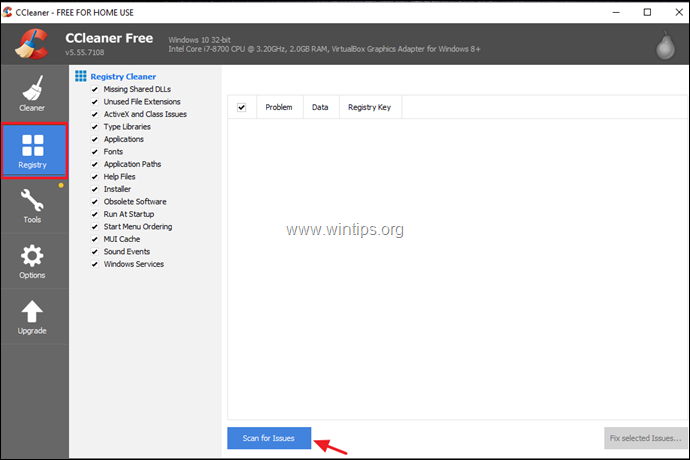
2. Lorsque l'analyse du registre est terminée, le programme affiche les problèmes de registre trouvés. À ce stade, examinez les résultats et, si vous souhaitez corriger les problèmes trouvés, cliquez sur le bouton "Corriger". Corriger les problèmes sélectionnés pour continuer.
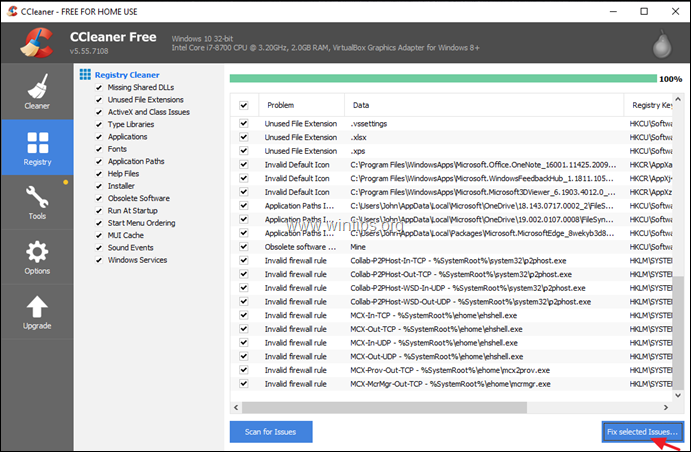
4. Au message "Voulez-vous sauvegarder les modifications du registre ?", choisissez Oui, afin de sauvegarder l'état actuel du registre avant d'effectuer des modifications.
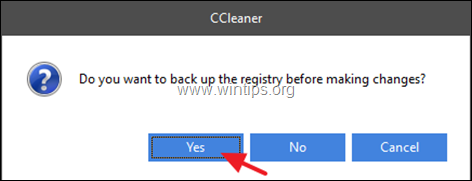
5. Puis sauver le fichier de sauvegarde du registre sur votre ordinateur et utilisez ce fichier pour restaurer le registre, si vous rencontrez des problèmes après le processus de nettoyage du registre.
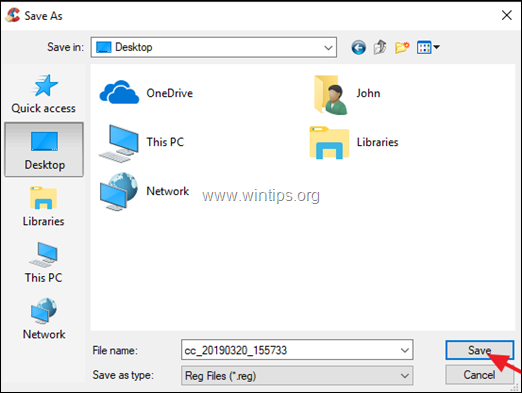
6. Cliquez enfin sur Corriger tous les problèmes sélectionnés pour continuer.
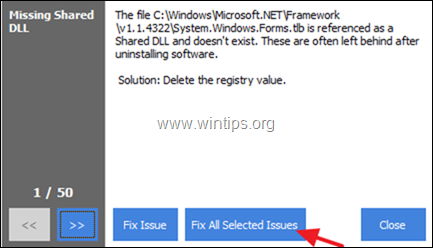
7. Lorsque le processus de nettoyage est terminé, cliquez sur Fermer pour revenir à la fenêtre principale de CCleaner.
Étape 3. Supprimez les programmes installés non désirés avec CCleaner.
Avec CCleaner, vous pouvez afficher et supprimer facilement tout programme indésirable (ou Store App dans Windows 10) de votre système. Pour gérer les programmes/applications installés avec CCleaner :
1. Cliquez sur Outils du côté gauche, puis choisissez l'option Désinstaller option.
2. Passez en revue les programmes et les applications installés et, si vous voulez supprimer un programme ou une application, sélectionnez-le ou celle-ci et cliquez sur Désinstaller .
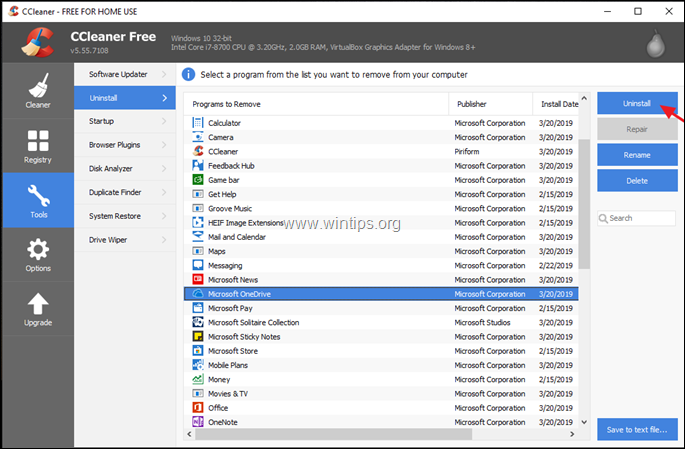
Étape 4. Supprimez les programmes d'arrière-plan indésirables avec CCleaner.
L'une des fonctions les plus utiles de CCleaner est la possibilité de visualiser et de gérer facilement les programmes qui démarrent au démarrage de Windows ou qui s'exécutent en arrière-plan à partir d'une tâche planifiée.
Pour désactiver les programmes de démarrage indésirables avec CCleaner :
1. A la Outils cliquez sur le bouton Démarrage puis sélectionnez le bouton Windows tab.*
Info : Dans l'onglet "Windows", vous verrez une liste de tous les programmes de démarrage qui s'exécutent automatiquement au démarrage de Windows.
2. Pour améliorer les performances de votre système, sélectionnez les programmes que vous ne voulez pas démarrer avec Windows et cliquez sur le bouton "Démarrer". Désactiver bouton. **
** Notes :
1. en diminuant le nombre de programmes au démarrage de Windows, vous augmenterez considérablement les performances de Windows.
Si, après le redémarrage de l'ordinateur, vous rencontrez des problèmes avec l'un des programmes désactivés, exécutez à nouveau CCleaner et réactivez-le.
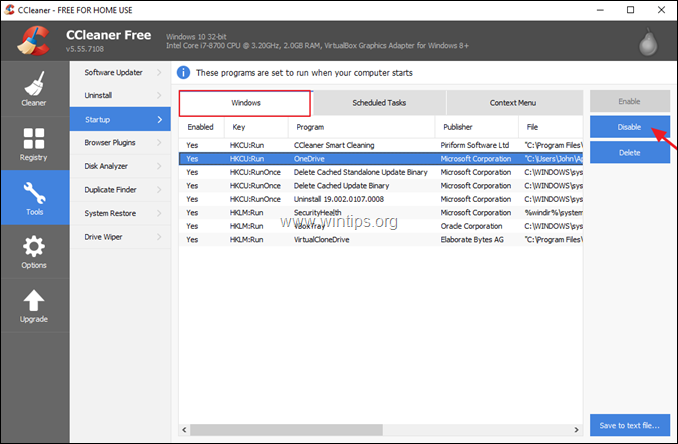
Pour désactiver les programmes/tâches programmés indésirables avec CCleaner :
1. A la Outils cliquez sur le bouton Démarrage puis sélectionnez le bouton Tâches planifiées onglet.
Info : Dans l'onglet "Tâches planifiées", vous verrez une liste de tous les programmes qui sont configurés pour démarrer en arrière-plan, en utilisant le planificateur de tâches.
2. Examinez attentivement les programmes énumérés et désactiver ceux qui n'ont pas besoin de fonctionner en arrière-plan.
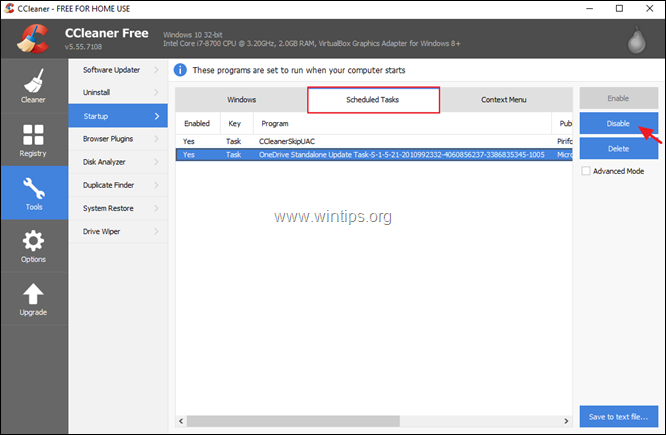
3. Lorsque vous avez terminé avec CCleaner, redémarrer votre ordinateur pour appliquer les modifications apportées, puis commencez à utiliser votre ordinateur "propre".
- Article connexe : Plus de dix conseils pour préserver la rapidité et la santé de votre ordinateur.
C'est tout ! Dites-moi si ce guide vous a aidé en laissant un commentaire sur votre expérience. Merci d'aimer et de partager ce guide pour aider les autres.

Andy Davis
Blog d'un administrateur système sur Windows





