Table des matières
Dans un précédent tutoriel, nous avons mentionné les moyens disponibles pour désinstaller une application dans Windows 10. Dans ce tutoriel, je vais vous montrer comment réinstaller une application par défaut particulière ou toutes les applications intégrées par défaut sur votre ordinateur Windows 10 à nouveau, en utilisant des commandes PowerShell.
Attention : Gardez à l'esprit que, d'après mon expérience, le moyen le plus simple et le plus sûr de réinstaller toutes les applications par défaut sur votre système est d'effectuer une réparation de Windows 10 avec une mise à niveau sur place.
Ce tutoriel comprend deux parties :
Partie 1 : Comment réinstaller (réenregistrer) une application particulière dans Windows 10. Partie 2 : Comment réinstaller toutes les applications intégrées par défaut dans Windows 10.
Comment réinstaller les applications par défaut dans Windows 10.
Étape 1. Ouvrez PowerShell avec des privilèges administratifs.
Il faut d'abord ouvrir Windows PowerShell en tant qu'administrateur. Pour ce faire :
1. Dans la boîte de recherche de Cortana, tapez powershell *
Note : Sous Windows 8, 8.1 : Appuyez sur le bouton " Windows " + " S "pour ouvrir le champ de recherche et tapez powershell .

2. Cliquez à droite sur Windows PowerShell sur les résultats et sélectionnez Exécuter en tant qu'administrateur .
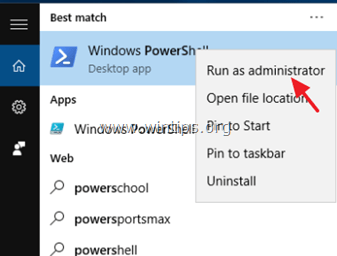
Étape 2. Réinstaller les applications dans Windows 10.
Partie 1. Comment réinstaller (réenregistrer) une application particulière dans Windows 10.
1. Avant de procéder à la réinstallation d'une application spécifique dans Windows 10, vous devez d'abord connaître le nom complet du paquet (PackageFullName) de l'application que vous voulez réinstaller (réenregistrer) pour l'utilisateur actuel. Pour obtenir une liste de tous les paquets disponibles, donnez cette commande dans PowerShell (Admin) fenêtre :
- Get-AppxPackage -AllUsers
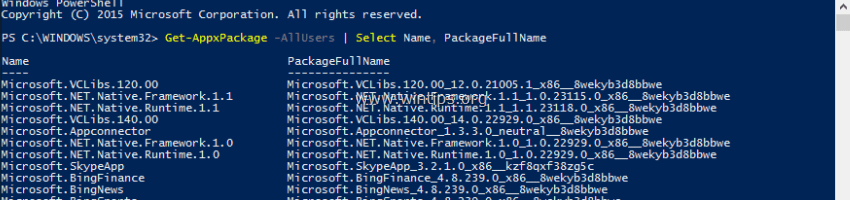
2. La sortie de la commande ci-dessus est une liste qui affiche les paquets disponibles (pour l'installation) sur votre ordinateur. Regardez la liste et trouvez le nom complet du paquet (à l'adresse Nom complet du paquet ) de l'application que vous voulez réenregistrer (réinstaller) pour l'utilisateur actuel (par exemple, disons que nous voulons désinstaller le " Calculatrice Windows " App).
Conseil : Si vous voulez copier et coller le Nom ou le Nom complet du paquet vers un autre emplacement (par exemple, vers votre presse-papiers), il suffit de double-cliquer dessus jusqu'à ce qu'il soit en surbrillance, et d'utiliser les commandes clavier Ctrl+C et Ctrl+V pour effectuer votre travail.
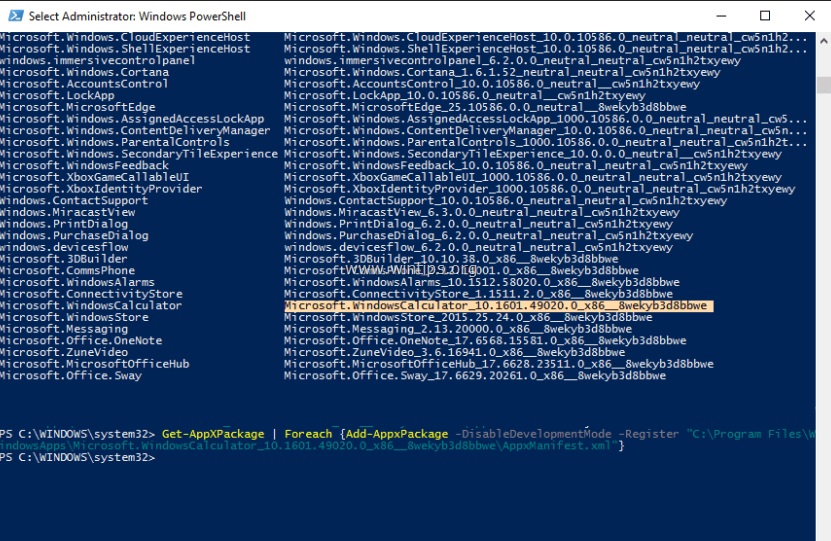
3) Pour réinstaller (réenregistrer) une application particulière dans Windows 10 (pour l'utilisateur actuel uniquement), vous devez donner cette commande* dans la fenêtre PowerShell (Admin) :
- Get-AppXPackage Nom complet du paquet \appxmanifest.xml" -DisableDevelopmentMode
Note : Dans la commande ci-dessus, remplacez le " Nom complet du paquet "avec le PackageFullName de l'application correspondante que vous voyez sur la liste de sortie.
(Dans notre exemple, le Nom complet du paquet est : " Microsoft.WindowsCalculator_10.1601.49020.0_x86__8wekyb3d8bbwe "Ainsi, la commande devrait être :
Get-AppXPackage
4. enfin, appuyez sur Entrez .
Partie 2. Comment réinstaller toutes les applications intégrées par défaut dans Windows 10.
- Pour réinstaller (réenregistrer) toutes les apps intégrées dans Windows 10, tapez la commande suivante dans PowerShell (Admin) :
- Get-AppxPackage -allusers

C'est ça !

Andy Davis
Blog d'un administrateur système sur Windows





