Table des matières
Si vous avez des problèmes et que vos GIFs ou vos images ne fonctionnent pas dans Microsoft Teams, ne vous inquiétez pas, vous n'êtes pas seul ! Il s'agit d'un problème courant que beaucoup de personnes rencontrent et ce tutoriel vous montrera les meilleures solutions pour vous aider à résoudre le problème.
Malgré son manque d'élégance, le produit a été un succès pour les entreprises à la recherche d'une application plus professionnelle pour la collaboration, surtout lorsque la plupart des employés travaillent à domicile.
Outre les appels vidéo et la collaboration, Teams peut également être utilisé pour transférer des images, des GIFs, des fichiers audio et des vidéos. Cependant, certains utilisateurs ont signalé qu'ils ne pouvaient pas envoyer de GIFs ou d'images via Microsoft Teams.
Comment corriger : les images ou les GIF ne fonctionnent pas dans Microsoft Teams.
Avant d'essayer l'une des méthodes avancées ci-dessous, il est toujours bon d'exécuter d'abord quelques dépanneurs de base.
- Vérifiez votre connexion Internet : L'une des raisons les plus courantes pour lesquelles les GIF ou les images ne fonctionnent pas dans Microsoft Teams est une mauvaise connexion Internet. Assurez-vous que vous disposez d'une bonne connexion avant de poursuivre. La technique la plus simple pour vérifier si votre connexion Internet fonctionne correctement consiste à charger différents sites Web sur votre navigateur. Vous pouvez également vérifier si les autres programmes de votre ordinateur qui nécessitent un accès à Internet sontfonctionnement. Vérifiez si les serveurs de Teams fonctionnent bien : Une autre raison possible pour laquelle les GIF ou les images ne fonctionnent pas dans Teams est que les serveurs de Microsoft Teams peuvent être en panne. Vous pouvez vérifier rapidement l'état des serveurs en consultant la page Office 365 Service Status. Vérifiez le type de fichier d'image : L'étape suivante consiste à vérifier le type de fichier de l'image que vous essayez d'envoyer. Microsoft Teams ne prend en charge que quelques types de fichiers spécifiques, tels que GIF, JPEG, PNG et BMP. Par conséquent, si vous essayez d'envoyer une image dans un format différent, il est possible que Microsoft Teams ne soit pas en mesure de la traiter.
Méthode 1 : réparez les GIFs/Images de Teams qui ne fonctionnent pas en redémarrant MS Teams.
Parfois, le simple fait d'arrêter complètement et de redémarrer Microsoft Teams peut résoudre le problème que vous rencontrez. Ainsi,
1. se déconnecter à partir de votre compte Teams.
2. cliquez avec le bouton droit de la souris sur l'icône Teams dans la barre des tâches et Arrêtez MS Teams (ce qui permettra également de vider rapidement le cache).
3. Ouvrez à nouveau Teams et vérifiez si le problème a été résolu.*
Remarque : certains utilisateurs ont également signalé que lorsqu'ils ouvrent Microsoft Teams avec des droits d'administrateur, le problème ne se produit pas. ( Cliquez à droite sur sur Microsoft Teams > Exécuter en tant qu'administrateur ).
Méthode 2. Videz le cache de Microsoft Teams.
Si vous utilisez Microsoft Teams depuis longtemps, il est possible que l'application ait accumulé beaucoup de données en cache. Ces données en cache peuvent parfois causer des problèmes avec l'application, comme des GIF ou des images qui ne fonctionnent pas correctement. Dans ce cas, la solution consiste à vider le cache de l'application Microsoft Teams manuellement.
1. se déconnecter de Microsoft Teams.
2. cliquez avec le bouton droit de la souris à l'adresse Début Gestionnaire de tâches.

3. Sur Processus trouver l'onglet Microsoft Teams processus, Cliquez à droite sur sur elle, et sélectionnez Fin de la tâche.
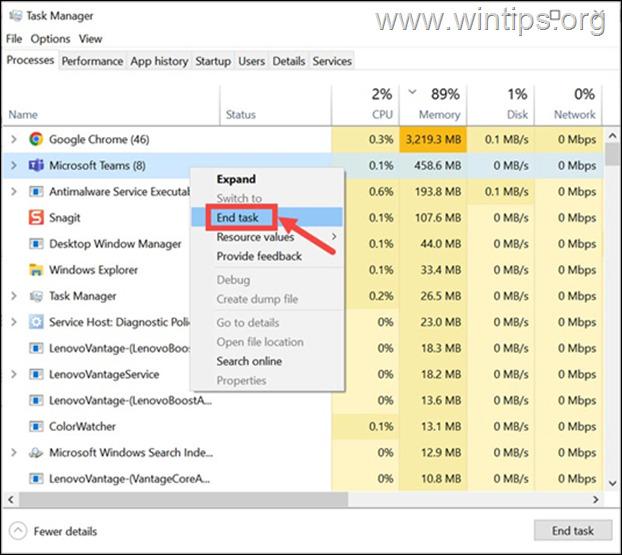
4. Fermez le Gestionnaire des tâches et appuyez sur le bouton Windows + R pour lancer la fenêtre de commande Exécuter.
5. Tapez l'adresse suivante et appuyez sur le bouton Entrez pour naviguer vers le dossier Microsoft Teams :
- %appdata%%Microsoft%%teams
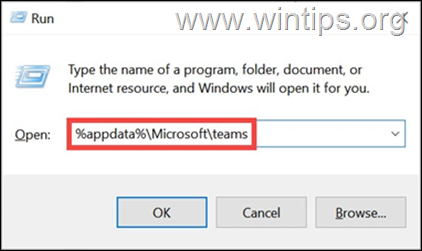
6. Sous le dossier Teams, ouvrez un par un les dossiers suivants et supprimez le contenu des thèmes :
- blob_storage Cache Bases de données GPUCache IndexedDB tmp
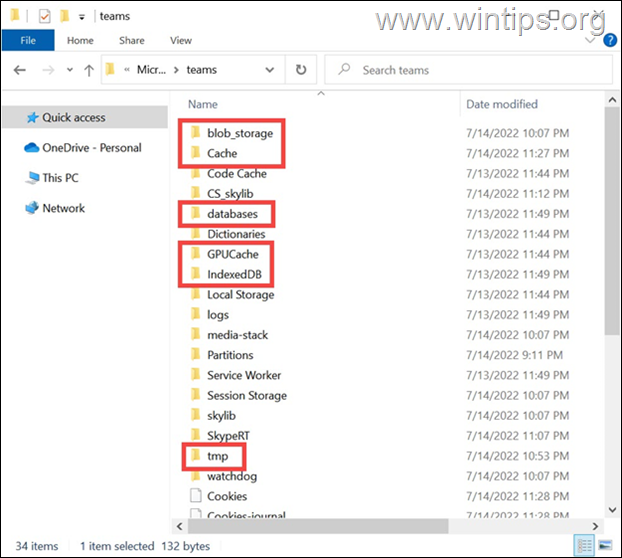
- Quand c'est fait, redémarrer sur votre système, lancez l'application Teams et connectez-vous avec votre compte. Vérifiez si le problème persiste et si oui, passez à la méthode suivante.
Méthode 3. Mettez à jour l'application Microsoft Teams.
Si vous ne parvenez pas à envoyer ou à afficher des GIF et des images dans Teams, il est possible que le problème vienne de l'application Microsoft Teams elle-même. Dans ce cas, la meilleure solution est de mettre à jour l'application avec la dernière version.
Pour mettre à jour Microsoft Teams sous Windows, procédez comme suit :
1. Lancez l'application Teams et connectez-vous à votre compte.
2. Cliquez sur le trois points dans le coin supérieur droit de la fenêtre de l'application et sélectionnez l'option Vérifier les mises à jour option.
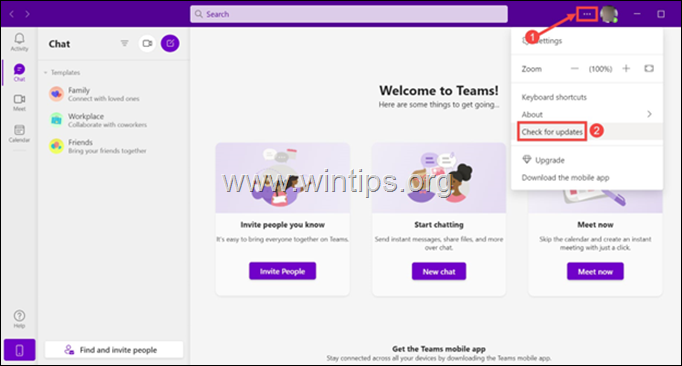
3. L'application commencera à rechercher la mise à jour et sera automatiquement mise à jour si une mise à jour est trouvée.
Méthode 4. Désactiver l'accélération matérielle dans Teams.
L'une des raisons les plus courantes pour lesquelles les GIF ou les images ne s'affichent pas dans Microsoft Teams est la fonction d'accélération matérielle. Ouvrez donc Microsoft Teams et désactivez l'accélération matérielle comme indiqué ci-dessous.
1. Cliquez sur le trois points dans le coin supérieur droit de la fenêtre de l'application et sélectionnez Paramètres de la liste.
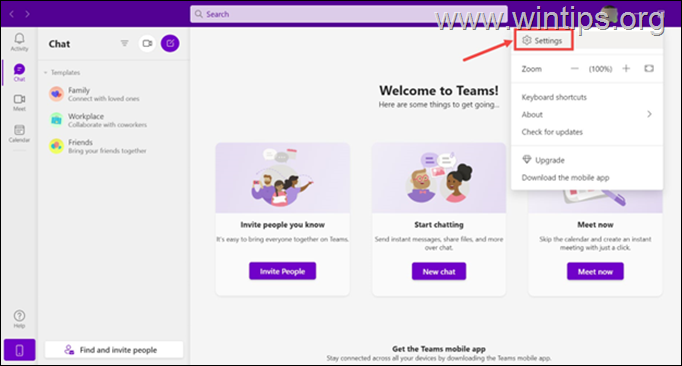
2. Dans la fenêtre Paramètres, sur l'écran Général Faites défiler vers le bas et vérifiez l'onglet Désactiver l'accélération matérielle du GPU sous l'onglet Application tête.
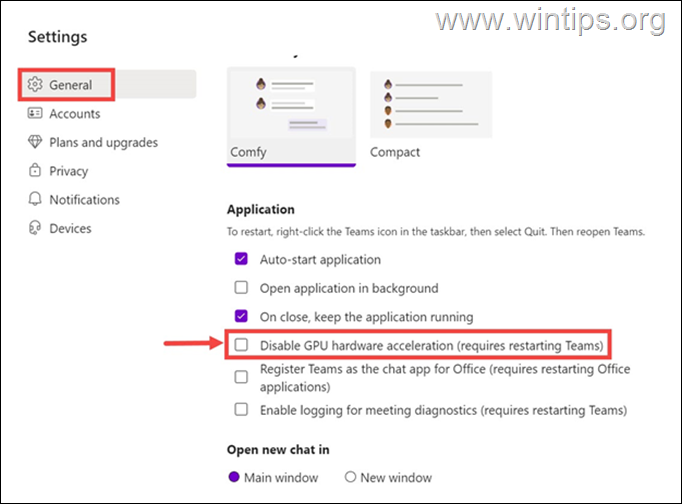
3. redémarrer Microsoft Teams et vérifiez si le problème est résolu.
Méthode 5. Réinstaller Microsoft Teams.
La dernière méthode pour résoudre les problèmes de Microsoft Teams consiste à réinstaller complètement l'application. Pour ce faire :
1. Dans le champ de recherche, tapez panneau de contrôle et l'ouvrir.
2. Sélectionnez Désinstaller un programme puis, dans la liste, sélectionnez et Désinstaller Microsoft Teams.
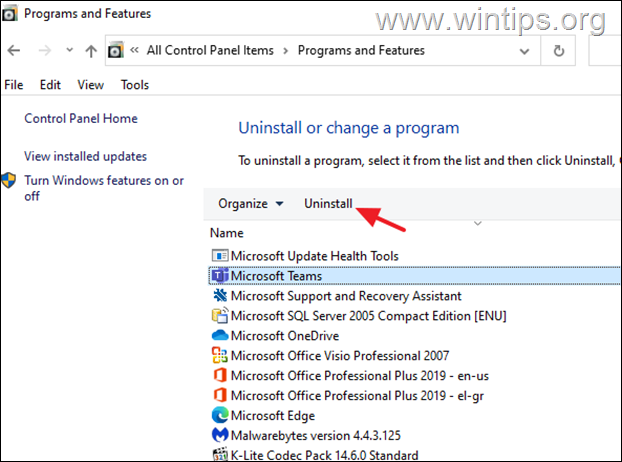
3. redémarrer votre PC.
4. Appuyez sur le bouton Windows  + R pour ouvrir le Exécuter la boîte de commande.
+ R pour ouvrir le Exécuter la boîte de commande.
5. Tapez la touche suivante Entrez.
- %appdata%%Microsoft%%teams
6. Sélectionnez et supprimer tous les dossiers.
7. Téléchargez et installez Microsoft Teams pour le bureau et vérifiez si le problème a été résolu. *
Note : Ce sont généralement les étapes à suivre pour résoudre le problème de Microsoft Teams avec les GIFs ou les images. Si vous avez toujours des problèmes, je vous suggère de mettre à jour les pilotes de votre adaptateur d'affichage.
C'est tout ! Quelle méthode a fonctionné pour vous ?
Faites-moi savoir si ce guide vous a aidé en laissant un commentaire sur votre expérience. Veuillez aimer et partager ce guide pour aider les autres.

Andy Davis
Blog d'un administrateur système sur Windows





