Table des matières
Votre Windows 10 est bloqué sur l'écran de redémarrage à chaque fois que vous redémarrez votre PC ? Si oui, continuez à lire ci-dessous pour résoudre le problème.
Microsoft publie des mises à jour pour Windows 10 de temps en temps, mais ces mises à jour peuvent causer des problèmes sur le système ou ne peuvent pas être installées et le système est bloqué sur l'écran Redémarrage.

D'autres fois, Windows 10 peut rester bloqué sur l'écran de redémarrage après l'installation d'un nouveau périphérique ou programme qui empêche Windows de redémarrer votre ordinateur normalement.
Quelle que soit la raison, vous trouverez dans ce tutoriel plusieurs méthodes pour empêcher Windows 10 de rester bloqué sur l'écran Redémarrer.
Comment résoudre le problème : Windows 10/11 reste bloqué à l'écran de redémarrage.
Avant de passer aux méthodes ci-dessous, essayez ce qui suit et voyez si le problème persiste :
1. Si votre ordinateur est bloqué sur l'écran "Redémarrage", appuyez et maintenez la touche Bouton d'alimentation sur votre PC pendant 5 à 10 secondes, éteignez votre PC. Sinon, éteignez votre ordinateur normalement.
2. Retirez les périphériques connectés qui ne sont pas nécessaires au fonctionnement de votre PC (par exemple, les disques USB ou autres périphériques USB).
3. Allumez votre PC et démarrez sous Windows. Si le problème est apparu après l'installation d'un nouveau programme, supprimez-le.
4. Redémarrez l'ordinateur et si Windows 10 ne se bloque pas au redémarrage, continuez à travailler. Il est probable que le problème soit dû à une mise à jour de Windows ou à une autre opération en arrière-plan empêchant le redémarrage. Si vous pouvez démarrer Windows mais que le problème réapparaît au redémarrage de votre PC, assurez-vous que votre PC est exempt de virus et de logiciels malveillants et passez aux méthodes ci-dessous.
- Méthode 1 : Forcer Windows à retélécharger les mises à jour.Méthode 2 : Supprimer les programmes de démarrage inutiles.Méthode 3 : Désactiver les services tiers.Méthode 4 : Mettre à jour les pilotes.Méthode 5 : Exécuter le dépanneur de maintenance du système.Méthode 6 : Désactiver le démarrage rapide.Méthode 7 : Réparer les fichiers système de Windows.Méthode 8 : Installer proprement Windows 10.
Méthode 1 : Forcez Windows à recréer le dossier Windows Update Store.
La deuxième méthode pour résoudre le problème "Stuck on Restarting" sur Windows 10, est de supprimer et de recréer le dossier "SoftwareDistribution", parce que parfois Windows se bloque au redémarrage, parce qu'il essaie d'installer une mise à jour problématique.
Info : Le dossier "C:\Windows\SoftwareDistribution" est l'emplacement où Windows stocke les mises à jour téléchargées. Il arrive qu'une mise à jour n'ait pas été téléchargée correctement ou qu'elle soit corrompue, il est donc important de forcer Windows à la télécharger à nouveau depuis le début.
1. Appuyez sur Windows  + R pour ouvrir le Exécuter de la boîte de dialogue.
+ R pour ouvrir le Exécuter de la boîte de dialogue.
2. Type cmd et appuyez sur Ctrl + Équipe + Entrez pour ouvrir une invite de commande d'administrateur.
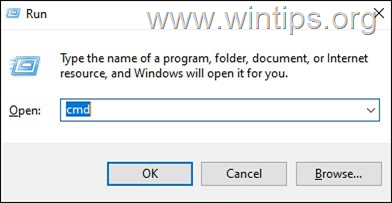
3. Dans la fenêtre Invite de commande, tapez la commande suivante et appuyez sur Entrez pour arrêter le service de mise à jour de Windows (s'il est lancé) :
- net stop wuauserv
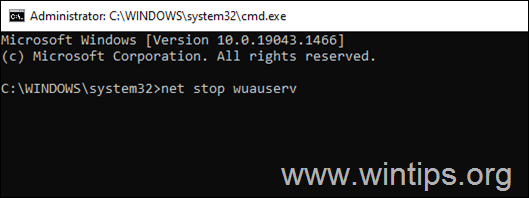
4. Maintenant, donnez les commandes suivantes dans l'ordre :
- cd %systemroot% ren SoftwareDistribution SD.old net start wuauserv
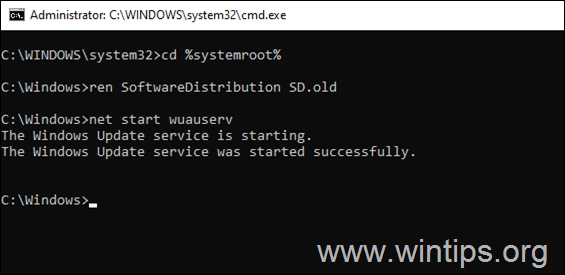
5. Fermez la fenêtre d'invite de commande.
6. Aller à Début  > Paramètres > Mise à jour et sécurité .
> Paramètres > Mise à jour et sécurité .
7. Cliquez sur Vérifiez les mises à jour.
8. Laissez Windows télécharger toutes les mises à jour disponibles et les installer.
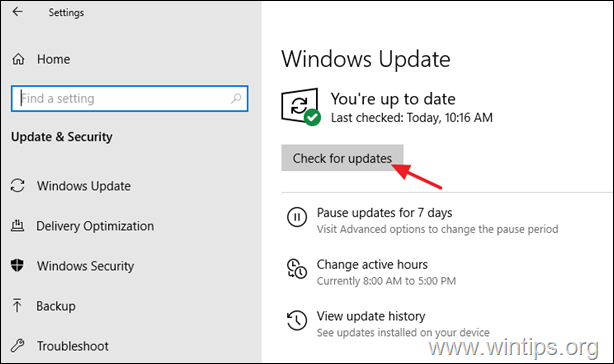
Méthode 2 : Supprimez les programmes inutiles au démarrage ou en arrière-plan.
1. Appuyez sur le bouton CTRL + SHIFT + ESC pour ouvrir le gestionnaire des tâches.
2. Dans la fenêtre du gestionnaire des tâches, sélectionnez le Démarrage onglet.
3. Passez maintenant en revue toutes les applications de démarrage et désactiver ceux que vous ne voulez pas exécuter au démarrage/en arrière-plan (par exemple, skype, utorrent, etc.).
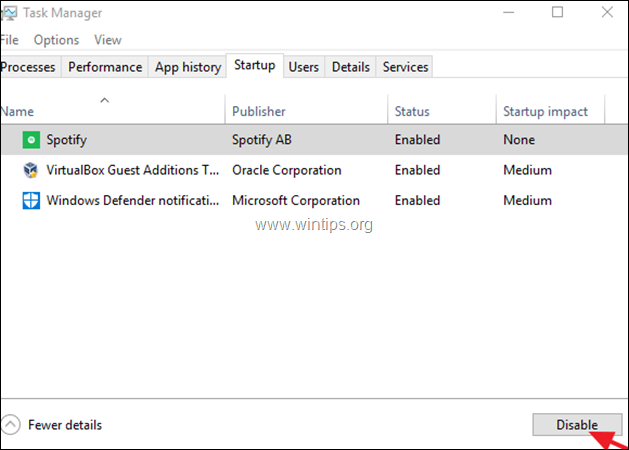
4. l'arrêt votre ordinateur.
5. Rallumez votre ordinateur et démarrez sous Windows.
6. redémarrer Si oui, ouvrez à nouveau le Gestionnaire des tâches, activez un par un les programmes de démarrage désactivés et redémarrez jusqu'à ce que vous trouviez le coupable.
Méthode 3. Désactiver les services tiers.
1. Appuyez sur Windows  + R pour charger le Exécuter de la boîte de dialogue.
+ R pour charger le Exécuter de la boîte de dialogue.
2. Type msconfig et appuyez sur Entrez.
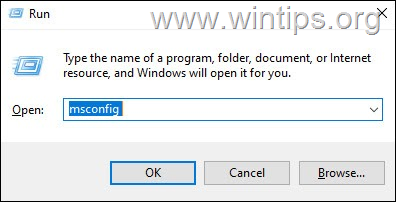
3. Dans l'utilitaire Configuration du système, sélectionnez l'option Services tab et...
-
- Vérifiez Masquer tous les services Microsoft. Cliquez ensuite sur Désactiver tout Appuyez sur Appliquer et OK.
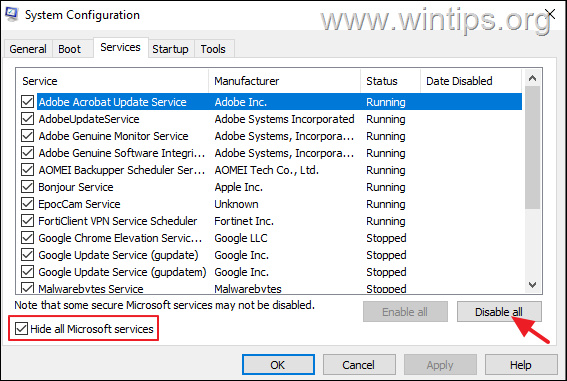
4. Lorsque vous y êtes invité, cliquez sur Quitter sans redémarrer.
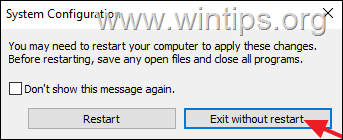
5. éteindre votre PC.
6. Rallumez votre ordinateur et démarrez sous Windows.
7. redémarrer Si c'est le cas, ouvrez à nouveau l'utilitaire de configuration du système et activez un par un les services désactivés, puis redémarrez votre PC, jusqu'à ce que vous trouviez le coupable.
Méthode 4. Mettez à jour les pilotes de périphériques essentiels.
1. Appuyez sur Windows  + R pour charger le Exécuter de la boîte de dialogue.
+ R pour charger le Exécuter de la boîte de dialogue.
2. Type devmgmt.msc et appuyez sur Entrez pour ouvrir le gestionnaire de périphériques.
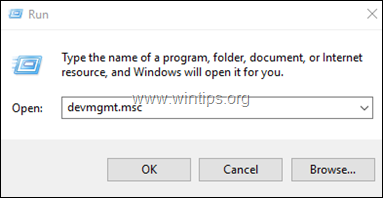
3. Dans le Gestionnaire de périphériques double-cliquez à l'adresse Adaptateurs d'écran .
4. cliquez avec le bouton droit de la souris sur votre adaptateur d'affichage et choisissez Mise à jour du pilote .
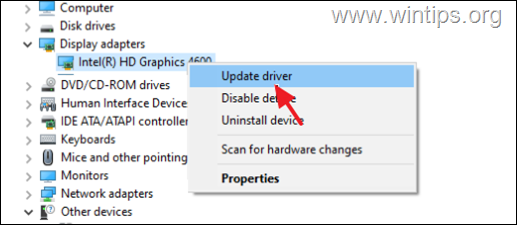
5. Dans la fenêtre suivante, cliquez sur le bouton Recherche automatique de pilotes option.
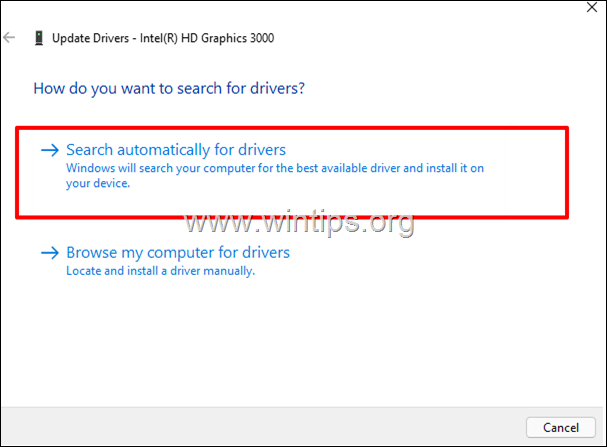
6. Si Windows trouve un pilote plus récent, allez-y et installez-le. Sinon, allez sur le site Web d'assistance de la VGA et téléchargez et installez les derniers pilotes. *
Remarque : dans certains cas, le problème est résolu après l'installation d'une version plus ancienne et plus stable du pilote VGA.
7. Rendez-vous sur le site d'assistance du fabricant de votre ordinateur ou de votre carte mère et téléchargez les derniers pilotes de chipset.
Méthode 5 : Exécutez le dépanneur de maintenance du système.
Parfois, l'exécution de l'utilitaire de dépannage des performances peut résoudre divers problèmes dans Windows 10. Pour exécuter l'utilitaire de dépannage des performances :
1. Naviguez vers Windows Panneau de contrôle .
2. Définissez le Voir par à : Petites icônes puis cliquez sur Dépannage.
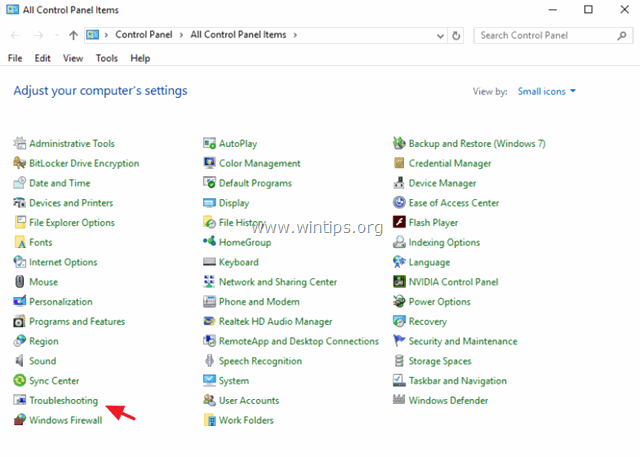
3. Cliquez sur Voir tous .
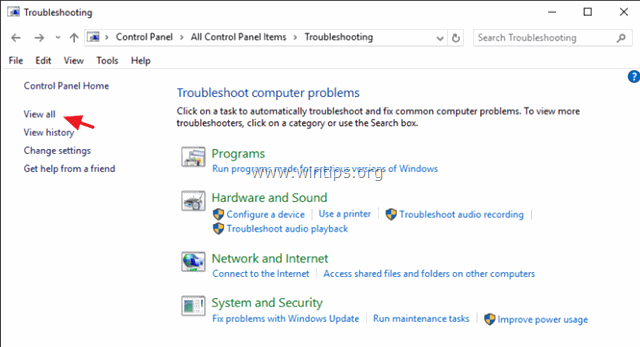
4. Double-cliquez sur Maintenance du système .
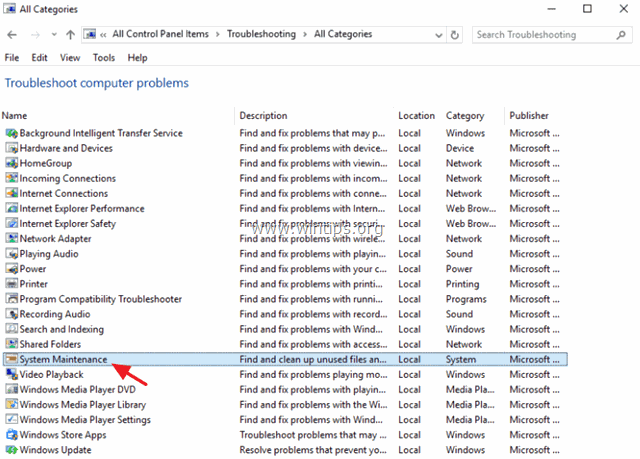
5. Appuyez sur Suivant puis suivez les instructions à l'écran pour exécuter le programme de dépannage de la maintenance du système.
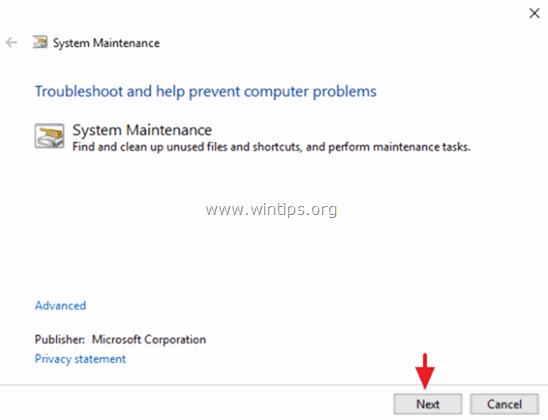
Méthode 6. Désactivez le démarrage rapide.
1. Dans le champ de recherche, tapez panneau de contrôle et appuyez sur Entrez .
2. Changez le Voir B y (en haut à droite) à Petites icônes puis cliquez sur Options d'alimentation .
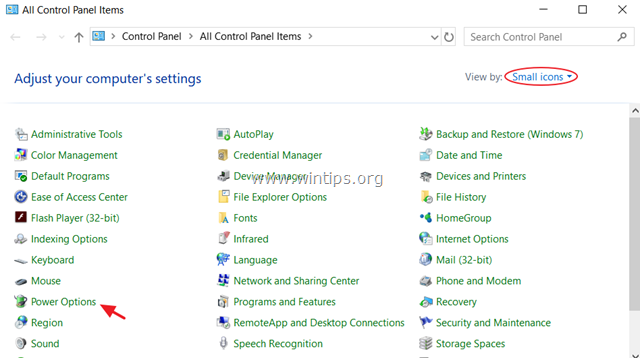
3. Dans le volet de gauche, choisissez Choisissez ce que font les boutons d'alimentation .
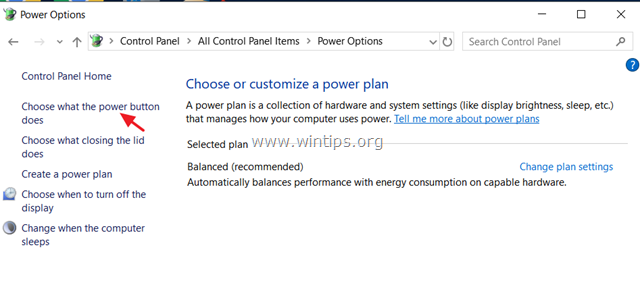
4. Cliquez sur Modifier les paramètres qui sont actuellement indisponibles .
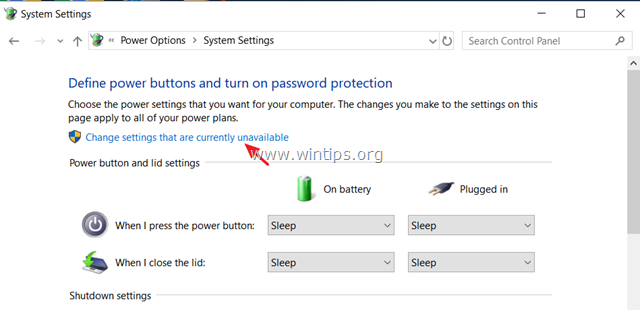
5. Faites défiler vers le bas et décochez le site Activez le démarrage rapide (recommandé) et cliquez sur Enregistrez les modifications. *
Remarque : Si le " Activez le démarrage rapide (recommandé) Si l'option " Hibernation " est absente de cette fenêtre, vous devez activer l'hibernation sur votre ordinateur.
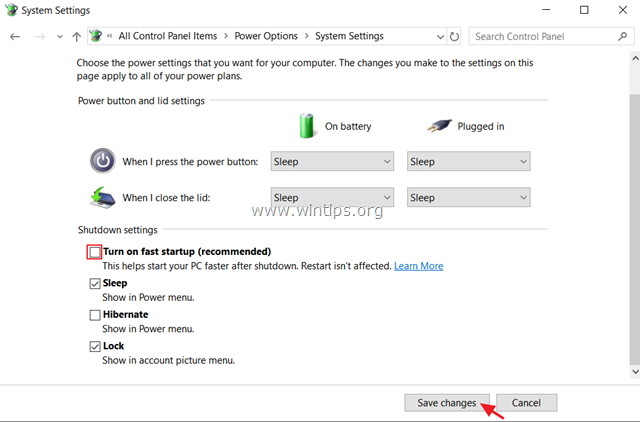
6. redémarrer votre PC.
Méthode 7. Corriger les erreurs de corruption de Windows avec les outils DISM et SFC.
1. Ouvrez l'invite de commande en tant qu'administrateur. Pour ce faire :
-
- Dans la boîte de recherche, tapez : cmd or l'invite de commande. Cliquez avec le bouton droit de la souris sur le invite de commande (résultat) et sélectionnez Exécuter en tant qu'administrateur .
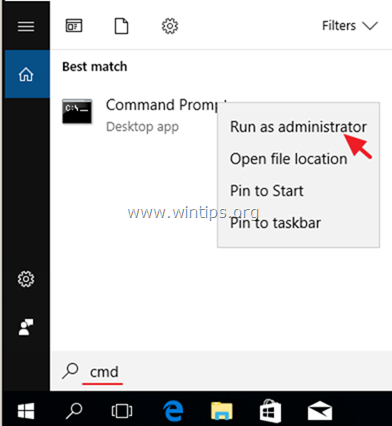
2. Dans la fenêtre de l'invite de commande, tapez la commande suivante et appuyez dessus Entrez :
- Dism.exe /Online /Cleanup-Image /Restorehealth
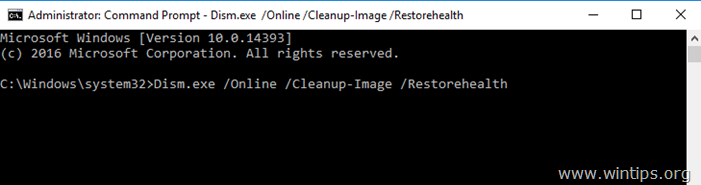
3. Soyez patient jusqu'à ce que DISM répare le magasin de composants. Lorsque l'opération est terminée, (vous devriez être informé que la corruption du magasin de composants a été réparée), donnez cette commande et appuyez sur Entrez :
- SFC /SCANNOW
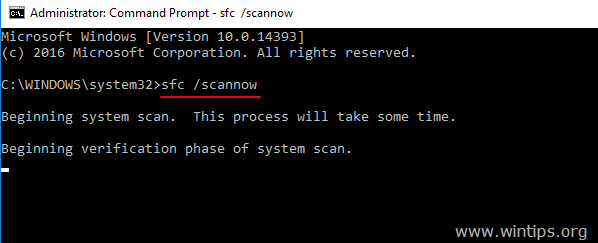
4. Lorsque le scan SFC est terminé, redémarrer votre ordinateur.
5. Essayez à nouveau de mettre à jour votre système.
Méthode 8. Effectuez une installation propre de Windows 10.
Bien souvent, il est préférable et moins long de sauvegarder vos fichiers et de réinitialiser votre PC ou d'effectuer une installation propre de Windows 10, plutôt que d'essayer de résoudre les problèmes de mise à jour de Windows 10.
C'est tout ! Quelle méthode a fonctionné pour vous ?
Faites-moi savoir si ce guide vous a aidé en laissant un commentaire sur votre expérience. Veuillez aimer et partager ce guide pour aider les autres.

Andy Davis
Blog d'un administrateur système sur Windows





