Table des matières
Comme vous le savez peut-être, dans les versions précédentes d'Outlook (Outlook 2007 ou Outlook 2010), si vous utilisiez un compte IMAP, il y avait la possibilité de spécifier dans quel dossier les messages envoyés seront stockés. Mais, dans les versions plus récentes d'Outlook (Outlook 2013, 2016 ou 2016), vous ne pouvez pas changer l'endroit où les éléments envoyés sont stockés. Pour contourner ce problème, continuez à lire ci-dessous.Info : Pour changer l'endroit où les messages de courrier sontstockées dans les versions antérieures d'Outlook, lors de l'utilisation d'une Compte IMAP
Outlook 2007 :
- De la Outils cliquez sur Paramètres du compte Sélectionnez le compte de messagerie IMAP, puis cliquez sur Changement Cliquez Plus de paramètres Dans la fenêtre "Paramètres de messagerie Internet", cliquez sur l'icône Dossiers Sélectionnez ensuite l'onglet "Choisissez un dossier existant ou créez un nouveau dossier pour y enregistrer vos éléments envoyés pour ce compte". Sélectionnez le dossier que vous voulez dans la liste des dossiers (généralement le dossier ''). Articles envoyés "), ou appuyez sur Nouveau dossier pour spécifier un dossier personnalisé pour la sauvegarde des e-mails envoyés.
Outlook 2010 :
- De la Fichier cliquez sur Paramètres du compte -> Paramètres du compte Sélectionnez le compte de messagerie IMAP, puis cliquez sur Changement Cliquez Plus de paramètres Dans la fenêtre "Paramètres de messagerie Internet"... , cliquez sur le Articles envoyés Sélectionnez maintenant l'onglet " Sauvegarder les éléments envoyés dans le dossier suivant sur le serveur "pour développer la liste des dossiers, puis sélectionnez le dossier dans lequel vous souhaitez enregistrer les éléments envoyés, ou appuyez sur Nouveau dossier pour spécifier un dossier personnalisé pour la sauvegarde des e-mails envoyés.
Comment spécifier l'endroit où les messages envoyés seront stockés pour un compte IMAP dans Outlook 2013, 2016 et 2019.
Étant donné que les nouvelles versions d'Outlook ne permettent pas de modifier l'emplacement des éléments envoyés, la seule option dont vous disposez pour contourner cette limitation est de créer une nouvelle règle et de spécifier manuellement le dossier de destination des e-mails que vous avez envoyés. Ainsi, pour modifier le dossier des éléments envoyés de votre compte IMAP dans les nouvelles versions d'Outlook :
1. Dans l'onglet "Accueil", cliquez sur Règles -> Gérer les règles et les alertes

2. Cliquez sur Nouvelle règle
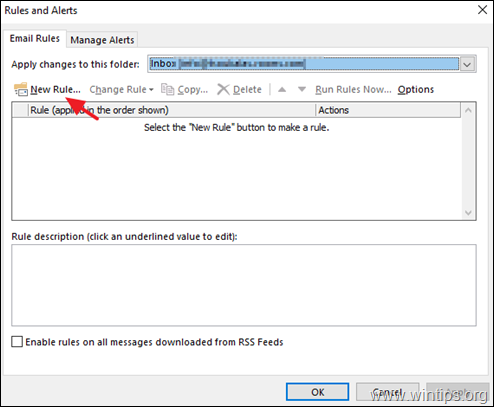
3. Sélectionnez Appliquer la règle sur les messages que j'envoie et cliquez sur Suivant.
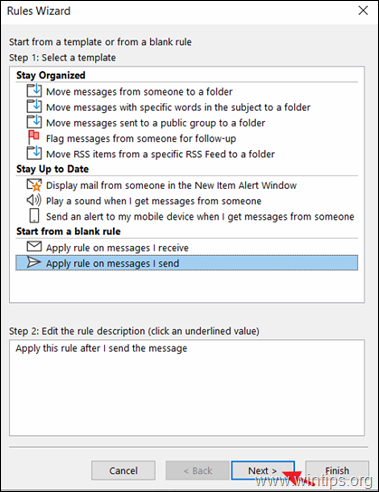
4. Sélectionnez par le biais du compte spécifié, cliquez sur spécifié et sélectionnez votre compte de messagerie.
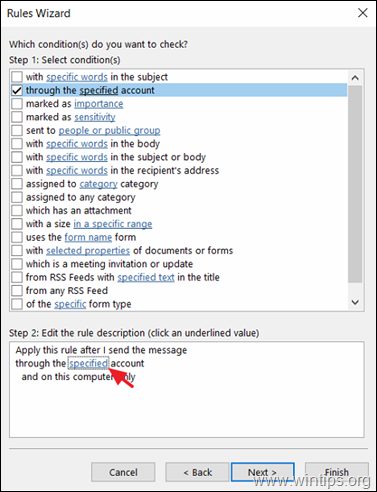
5. Lorsque vous avez terminé, cliquez sur Suivant.
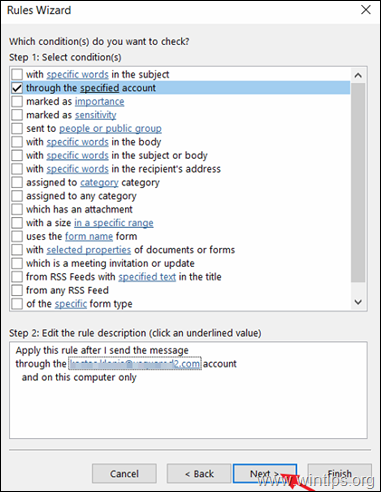
6. Sur l'écran suivant, sélectionnez déplacer une copie dans le dossier spécifié puis cliquez sur spécifié pour sélectionner le dossier de destination des messages que vous envoyez.
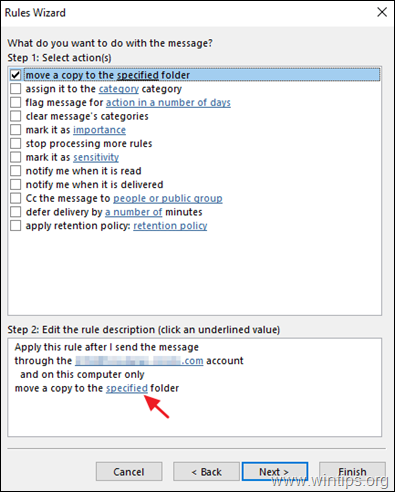
7. Choisissez maintenant le dossier que vous voulez (par exemple le dossier "Éléments envoyés") et cliquez sur OK .
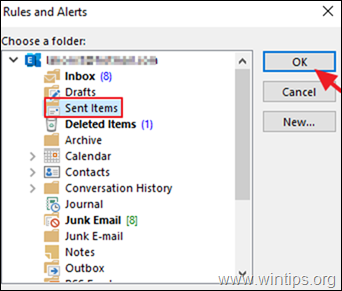
8. Cliquez sur Suivant pour continuer.
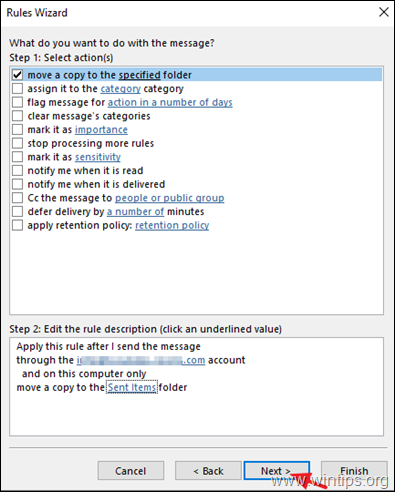
9. Sur l'écran suivant, cliquez sur Suivant encore.
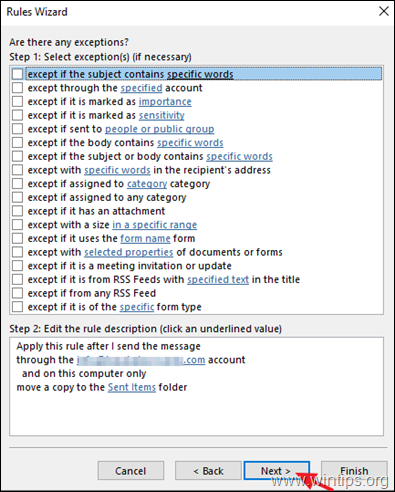
10. Enfin, tapez un nom pour la nouvelle règle créée (facultatif), puis cliquez sur Finition .
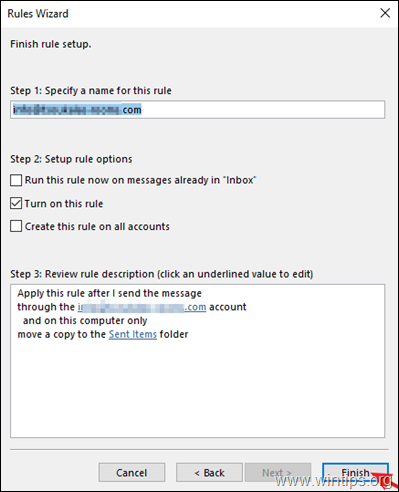
11. Désormais, tous les courriels que vous enverrez seront stockés dans le dossier de messagerie sélectionné.
Aide supplémentaire : Si vous rencontrez des problèmes lors de l'envoi de messages avec un compte IMAP (par exemple, le processus d'envoi se fige), désactivez la sauvegarde des messages envoyés. Pour ce faire, allez dans "Paramètres du compte", sélectionnez le compte IMAP, puis cliquez sur Changement Cochez ensuite la case Ne pas sauvegarder les copies des éléments envoyés et cliquez sur Suivant pour appliquer le changement. *
Note : Cette action désactivera l'action "sauvegarder" par défaut du programme Outlook mais elle n'affecte pas la règle que vous avez créée avec les instructions ci-dessus.
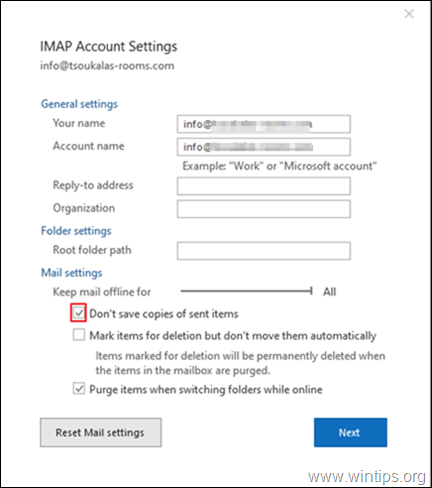
C'est tout ! Faites-moi savoir si ce guide vous a aidé en laissant un commentaire sur votre expérience. Merci de liker et de partager ce guide pour aider les autres....

Andy Davis
Blog d'un administrateur système sur Windows





