Table des matières
Les messages d'erreur "Connection is not private" ou "DNS PROBE FINISHED NO INTERNET" dans Chrome peuvent s'afficher sur des sites web qui utilisent l'authentification de l'utilisateur et le cryptage dans un canal sécurisé, afin de protéger les données échangées, comme un site bancaire, Gmail, Hotmail, etc. Ces sites web sont basés sur le protocole de communication HTTPS (par ex. "HTTP sur TLS ", " HTTP sur SSL " ou " HTTP Secure ") qui fournit des capacités de sécurité à la communication HTTP standard.
Dans la plupart des cas, le message d'erreur "votre connexion n'est pas privée" peut s'afficher sur Chrome, si l'horloge de l'ordinateur affiche une date et une heure erronées. Mais, dans plusieurs cas, le message "votre connexion n'est pas privée" s'affiche, même si les paramètres de date et d'heure sont corrects, j'ai donc écrit ce guide pour aider les personnes qui rencontrent ce problème à le résoudre facilement.

Comment résoudre les messages d'erreur "Votre connexion n'est pas privée" ou "Cette page Web n'est pas disponible" sur Chrome (Windows 8, 7 et Vista).
Avant de poursuivre, consultez les solutions ci-dessous :
1. Assurez-vous que vos paramètres de date et d'heure sont corrects. Pour ce faire :
1. cliquez sur le bouton Date et heure dans le coin inférieur droit.
2. dans la fenêtre qui s'ouvre, cliquez sur Modifier les paramètres de la date et de l'heure .
3. appuyez sur le bouton Modifier la date et l'heure pour vous assurer que vous avez configuré la bonne date/heure/année sur votre ordinateur.
4. lorsque vous avez terminé avec la date et l'heure, appuyez sur Changer de fuseau horaire pour s'assurer que vous avez le bon fuseau horaire.
5. Redémarrer votre ordinateur, puis essayez d'accéder à une page HTTPS dans Chrome. Si le problème persiste, passez à la suggestion suivante.
2. Assurez-vous que vous avez installé Service Pack 3 si vous utilisez Windows XP, ou Service Pack 2 (32 bits, 64 bits) ) si vous utilisez Windows 2003. Pour vous en assurer :
1. cliquez avec le bouton droit de la souris sur le Ordinateur et sélectionner Propriétés .
2. sous Système vous devriez voir quelle édition du Service Pack (numéro) est installée sur votre ordinateur.
Solution 1 : Désactivez toutes les extensions de Chrome.
Solution 2 : Désactivez votre Antivirus.
Solution 3. Modifier les paramètres de partage avancés.
Solution 4. Modifier les paramètres DNS.
Solution 5 : Tapez le mot "danger" ou "badidea" n'importe où dans la fenêtre du navigateur Chrome.
Solution 6 : Utilisez un autre navigateur.
Solution 1 : Désactivez toutes les extensions de Chrome.
Comme première action de dépannage, essayez de désactiver toutes les extensions Chrome, car une extension peut faire obstacle à votre connexion SSL. Pour désactiver les extensions Chrome.
1. Dans le menu Chrome  choisissez Paramètres.
choisissez Paramètres.
2. Choisissez Extensions dans le volet de gauche.
3. décocher le site Activer case à cocher à côté de chaque extension.
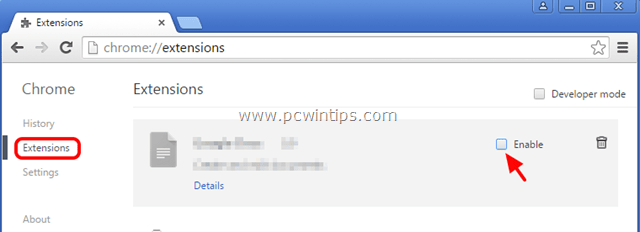
4. Redémarrez Google Chrome et essayez d'accéder à une page HTTPS prise en charge (par exemple, Google mail, Yahoo mail, Hotmail, etc.).
Solution 2 : Désactivez votre Antivirus.
Si vous utilisez un programme antivirus ou un pare-feu qui vous protège du trafic Internet, essayez de désactiver la protection Internet (Web) ou de la désinstaller complètement.
Par exemple, si vous utilisez l'antivirus AVAST, allez à l'adresse suivante Paramètres > Protection active > Bouclier Web > Personnalisez et Décochez le Activer l'analyse HTTPS boîte.
Solution 3 : modifiez les paramètres de partage avancés.
1. Naviguez vers Panneau de contrôle.
2. Changez le Voir par (dans le coin supérieur droit) de Catégorie à Petites icônes.
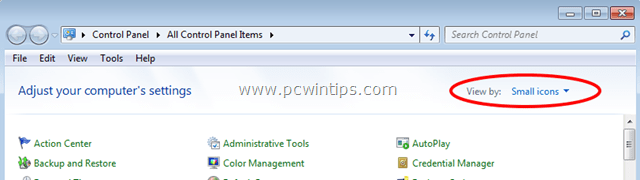
3. Ouvrir Centre de réseau et de partage .
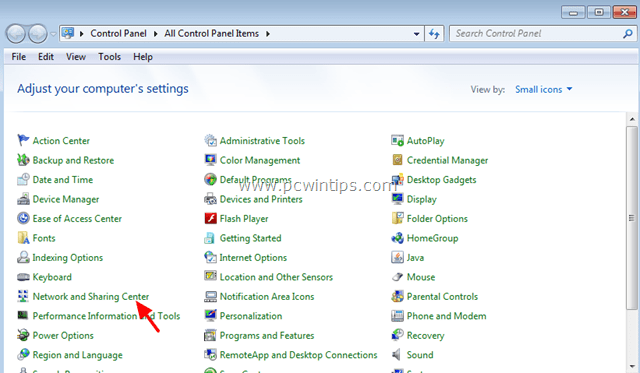
4. À gauche, choisissez Modifier les paramètres de partage avancés .
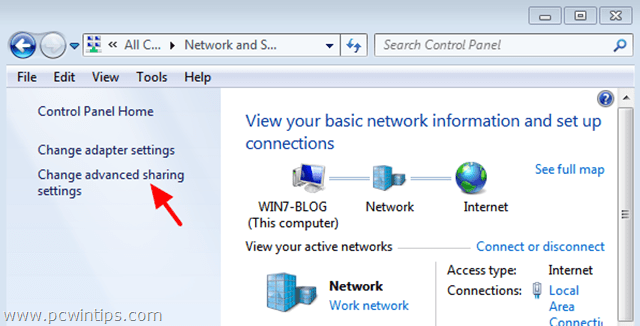
5. Cliquez sur la flèche déroulante à l'écran Domicile ou travail ou à la Public profil réseau.
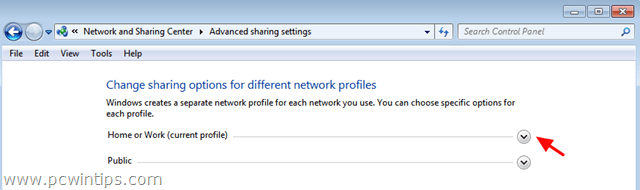
6. éteindre les options suivantes :
- Découverte du réseau Partage de fichiers et d'imprimantes Partage de dossiers publics

5. Faites défiler la page vers le bas et Allumez l'option suivante :
- Partage protégé par un mot de passe.
6. Cliquez sur Sauvegarder les changements .
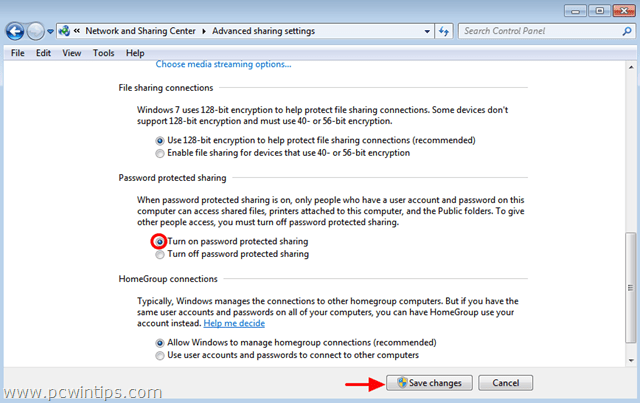
7. Redémarrez votre ordinateur.
8. Ouvrez Chrome et voyez si l'erreur de connexion HTTPS est résolue.
Solution 4 : modifiez les paramètres DNS.
1) Allez sur Panneau de contrôle > Centre de réseau et de partage .
2. cliquez sur Paramètres de l'adaptateur à gauche.
Double-cliquez pour ouvrir la connexion réseau active (par exemple, la "Connexion au réseau local").
4. sélectionnez l'option ' Protocole Internet version 4 (TCP/IPv4) et cliquez sur Propriétés .
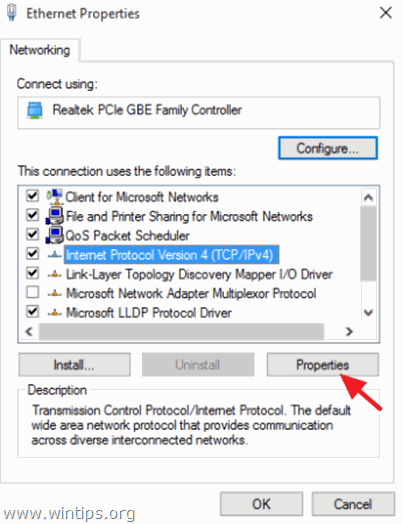
5. sélectionnez " Utilisez les adresses de serveur DNS suivantes "et tapez les adresses suivantes du serveur DNS de Google :
- 8.8.8.8 8.8.4.4
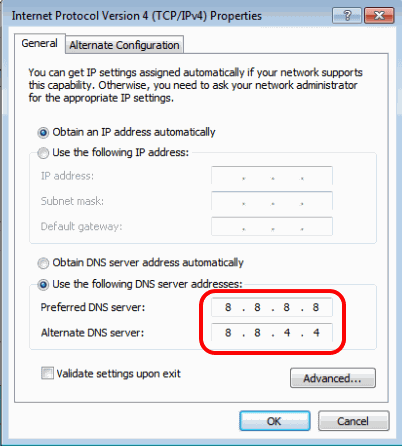
6. appuyez sur OK (deux fois) pour fermer les propriétés du réseau.
7. Redémarrer votre ordinateur.
8. essayez à nouveau de vous connecter à un site Web HTTPS. si vous recevez la même erreur :
9. Ouvrez l'Invite de commande en tant qu'administrateur. Pour ce faire :
Sur Windows 7 & Vista aller à :
- Début > Tous les programmes > Accessoires Clic droit à " Invite de commande "et choisissez " Exécuter en tant qu'administrateur ”.
Sur Windows 10, 8 et 8.1 :
- Cliquez à droite sur au niveau de l'écran coin inférieur gauche et dans le menu contextuel, choisissez " Invite de commande (Admin) ”.

10. dans l'invite de commande, tapez les commandes suivantes dans l'ordre :
- ipconfig /release ipconfig /flushdns ipconfig /renew netsh winsock reset
11. fermez l'invite de commande et redémarrez votre ordinateur.
12. ouvrez Chrome et connectez-vous à un site Web HTTPS.
Solution 5 : Tapez le mot "danger" ou le mot "badidea" n'importe où dans la fenêtre du navigateur Chrome.
Cette solution est un peu étrange mais - croyez-le ou non - elle fonctionne :
1. cliquez n'importe où dans la fenêtre de votre navigateur Chrome (en dehors de la barre d'adresse) et tapez le mot danger (Votre navigateur devrait ouvrir automatiquement la page demandée (c'est fou, je sais !).
- Dans la dernière version de Chrome, tapez le mot badidée
Solution 6 : Utilisez un autre navigateur.
Utilisez un autre navigateur web pour accéder aux sites HTTPS comme Mozilla Firefox ou Internet Explorer, jusqu'à ce que l'équipe de développement de Chrome corrige ce problème dans une version plus récente.
C'est ça !

Andy Davis
Blog d'un administrateur système sur Windows





