Table des matières
Les systèmes d'exploitation Windows 7 et antérieurs affichent le bouton "Arrêter, redémarrer et déconnecter" dans les options du menu Démarrer. Mais avec le système d'exploitation Windows 8, vous devez effectuer quatre (4) actions pour éteindre, redémarrer ou déconnecter votre système.
Vous devez ouvrir le menu "charmes droits" et ensuite choisir : " Paramètres " > " Puissance " > " Arrêt " ou " Redémarrer ” . Cependant, il existe un moyen simple de placer ces fonctions sur un raccourci dans la barre des tâches de Windows 8 (ou sur votre Bureau) et d'effectuer ces opérations en un seul clic.
Comment arrêter Windows 8 en un seul clic.
Tout d'abord, vous devez créer des raccourcis en suivant les étapes suivantes.
(Regardez ce tutoriel sur YouTube).
Étape 1. Créez des raccourcis "Arrêt, redémarrage et déconnexion".
1. cliquez avec le bouton droit de la souris au niveau de l'écran coin inférieur gauche et dans le menu contextuel, choisissez "Desktop".

2. clic droit sur le bureau et sélectionnez " Nouveau > Raccourci".

3. Dans la zone d'emplacement, tapez l'une des commandes ci-dessous pour le bouton correspondant que vous voulez créer :
A. Pour " Fermeture" type de bouton :
C:\Windows\System32\cmd.exe /C C:\Windows\System32\shutdown.exe /s /t 0
et appuyez sur " Suivant ”.
Note : Le dernier caractère de la commande est " zéro ”.
B Pour " Redémarrer " type de bouton :
C:\Windows\System32\cmd.exe /C C:\Windows\System32\shutdown.exe /r /t 0
Note : Le dernier caractère de la commande est " zéro ”.
C. Pour " Déconnexion " type de bouton :
C:\Windows\System32\cmd.exe /C C:\Windows\System32\shutdown.exe /l
Note : Le dernier caractère de la commande est " L ”.
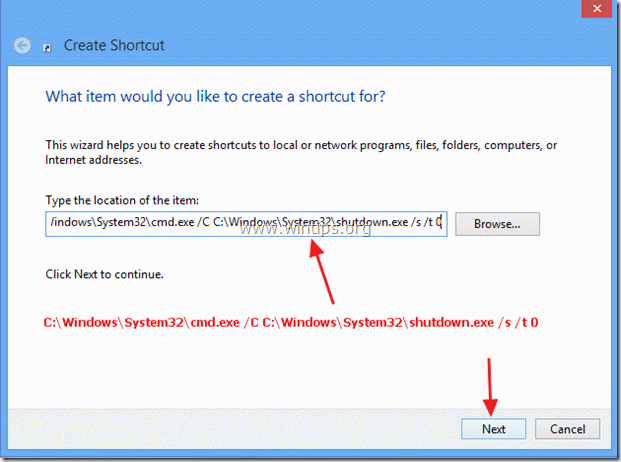
Tapez un nom pour le raccourci : par ex. Arrêt et cliquez sur " Finition ".
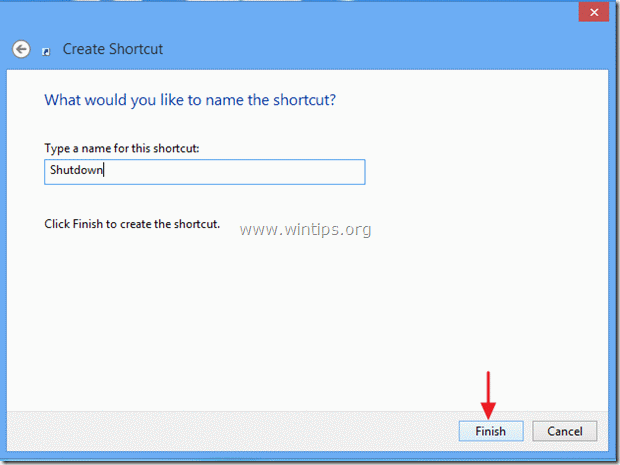
4. Spécifiez maintenant une icône pour votre nouveau raccourci.
4a. Clic droit sur le raccourci et sélectionnez Propriétés .
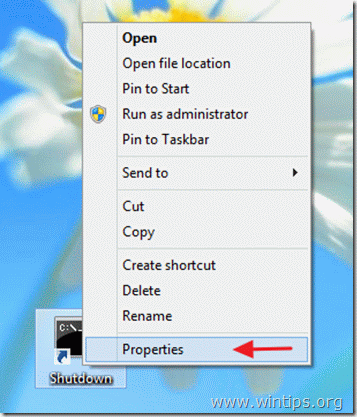
4b. Dans la fenêtre des propriétés du raccourci, allez dans "S hortcut "et sélectionnez " Changer l'icône ”.
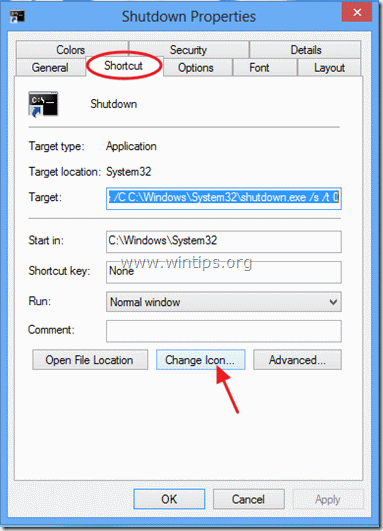
4c. Cliquez sur "Browse" à droite de la boîte "Look for icons in this file".

4d. Naviguez ensuite vers " C:\Windows\System32 "et ouvrez le dossier " shell32.dll " fichier.

4e. sélectionner une icône de la liste des icônes disponibles et appuyez sur " OK ".
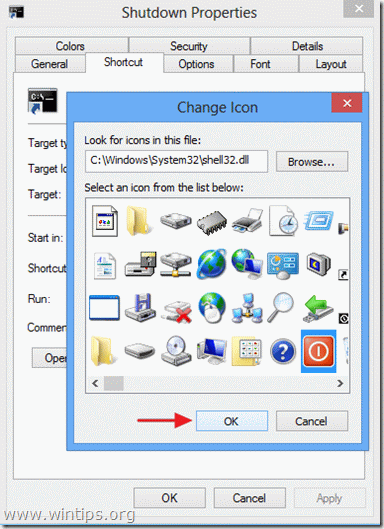
4f. Presse " OK "pour fermer les propriétés du raccourci.
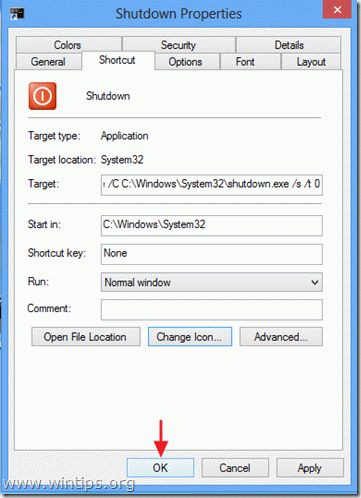
Étape 2 : Placez votre bouton raccourci où vous voulez :
A. Pour placer votre bouton dans la barre des tâches : Clic droit sur celui-ci et choisissez " Épingler à la barre des tâches ”.
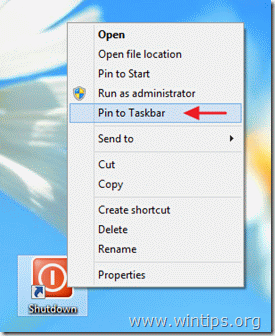

B. Pour placer votre bouton de raccourci sur Démarrer : Clic droit sur celui-ci et choisissez " Pin to Start ”
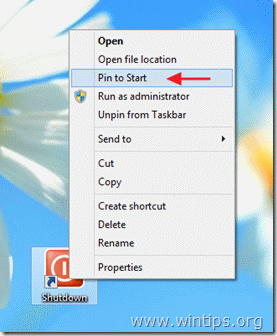
Avis* :
- Vous pouvez glisser et déposer le nouveau raccourci à l'endroit de votre choix.

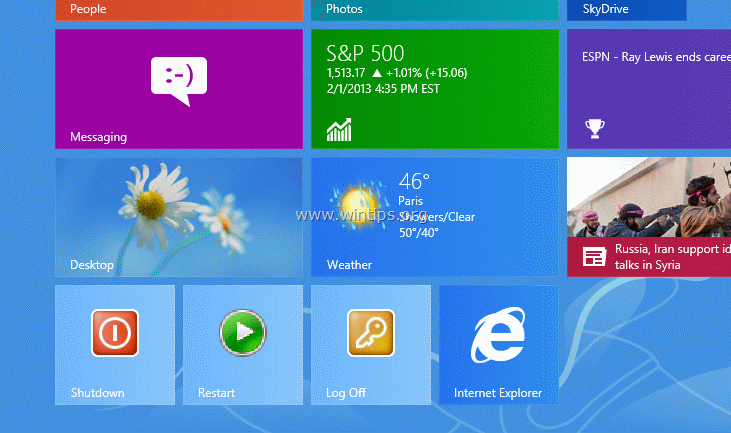

Andy Davis
Blog d'un administrateur système sur Windows





