Table des matières
Java est l'un des meilleurs outils de développement pour créer des jeux, des applications et des programmes côté serveur. Les jeux ou les applications écrits en Java ont besoin de l'environnement de la machine virtuelle Java pour fonctionner.
Les jeux ou les applications développés avec Java peuvent se bloquer de manière inattendue ou ne pas s'ouvrir pour diverses raisons, affichant l'erreur "Could Not Create the Java Virtual Machine. Error : A fatal exception has occurred. Program will exit".

Vous trouverez ci-dessous plusieurs méthodes pour résoudre l'erreur du Lanceur de la Machine Virtuelle Java "Impossible de créer la Machine Virtuelle Java", dans le système d'exploitation Windows 10/11.
Comment FIXER : Impossible de créer la machine virtuelle Java sous Windows 10/11.*
Suggestion : avant de poursuivre avec les méthodes suivantes, essayez ce qui suit et voyez si le problème persiste.
-
- Installez toutes les mises à jour de Windows. CTRL + SHIFT + ESC pour ouvrir le gestionnaire des tâches et à Processus onglet fermer toutes les instances de Machine virtuelle Java (clic droit > Fin de la tâche)
- 1. installer la bonne version de JAVA pour l'application Java IDE.2. augmenter la mémoire allouée aux applications JAVA.3. lancer JAVA avec des droits d'administration.4. supprimer et réinstaller complètement JAVA.
Méthode 1. Installez la version correcte de JAVA pour l'application Java IDE*.
Remarque : cette méthode s'applique uniquement aux utilisateurs qui utilisent une application JAVA IDE pour le codage.
Si vous recevez l'erreur mentionnée sur une application JAVA IDE, vous devez vous assurer que la version installée de Java est compatible avec la version de Java (JRE ou JDK) qui est exécutée sur l'application JAVA IDE (Java Integrated Development Environment). Procédez donc comme suit :
Étape 1 : vérifiez la version de JAVA IDE qui fonctionne avec JRE/JDK.
Par exemple, dans l'IDE Eclipse, vérifiez sur quelle version du JRE ou du JDK il fonctionne en suivant les étapes ci-dessous :
1. Dans le menu principal, cliquez sur Aide > À propos d'Eclipse .
2. Cliquez sur Détails de l'installation et choisissez le Configuration onglet.
3. Dans la fenêtre "Eclipse IDE Installation Details", regardez la ligne qui commence par "Eclipse". -vm
4. La valeur de la ligne ci-dessous vous indiquera la version du JDK ou du JRE sur laquelle Eclipse fonctionne. .
- ex : Si le chemin contient "jre6", cela signifie qu'Eclipse exécute la version 6 de JRE ex : Si le chemin contient "jdk1.8.0_05 " signifie qu'Eclipse exécute la version 8 du JDK.
Étape 2 : vérifiez quelle version de JRE ou JDK est installée sur Windows.
1. Dans la boîte de recherche, tapez : cmd (ou invite de commande ), puis sélectionnez Exécuter en tant qu'administrateur.
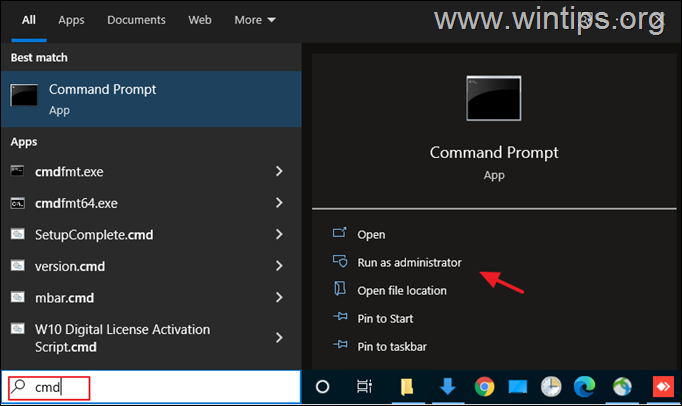
2. pour connaître la version de JAVA installée, donnez la commande suivante et cliquez sur Entrez :
- java -version
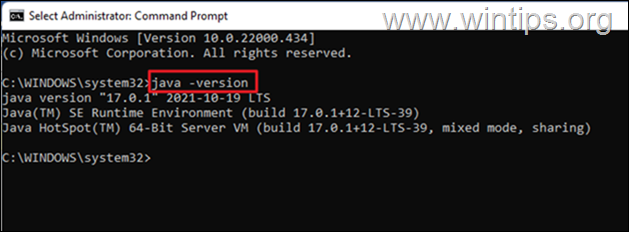
3. Si l'IDE ne prend pas en charge la version de Java sur votre appareil, procédez à l'installation de la version correcte de Java. *
Remarque : Dans certains cas, les versions JRE et JDK installées peuvent être différentes. Donc, si votre application JAVA IDE fonctionne avec un JDK, vérifiez également si le JDK installé correspond au JDK en cours d'exécution de l'application JAVA IDE. Pour connaître la version du JDK installé sous Windows, donnez la commande suivante :
- javac -version
Méthode 2. Augmenter la mémoire allouée aux applications JAVA.
Le lancement d'une application qui dépasse la taille maximale de la mémoire de la machine virtuelle Java peut entraîner l'erreur "Impossible de créer la machine virtuelle Java". Pour contourner ce problème, augmentez la mémoire système allouée que JAVA peut utiliser comme suit :
1. Cliquez sur le Début et tapez recherche bar : afficher les paramètres avancés du système. Cliquez ensuite sur Ouvert.
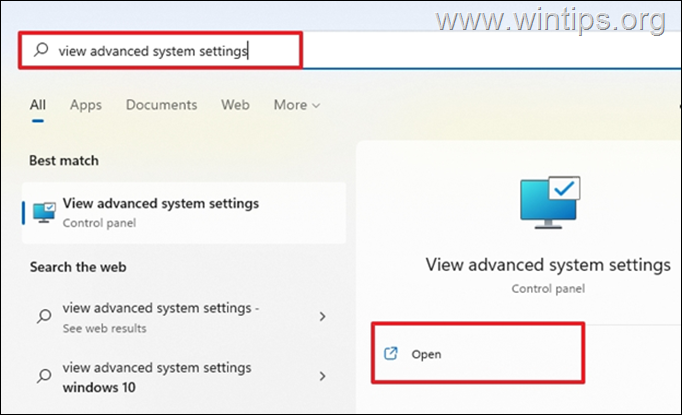
2) Dans la fenêtre "Propriétés du système", sélectionnez l'onglet "Système". Avancé et cliquez sur Variables d'environnement .
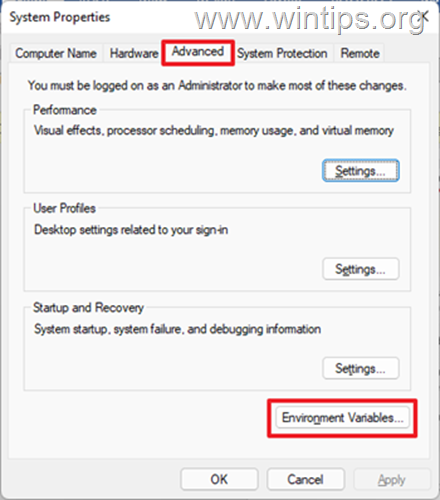
3. Sous le volet des variables système, sélectionnez Nouveau .
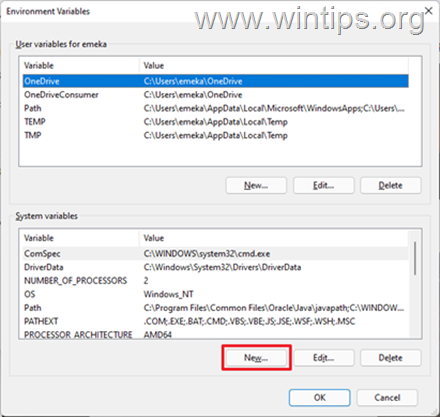
4. Définissez le nom de la variable comme _JAVA_OPTIONS et la valeur de la variable comme -Xmx1024M Puis, cliquez sur OK deux fois pour enregistrer la modification et fermer toutes les fenêtres ouvertes. *
Info : Ceci ajustera la mémoire allouée pour Java à 1GB (1024MB).

5. redémarrer votre machine pour appliquer la modification.
6. Essayez enfin d'ouvrir votre jeu ou votre application sur la machine virtuelle Java. Le problème devrait disparaître.
Méthode 3. Lancez java.exe avec des droits d'administrateur.
L'erreur Java apparaît également lorsque l'utilisateur ne dispose pas des droits d'administrateur ou des autorisations nécessaires pour lancer certains exécutables. La configuration de Java pour qu'il s'exécute toujours en tant qu'administrateur peut résoudre le problème.
1. Appuyez sur le bouton Début menu et type Java dans le champ de recherche.
2. Cliquez sur Emplacement du fichier ouvert.
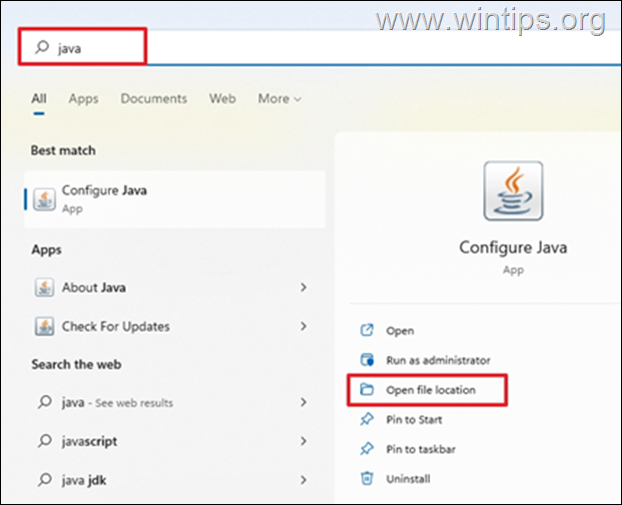
3. Dans la fenêtre de l'explorateur de fichiers, Cliquez à droite sur le site Java et sélectionnez Propriétés .
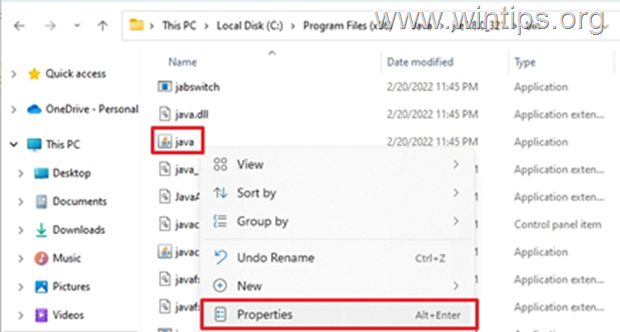
4. Dans la fenêtre "Propriétés de la java", sélectionnez l'option Compatibilité et sous l'onglet Paramètres cochez la case Exécutez ce programme en tant qu'administrateur Puis cliquez sur Appliquer et OK .

5. Enfin, lancez le programme qui ne peut pas s'exécuter à cause de l'erreur "Impossible de créer la machine virtuelle Java" et voyez si le problème persiste.
Méthode 4 : Suppression complète et réinstallation de JAVA.
Dans certains cas, il se peut que Java soit corrompu ou qu'il manque des composants, ce qui entraîne la fermeture des jeux ou des applications que vous essayez d'exécuter. Dans ce cas, suivez les instructions ci-dessous pour supprimer toutes les versions de JAVA de votre ordinateur et les réinstaller.
1. Téléchargez l'outil de désinstallation de Java. 2. Exécuter l'outil et sélectionner supprimer toutes les versions de Java .
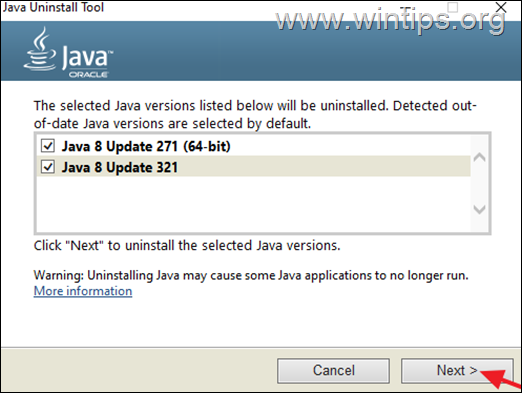
3. Après la dépose, procédez et supprimer le site Java à partir des emplacements suivants sur le disque (s'ils existent) :
- C:\NProgram Files\N C:\NProgram Files (x86)\N
4. redémarrer votre ordinateur.
5. Après le redémarrage, rendez-vous sur la page de téléchargement officielle de Java pour télécharger et installer la dernière version de Java.
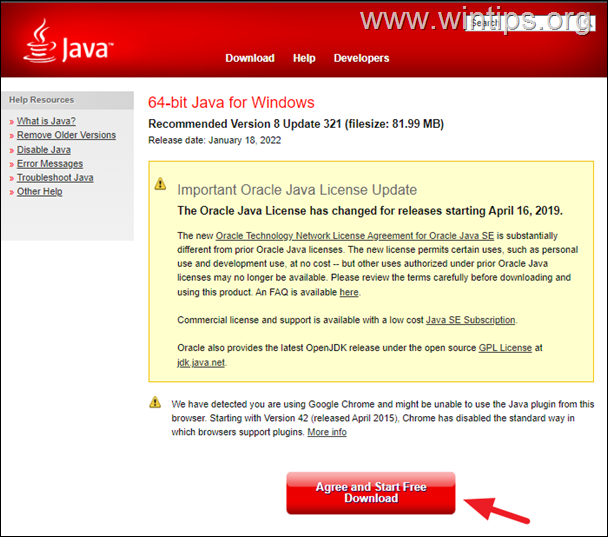
C'est tout ! Quelle méthode a fonctionné pour vous ?
Faites-moi savoir si ce guide vous a aidé en laissant un commentaire sur votre expérience. Veuillez aimer et partager ce guide pour aider les autres.

Andy Davis
Blog d'un administrateur système sur Windows





