Table des matières
Si Outlook vous demande à plusieurs reprises un mot de passe au démarrage, poursuivez la lecture ci-dessous pour résoudre le problème.
Bien qu'Outlook soit un excellent programme pour gérer votre courrier, vos contacts et votre calendrier, il peut parfois présenter divers problèmes soudains, comme le fait de demander constamment votre mot de passe pour vous connecter à votre compte de messagerie.
Problème en détail : Sans raison apparente (par exemple, changement de mot de passe), Outlook demande toujours un mot de passe à l'ouverture de l'application et bien que le mot de passe soit entré correctement, Outlook demande continuellement d'entrer le bon mot de passe.
Cet article contient des instructions détaillées sur la façon de résoudre le problème de la demande répétée du mot de passe par Outlook.
Comment empêcher Outlook de demander constamment un mot de passe sous Windows 10/11.
Si Outlook vous demande votre mot de passe de manière répétée, il existe quelques mesures simples que vous pouvez prendre pour résoudre le problème :
-
- Fermez Outlook et redémarrer Après le redémarrage, vérifiez votre connectivité Internet et si elle est correcte, ouvrez Outlook et voyez si le problème est résolu. IMPORTANT : Assurez-vous qu'Outlook est à jour et que toutes les mises à jour Windows en attente sont installées. Si vous avez installé un programme antivirus tiers, assurez-vous qu'Outlook ne vous demande pas de mot de passe lorsque la protection en temps réel est désactivée. Contactez votre fournisseur de messagerie pour savoir si le problème vient du serveur de messagerie, ou demandez-lui de modifier le mot de passe, puis essayez le nouveau mot de passe dans Outlook.
Si vous ne parvenez pas à résoudre le problème à l'aide des étapes ci-dessus, passez aux méthodes ci-dessous. *
* Important : Si vous rencontrez le problème mentionné lors de l'utilisation d'Outlook avec un compte Google (GMAIL) ou un compte Yahoo, générez un mot de passe d'application dans les paramètres de votre compte et utilisez ce mot de passe pour vous connecter à Outlook.
-
- Comment créer un App-Password sur votre compte Google. Comment créer un App-Password sur votre compte Yahoo.
Méthode 1 : Activez l'option "Mémoriser le mot de passe" dans les paramètres du compte (POP3/IMAP).
*** IMPORTANT : Avant d'appliquer l'une des méthodes ci-dessous, procéder et installer d'abord toutes les mises à jour d'Office et vérifiez ensuite si le problème est résolu. (Pour installer les mises à jour d'Office, ouvrez n'importe quelle application Office (par exemple Word) et allez sur Fichier > Compte > Mises à jour du bureau > Mettre à jour maintenant ) ***
Remarque : cette méthode s'applique uniquement aux comptes POP3/IMAP. Si vous utilisez un compte Exchange, Office 365 ou Outlook.com, passez à la méthode 2.
Si Outlook vous demande votre mot de passe, c'est souvent parce que vous n'avez pas sélectionné l'option "Mémoriser le mot de passe" lors de la première configuration de votre compte :
1. Ouvrir Outlook et de Fichier cliquez sur Paramètres du compte > Paramètres du compte. *
Note : Si vous ne pouvez pas ouvrir Outlook, allez à Panneau de configuration -> Courrier -> Comptes de messagerie.

2. En vertu de la Courriel : choisissez votre compte et cliquez sur Changez.
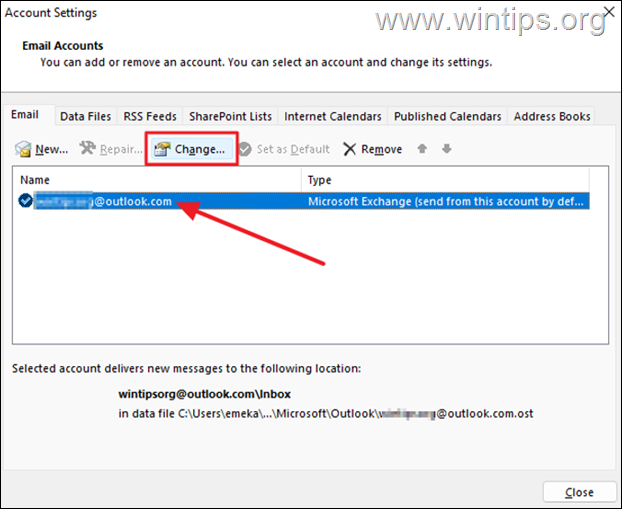
3a. Dans la fenêtre "Modifier le compte", tapez votre mot de passe et vérifier le site Mémoriser le mot de passe boîte.
3b. Maintenant, cliquez sur Paramètres du compte de test et selon le résultat procéder comme suit :
a. Si le test est réussi, cliquez sur Suivant et Finition puis ouvrez Outlook pour voir si le problème persiste.
b. Si le test échoue, continuer à méthode-3 ci-dessous.
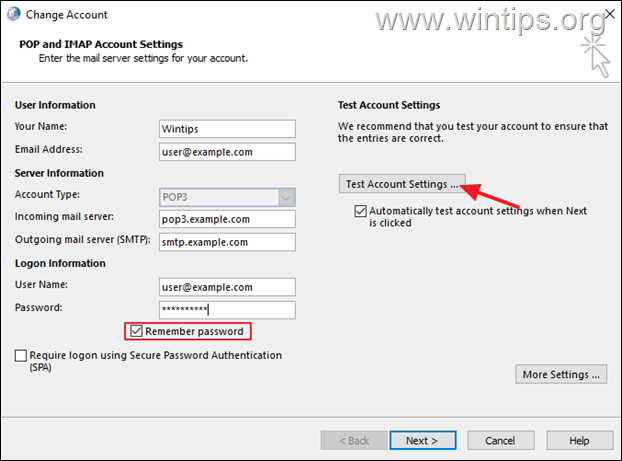
Méthode 2 : Corriger le fait qu'Outlook continue à demander un mot de passe dans le gestionnaire de crédits.
Les mots de passe utilisés dans les applications Windows sont stockés dans le gestionnaire d'informations d'identification. Mais si le mot de passe Outlook y est stocké de manière incorrecte, il vous demandera sans cesse le mot de passe de votre messagerie. Dans ce cas, supprimez le mot de passe Outlook stocké dans le gestionnaire d'informations d'identification. *
1. Type Gestionnaire d'accréditation dans la barre de recherche et sélectionnez Ouvrir pour lancer l'outil.
2a. Dans Credential Manager, sélectionnez Informations d'identification Windows .
2b. Maintenant, sous "Generic Credentials", développez les informations d'identification du compte Outlook et cliquez sur Retirer.
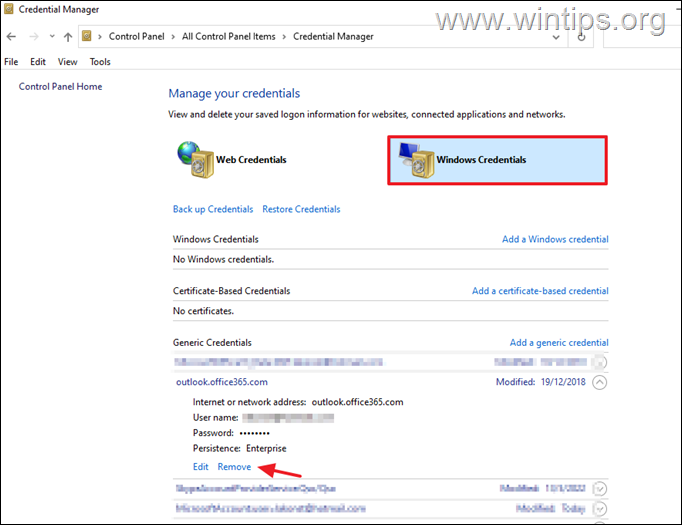
3. Ouvrez maintenant Outlook et connectez-vous à nouveau avec le nom d'utilisateur et le mot de passe de votre compte de messagerie.
Méthode 3 : Empêcher Outlook de toujours demander les informations d'identification dans Office365 *.
Remarque : cette méthode ne s'applique qu'aux comptes Exchange ou Office365. Si vous utilisez POP3/IMAP, passez à la méthode suivante.
1. Ouvrir Outlook et de Fichier cliquez sur Paramètres du compte > Paramètres du compte. *
Note : Si vous ne pouvez pas ouvrir Outlook, allez à Panneau de configuration -> Courrier -> Comptes de messagerie.
2. Choisissez votre compte et cliquez sur Changez.
3. Cliquez sur Plus de paramètres.
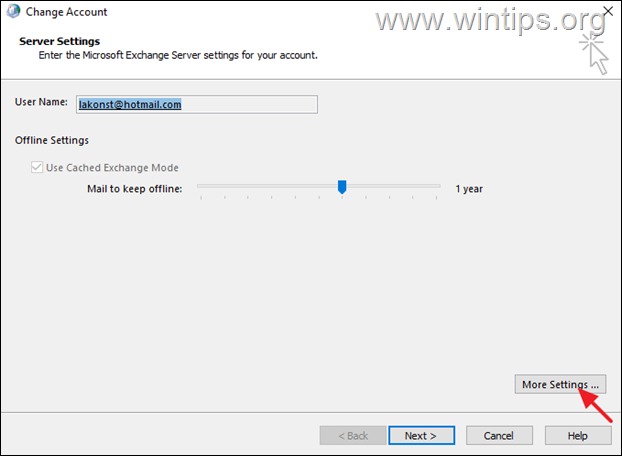
3. Sur Sécurité onglet non vérifié l'option Toujours demander les informations d'identification pour la connexion Si c'est le cas, cliquez sur Appliquer à OK. *
Remarques : 1. si vous possédez Outlook 2013, Outlook 2010 ou Outlook 2007, définissez également le paramètre Sécurité du réseau de connexion pour Authentification anonyme .
Si l'option est sélectionnée mais que vous ne pouvez pas la modifier parce qu'elle est grisée (comme dans la capture d'écran ci-dessous), contactez votre administrateur réseau et demandez-lui s'il existe une politique de sécurité qui vous empêche de le faire.
3. Le Toujours demander les informations d'identification pour la connexion est par défaut grisée (et non cochée), dans les comptes Outlook.com.
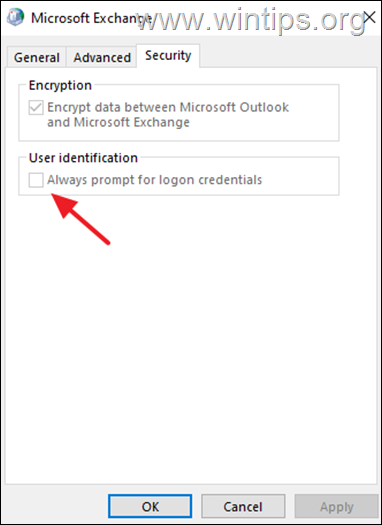
Méthode 4 : FIXER les demandes de mot de passe d'Outlook dans Office365 en activant l'authentification moderne.
Si vous utilisez un compte POP3/IMAP pour vous connecter à Exchange Online ou à Office365 et qu'Outlook continue de vous demander un mot de passe, activez la prise en charge de l'authentification moderne sur votre système en suivant les instructions ci-dessous : *.
Remarque : cette méthode s'applique à Outlook pour Office 365, Outlook 2019, Outlook 2016 et Outlook 2013. Si vous utilisez une version antérieure d'Outlook (par exemple Outlook 2010, 2007 ou 2003), procédez à la mise à jour d'Office vers une version plus récente car l'authentification moderne n'est pas prise en charge dans Outlook pour Office 2010, 2007 ou 2003.
- Article connexe : FIX : Outlook 0x800CCC92 Échec de la connexion au serveur de messagerie POP3 d'Office365
1. ouvrir l'éditeur de registre. Pour ce faire :
1. appuyez simultanément sur les touches Gagner  + R pour ouvrir la boîte de commande d'exécution.
+ R pour ouvrir la boîte de commande d'exécution.
2. type regedit et appuyez sur Entrez pour ouvrir l'éditeur de registre.
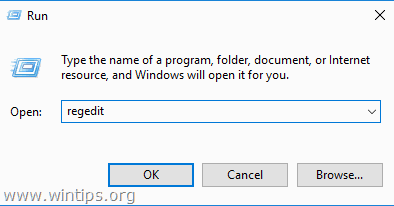
3. Accédez à la clé de registre suivante :
- HKEY_CURRENT_USER\Software\Microsoft\Exchange
4a. Cliquez avec le bouton droit de la souris dans un espace vide du volet de droite et sélectionnez Nouveau > Valeur DWORD (32 bits))
4b. Nommez la nouvelle valeur : Toujours utiliser MSOAuthForAutoDiscover
4c. Ouvrez la valeur nouvellement créée et définissez les données de la valeur à 1. Lorsque vous avez terminé, cliquez sur OK.
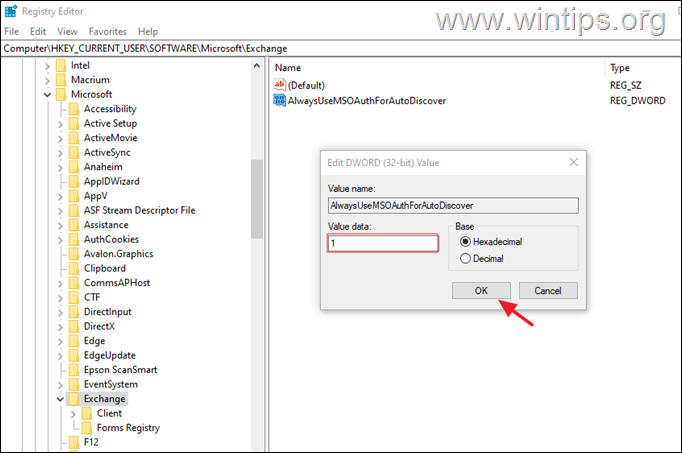
5. Maintenant, selon la version d'Outlook que vous utilisez, procédez comme suit :
- Si vous exécutez Outlook 2016, Outlook 2019 ou Outlook pour Office 365, fermez l'éditeur de registre et redémarrer Si vous utilisez Outlook 2013*, continuez et ajoutez également les clés. EnableADAL & Version dans l'emplacement du registre ci-dessous, puis redémarrez votre PC :
- HKCU\SOFTWARE\Microsoft\Office\15.0\Identité commune
| Clé de registre Type Valeur HKCU\SOFTWARE\Microsoft\Office\15.0Common\Identity\\ EnableADALREG_DWORD 1 HKCU\SOFTWARE\Microsoft\Office\15.0\Common\Identity\\\ VersionREG_DWORD 1 |
6. Ouvrez Outlook et tapez votre mot de passe pour vous connecter. *
Remarque : si le problème persiste et que vous utilisez un compte Office365 (boîte aux lettres Exchange Online), fermez Outlook et exécutez l'outil de diagnostic Outlook Password Prompt.
Méthode 5 : empêcher Outlook de demander constamment un mot de passe en réparant Office.
La méthode suivante pour résoudre les problèmes qui font qu'Outlook se bloque ou cesse de répondre est de réparer les applications MS OFFICE :
1. Appuyez simultanément sur les touches Windows  + R pour ouvrir la boîte de commande d'exécution.
+ R pour ouvrir la boîte de commande d'exécution.
2 Dans la boîte de commande d'exécution, tapez : appwiz.cpl et appuyez sur Entrez.
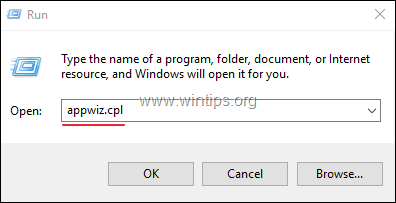
3. Sur Programmes et fonctionnalités sélectionnez le Bureau que vous avez installée, et cliquez sur Changement .
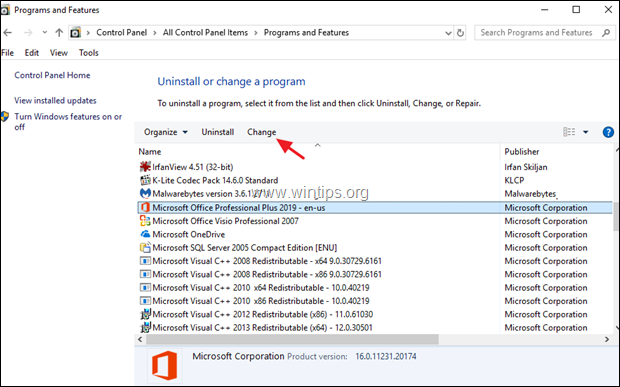
4. Laissez le Réparation rapide sélectionné et cliquez sur Réparation.
Remarque : La réparation rapide analyse les fichiers endommagés et les remplace par de nouveaux. Le processus est rapide et ne nécessite pas de connexion Internet, tandis que la réparation en ligne nécessite une connexion Internet et prend plus de temps. Si la réparation rapide ne peut pas résoudre le problème, essayez la réparation en ligne.
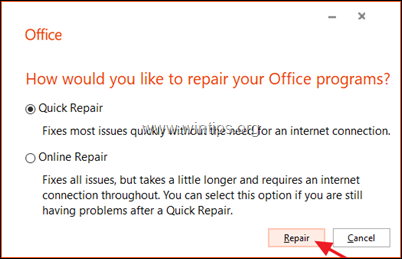
Méthode 6 : Créer un nouveau profil Outlook
Si le problème persiste, créez un nouveau profil et voyez si cela empêche Outlook de demander votre mot de passe de manière répétée.
1. Naviguez vers Panneau de contrôle Ouvrir le site Courrier (Microsoft Outlook) un clic Afficher les profils.
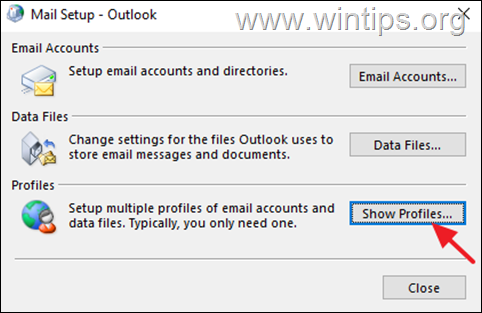
2. Cliquez sur Ajouter pour créer un nouveau profil.
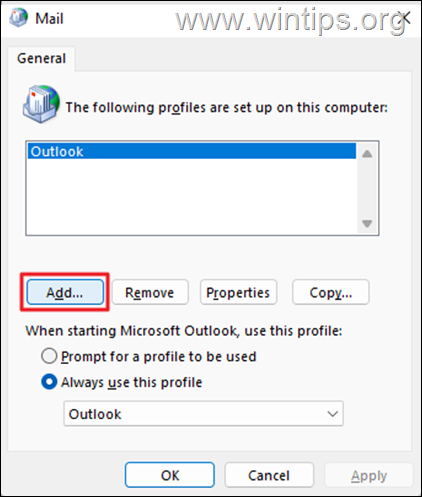
3. Dans le Nom du profil saisissez un nom pour le nouveau profil, puis cliquez sur OK.
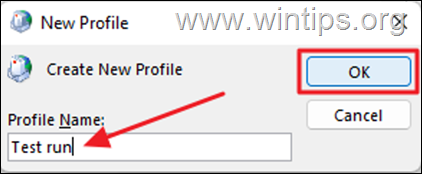
4. Passez maintenant à la configuration de votre compte de messagerie et cliquez sur Suivant de procéder.
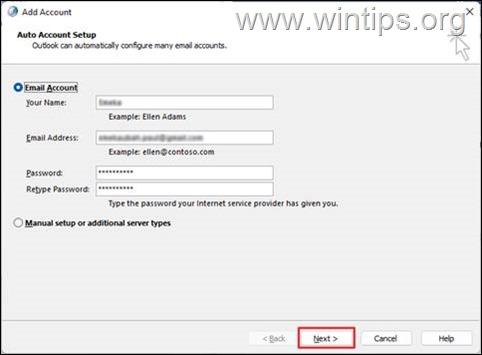
5. Suivez les instructions à l'écran pour terminer la configuration du compte.
6. Enfin, choisissez le nouveau profil pour être le par défaut et cliquez sur OK.
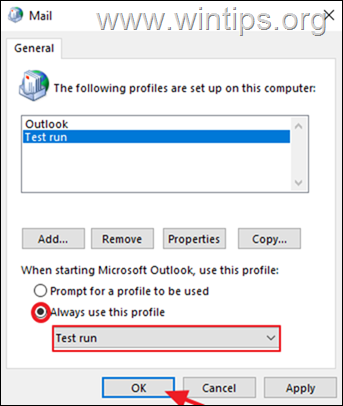
7. Ouvrez Outlook.
C'est tout ! Quelle méthode a fonctionné pour vous ?
Faites-moi savoir si ce guide vous a aidé en laissant un commentaire sur votre expérience. Veuillez aimer et partager ce guide pour aider les autres.

Andy Davis
Blog d'un administrateur système sur Windows





