Table des matières
Sous Windows, il est parfois nécessaire de lancer une application spécifique ou d'exécuter un fichier batch en arrière-plan ou au premier plan, en utilisant le planificateur de tâches. Ce tutoriel contient des instructions étape par étape sur la façon de définir une tâche planifiée de Windows pour qu'elle s'exécute en arrière-plan (cachée) ou au premier plan (visible).
Comment configurer une tâche programmée pour qu'elle s'exécute en arrière-plan.
La manière dont une tâche planifiée sera exécutée (cachée ou visible) peut être déterminée dans l'onglet "Général" des propriétés de la tâche planifiée.
1. Par défaut, lorsque vous créez une nouvelle tâche planifiée, la tâche est configurée pour Exécuter uniquement lorsque l'utilisateur est connecté. Grâce à ce paramètre, la tâche planifiée sera exécutée au premier plan.

2. Si vous souhaitez exécuter la tâche planifiée en arrière-plan (caché), sélectionnez l'option Exécuter si l'utilisateur est connecté ou non et cliquez sur OK.
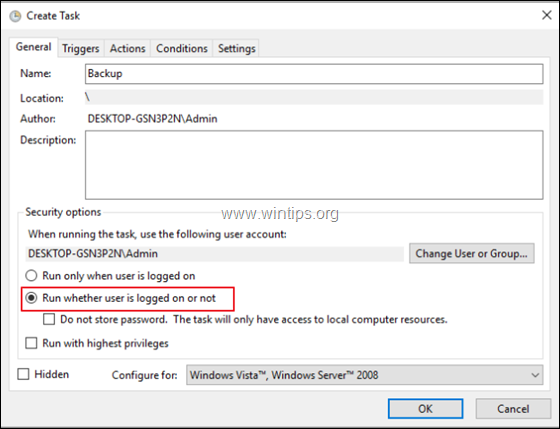
3. Ensuite, tapez le mot de passe du compte et cliquez sur OK .
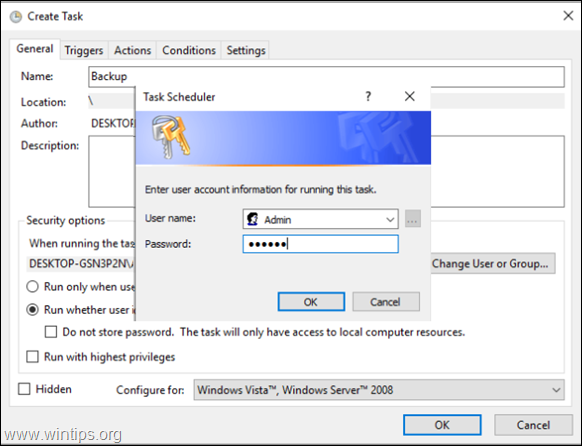
4. Vous avez terminé. *
Remarque : Si la tâche/le programme planifié ne démarre pas en arrière-plan, après avoir appliqué les étapes ci-dessus, il existe un moyen facultatif d'exécuter la tâche planifiée en arrière-plan, en utilisant le compte SYSTEM. Mais, gardez à l'esprit que l'exécution de programmes en tant que SYSTEM est un risque potentiel pour la sécurité, car le compte SYSTEM a tous les privilèges sur votre machine et vos données.
Quoi qu'il en soit, si vous voulez (pour une raison quelconque) lancer un programme planifié en arrière-plan en utilisant le compte SYSTEM, alors dans les propriétés de la tâche planifiée, appliquez les étapes/réglages suivants :
1. cliquez Modifier l'utilisateur ou le groupe.
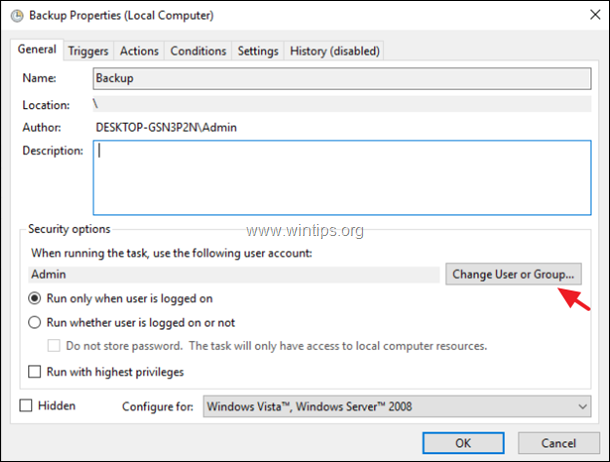
2. dans la case "Entrez le nom de l'objet", tapez système et cliquez sur OK.
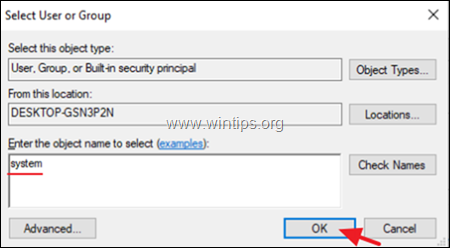
3. cliquez sur OK encore une fois et vous avez terminé !
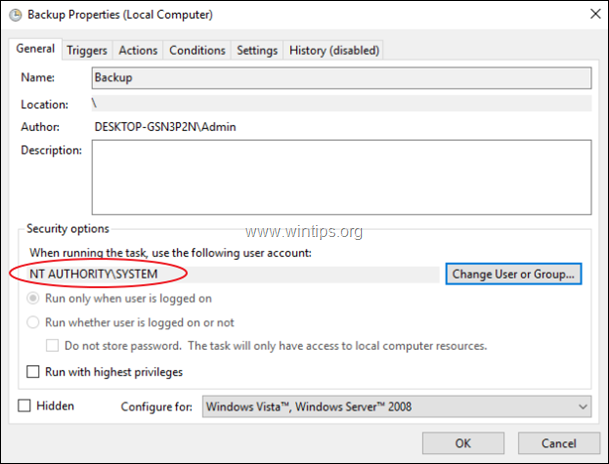
C'est tout ! Dites-moi si ce guide vous a aidé en laissant un commentaire sur votre expérience. Merci d'aimer et de partager ce guide pour aider les autres.

Andy Davis
Blog d'un administrateur système sur Windows





