Tartalomjegyzék
Ha szeretné megtudni, hogyan hozhat létre és állíthat be egy elosztólistát, hogy "Küldés mint" e-mail alias-ként küldhessen az Office 365-ben, akkor olvasson tovább az alábbiakban. Mint tudja, az "e-mail alias" egy további e-mail cím, amelyet egy elsődleges e-mail fiókhoz társíthat annak érdekében, hogy az adott e-mail címre küldött e-maileket megkapja.
Egyszerűbben fogalmazva ez azt jelenti, hogy ha egy Office 365 felhasználónak létrehoz egy e-mail alias címet, akkor az összes, az alias címre küldött e-mail a felhasználó elsődleges postafiókjába kerül. Ezen kívül, ha a felhasználó válaszolni szeretne ezekre az e-mailekre, akkor az e-maileket az Office365 fiókján keresztül küldi el, és a "From" mezőben megjelenik a felhasználó elsődleges e-mail címe. Ennek elkerülése érdekében beállíthatja az Outlookot úgy, hogy a küldés a(z)Email Alias, vagy hozzon létre egy megosztott postafiókot az alias címmel, vagy hozzon létre egy terjesztési listát az email címmel az email alias, amelyről ebben a cikkben olvashat.
Ez a bemutató útmutatást tartalmaz arra vonatkozóan, hogyan küldhet e-maileket egy e-mail aliasról, az Office 365-ben lévő terjesztési lista használatával.
Hogyan hozzon létre és állítson be egy terjesztési listát a Microsoft 365-ben e-mail álnévként történő küldéshez.
1. lépés: Állítson be egy új terjesztési listát az új e-mail álnévhez.
1. Bejelentkezés az Office 365 Felügyeleti központba, és lépjen a Csoportok > Csoport hozzáadása.

2. A Csoporttípus kiválasztása opcióknál válassza a Forgalmazás .
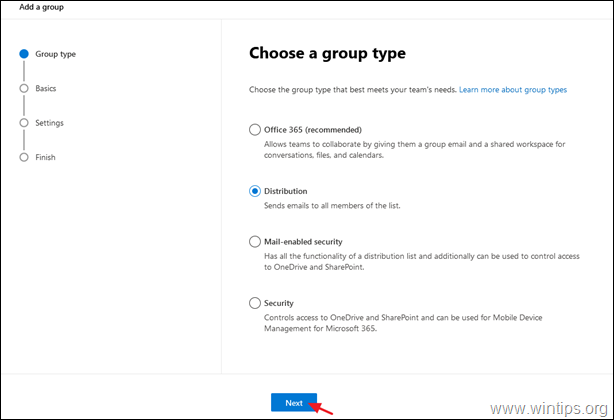
3. Névként írjon be egy felismerhető nevet (vagy az alias nevet), és kattintson a Következő .

4. A Csoport e-mail címnél írja be az új alias címet, majd válassza ki a címet. a Engedélyezni, hogy a szervezetemen kívüli személyek e-maileket küldjenek erre az elosztólistára Ha kész, kattintson a Következő.
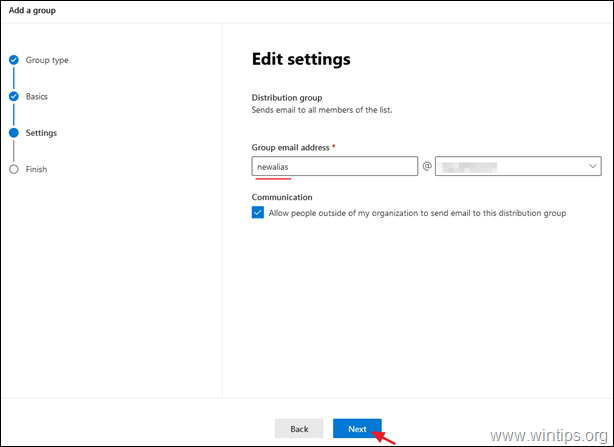
5. Kattintson a címre. Csoport létrehozása.
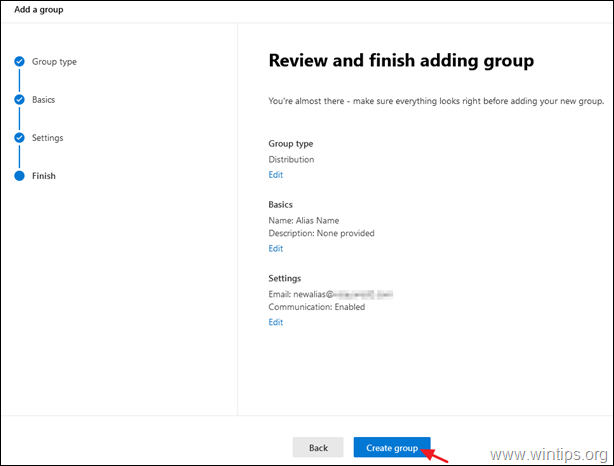
6. Most nyissa meg az új csoportot, és a Tagok fülre, kattintson a Összes megtekintése és a Tagok kezelése.
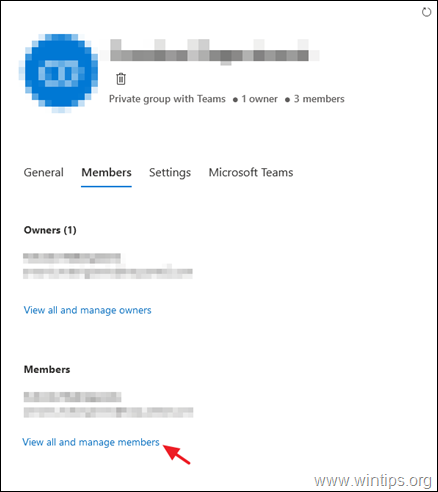
7. Kattintson a címre. Tagok hozzáadása.
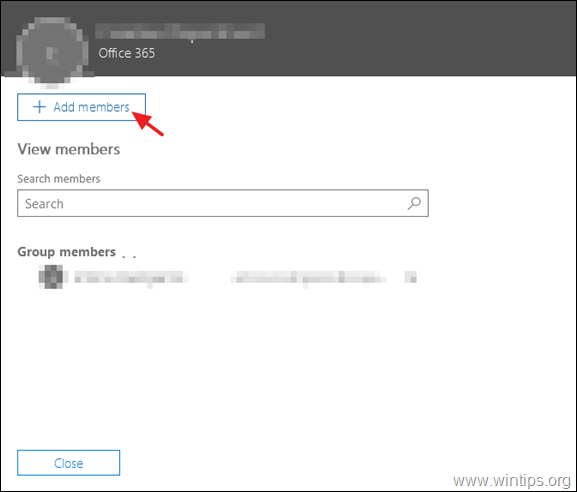
8. Most válassza ki azt a felhasználót, aki az új e-mail alias címen fogadni és válaszolni fog az e-mailekre, és kattintson a Mentés.
2. lépés: Engedélyezze az elsődleges felhasználónak, hogy e-mailt küldjön egy csoport nevében.
1. A Office 365 admin portál , kattintson Csere.
Megjegyzés: Ha nem látja a csere linket, kattintson a Mutasd meg az összeset.
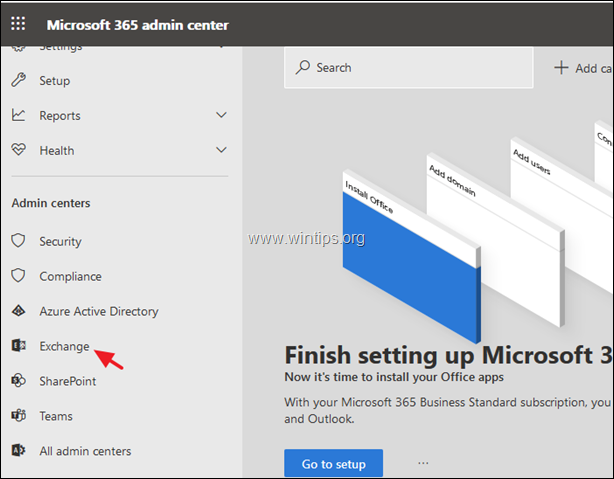
2. Az Exchange admin központban válassza a címzettek -> csoportok.
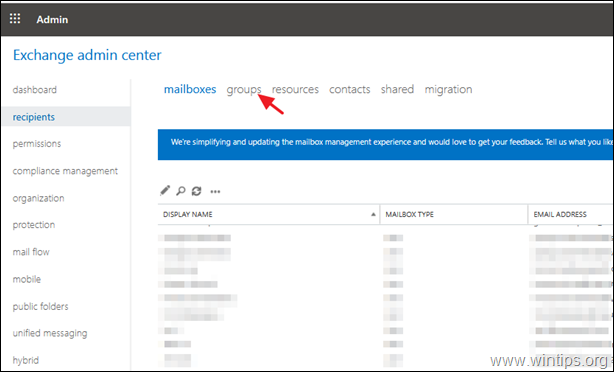
3. Kattintson duplán az imént létrehozott új elosztócsoportra a tulajdonságainak megtekintéséhez/szerkesztéséhez.
4. A csoport delegálásánál kattintson a plusz + szimbólum.

5. Válassza ki a felhasználó elsődleges postafiókját, és kattintson a Add.
6. Ha kész, kattintson a OK és Mentés.
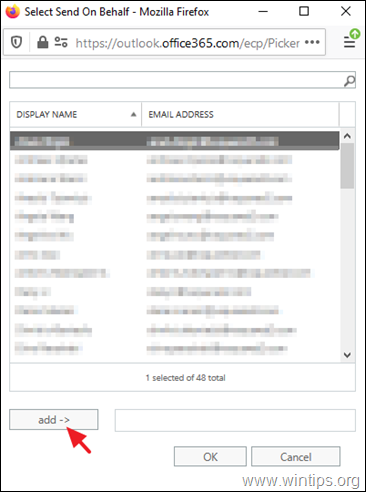
7. Várjon 30-60 percet, amíg az Office 365 frissíti az új beállításokat, majd folytassa és tesztelje az új konfigurációt egy új e-mail küldésével az Outlookban lévő e-mail alias használatával.
Az Outlook új e-mail aliasaként történő küldéshez.
1. Az új üzenet ablakban kattintson a From -> Egyéb e-mail cím.
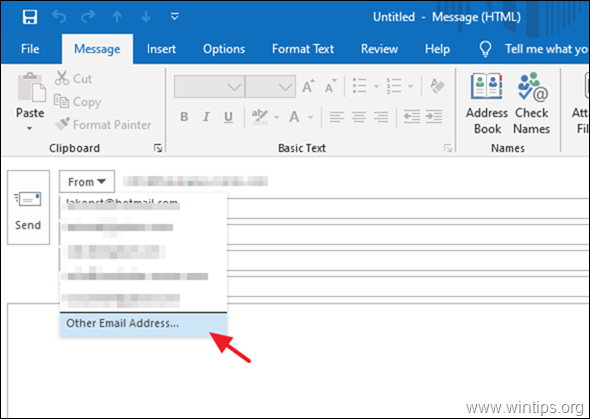
2. A Címjegyzék beállításai* menüpontban válassza a Offline globális címlista.
Megjegyzés: Ha nem látja ezt az ablakot, kattintson még egyszer a 'Címzett' gombra, miután az előző lépésben kiválasztotta az 'Egyéb e-mail cím' opciót).
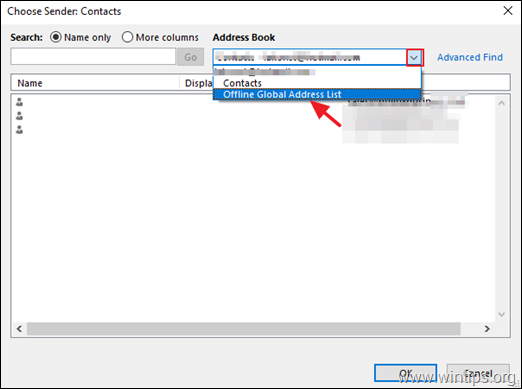
3. Válassza ki Minden forgalmazási lista majd válassza ki az újonnan létrehozott terjesztési listát az új e-mail aliashoz.
További segítség: Ha a webes alkalmazásban az Outlookban az e-mail aliasaként szeretné elküldeni az e-mailt, kattintson a A címről -> Egyéb e-mail cím az új e-mail üzenet ablakában.
Ennyi! Tudasd velem, ha ez az útmutató segített neked, hagyj egy megjegyzést a tapasztalataidról. Kérlek, lájkold és oszd meg ezt az útmutatót, hogy másoknak is segíts.

Andy Davis
Rendszergazda blogja a Windowsról





