Tartalomjegyzék
Az Outlook Express adatainak biztonsági mentése fontos feladat, különösen akkor, ha a számítógép összeomlik, vagy ha át akarja vinni őket az új számítógépére. Ebben a cikkben elmagyarázom, hogyan lehet könnyen biztonsági másolatot készíteni az Outlook Express összes információjáról (Üzenetek, címjegyzék és e-mail fiókbeállítások), és hogyan lehet könnyen visszaállítani (vagy átvinni) egy másik Windows XP alapú számítógépre.

1. rész: Az Outlook Express e-mail üzenetek biztonsági mentése
2. rész: Az Outlook Express e-mail üzenetek visszaállítása
3. rész: Hogyan készítsünk biztonsági másolatot az Outlook Express címjegyzékről (kapcsolatok)
4. rész: Hogyan lehet visszaállítani az Outlook Express címjegyzéket (Kapcsolatok)
5. rész: Az Outlook Express e-mail fiókok biztonsági mentése
6. rész: Az Outlook Express e-mail fiókok visszaállítása
1. rész: Az Outlook Express Mail üzenetek biztonsági mentése
Az Outlook Express összes e-mail üzenete alapértelmezés szerint egyetlen mappába kerül, amelynek neve " Outlook Express " az aktuális (Your_Username) profilod alatt ezen a helyen belül:
- C:\\Dokumentumok és beállítások\\\Lokális beállítások\ Alkalmazási adatok\Identitások\{}\Microsoft\
pl. " C:\\Dokumentumok és beállítások\Admin\Lokális beállítások\Programadatok\Identitások\{D8F3C66E-965E-41AE-8A23-A58460ABAE00}\Microsoft\ Outlook Express ”
Tehát ha az Outlook Expressből szeretne biztonsági másolatot készíteni az e-mail üzeneteiről, csak másolja a " Outlook Express " mappa, amely (alapértelmezés szerint) a fenti elérési útvonalban található. A fenti elérési útvonal az alapértelmezett elérési útvonal, ahol az Outlook Express tárolja az e-mail mappákat és üzeneteket. *.
* Megjegyzés: Mielőtt másolná a " Outlook Express " mappát a biztonsági mentés helyére, jó ötlet megerősíteni a " Outlook Express " mappa tárolási helye a számítógépen. Ha ezt szeretné megtenni:
Hogyan erősítse meg az Outlook Express" tárolja a mappa helyét
1. Nyissa meg az Outlook Express-t, és a főmenüből lépjen a " Eszközök " > " Opciók ”.
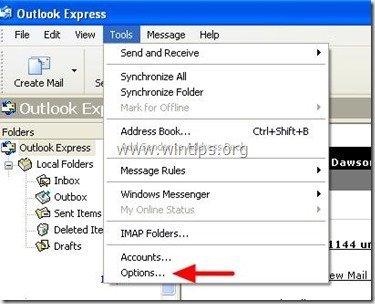
2. A " Karbantartás " fülön, nyomja meg a " Tároló mappa " gomb megnyomásával megtekintheti, hogy az Outlook Express hol tárolja a fájlokat.
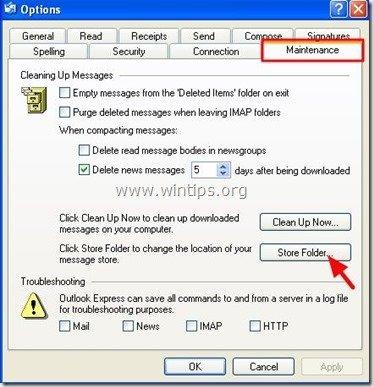
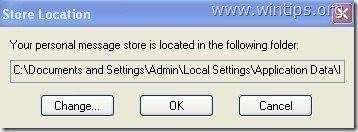
2. rész: Az Outlook Express Mail üzenetek visszaállítása
Az Outlook Express e-mail üzenetek visszaállítása az 1. részben leírt eljárással készített biztonsági másolatból :
1. Futtassa az Outlook Express programot, és hagyja, hogy a program új profilt hozzon létre.
2 Az Outlook Express főmenüből navigáljon a " Fájl " > " Import " és válassza a " Üzenetek ”.
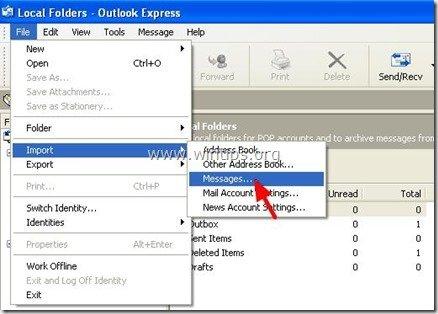
3. A " Program kiválasztása " ablakban válassza ki a " Microsoft Outlook Express 6 " és nyomja meg a " Következő ”.
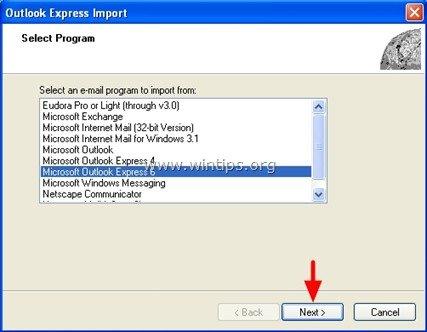
4. Válassza ki a "Fő identitás" alatt a " Levelek importálása OE6 identitásból " opciót és nyomja meg a " OK ’.
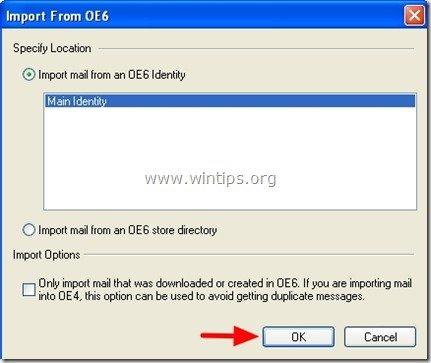
5. A "Az üzenetek helye " ablak megnyomása " Böngésszen a oldalon. ”.
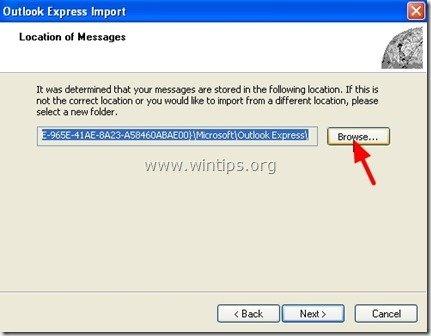
6. Navigáljon a biztonsági mentés helyére (pl. " Dokumentumaim\Backup "), válassza a " Outlook Express " biztonsági mentés mappát, és nyomja meg a " OK ”.
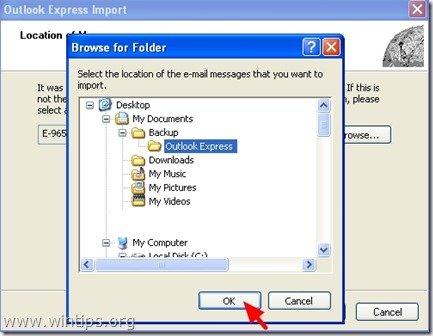
7. Sajtó " Következő ”.
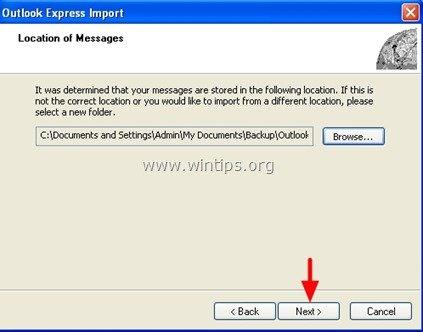
8. Válassza ki " Minden mappa " az Outlook Express üzenetek importálásához az Outlook Express összes mappájából, vagy válasszon ki egy mappát, amelyből importálni szeretné az üzeneteket, és nyomja meg a " Következő ”.
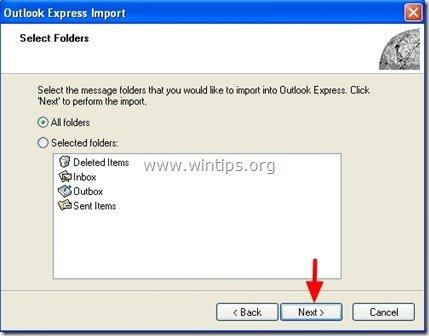
9. Most várjon, amíg az importálás befejeződik, és nyomja meg a " Befejezés " az információs ablakban.
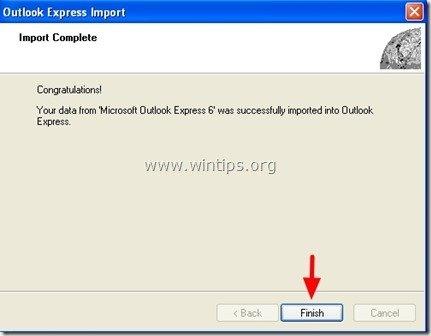
Kész vagy!
3. rész: Az Outlook Express címjegyzék biztonsági mentése
1. módszer
Az Outlook Express címjegyzékének biztonsági másolatához csak másolja a " Címjegyzék " mappában található (alapértelmezés szerint):
- C:\ Dokumentumok és beállítások\\ Alkalmazási adatok\Microsoft\
pl. " C:\ Dokumentumok és beállítások\Admin\ Alkalmazási adatok\Microsoft\ Címjegyzék
2. módszer
Egy másik módja az Outlook Express címjegyzék (névjegyzék) biztonsági mentésének az " Exportálás " funkciót az Outlook Express-ből. Ehhez:
1. Az Outlook Express főmenüjéből menjen a " Eszközök " > " Címjegyzék ”
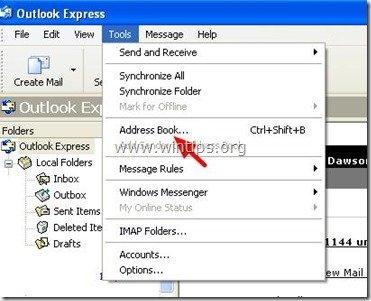
2. A " Címjegyzék " menü navigáljon a " Fájl " > " Exportálás " > " Címjegyzék (WAB) ”
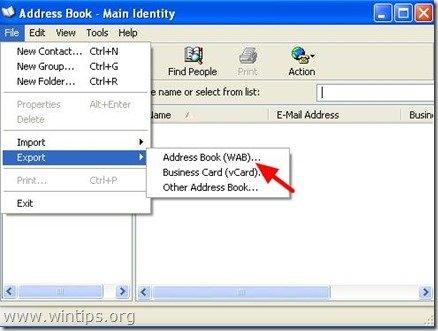
3. Adja meg az exportált címjegyzékfájl helyét (pl. a biztonsági mentés helyét) és fájlnevét, majd kattintson a " Mentés ”.
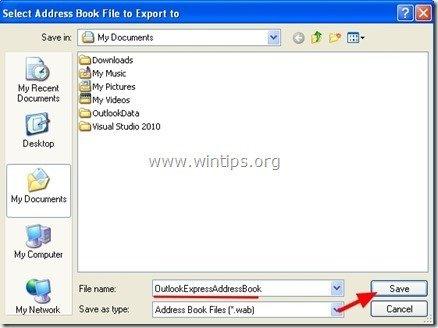
4. rész: Az Outlook Express címjegyzék visszaállítása
1. Az Outlook Express főmenüjéből menjen a " Eszközök " > " Címjegyzék ”.
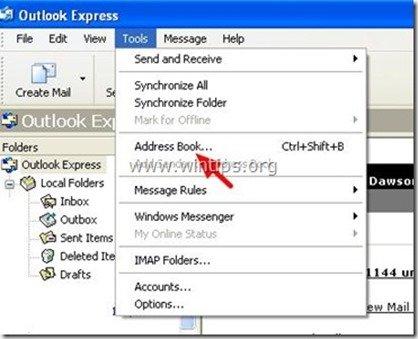
2. A " Címjegyzék " menü navigáljon a " Fájl " > " Import " > " Címjegyzék (WAB) ”
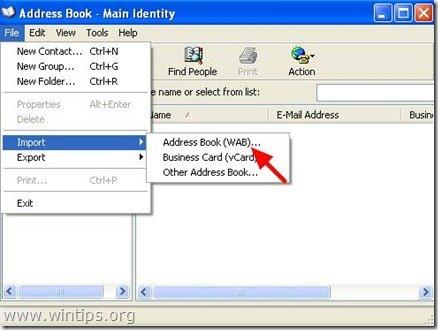
3. Válassza ki az importálandó címjegyzékfájlt (pl. " Admin.wab ") és kattintson a " Nyissa meg a címet. ”.
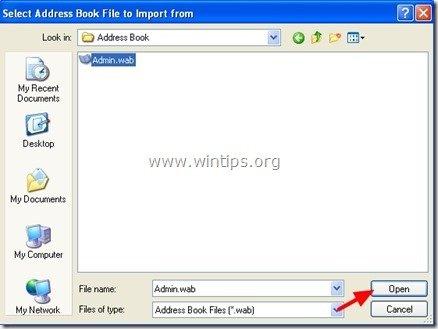
5. Várja meg, amíg az importálás befejeződik, és kész!
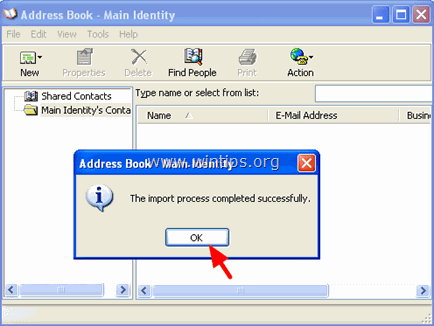
5. rész: Az Outlook Express fiókbeállítások biztonsági mentése
Az Outlook Express e-mail fiókok biztonsági mentéséhez használhatja az Outlook Express programból a Fiók exportálás varázslót.
Az Outlook Express fiók beállításainak exportálása:
1. Nyissa meg az Outlook Express programot, és navigáljon a " Eszközök " > " Számlák ”.
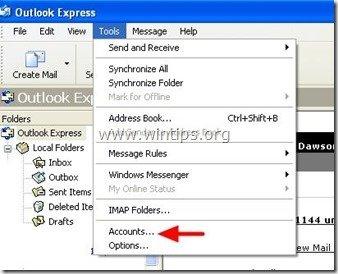
2. A címen. Internet számlák ablakban a " Mail " fülön válassza ki az exportálni kívánt e-mail fiókot, majd kattintson a " Exportálás " gomb".
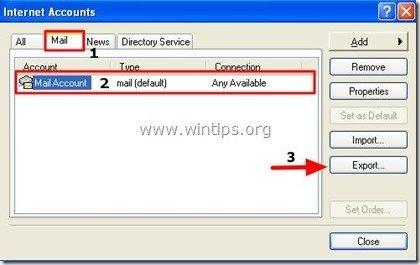
3. Adja meg a helyet (pl. a biztonsági mentés helyét) és az exportált fiókfájl fájlnevét (pl. " MailAccount.iaf ") és kattintson a " Mentés ”.
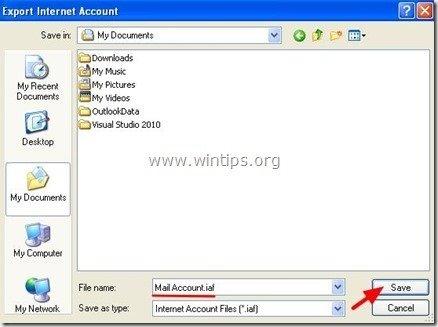
6. rész: Az Outlook Express fiókok beállításainak visszaállítása
Az Outlook Express e-mail fiókok visszaállításához használhatja az Outlook Express programból a Fiók importálása varázslót.
Az Outlook Express fiók beállításainak importálása:
1. Nyissa meg az Outlook Express programot, és navigáljon a " Eszközök " > " Számlák ”.
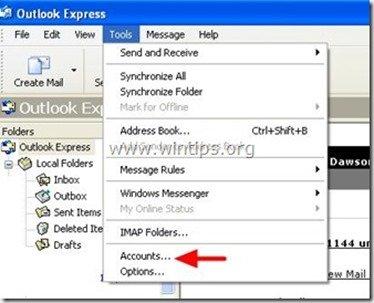
2. A címen. Internet számlák ablakban a " Mail " fülön, nyomja meg a " Import " gombra.
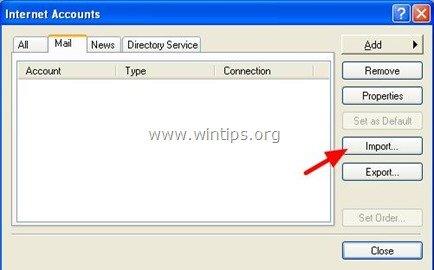
3. Válassza ki az exportált fiókfájlt a biztonsági mentésből (pl. " MailAccount.iaf ") és nyomja meg a " Nyissa meg a címet. ”.
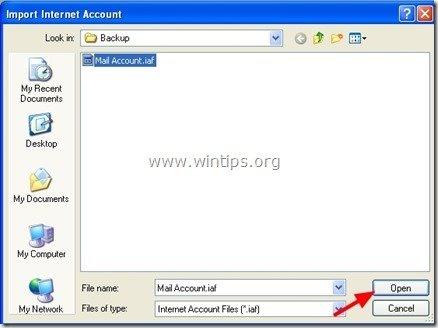
4. Végül zárja be " Internet számlák " opciók ablakban, és máris készen állsz!

Andy Davis
Rendszergazda blogja a Windowsról





