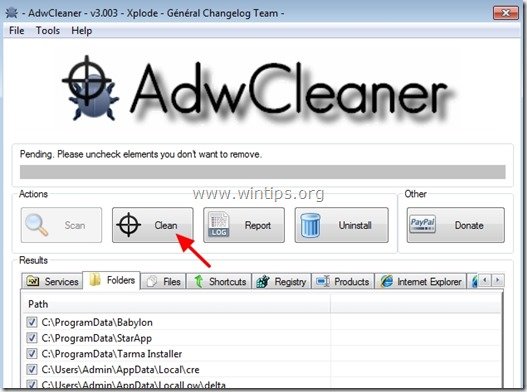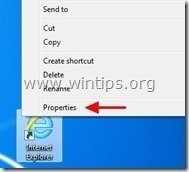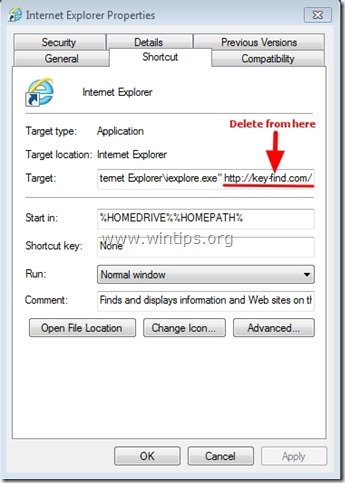Tartalomjegyzék
Key-Find.com egy böngésző eltérítő, amely, ha települ a számítógépre, megváltoztatja az alapértelmezett kezdőlapot és keresési beállításokat " http://www. Key-Find.com ” a népszerű webböngészőkben, mint például az Internet Explorer, a Google Chrome vagy a Mozilla Firefox, a felhasználó engedélye nélkül. Valójában, Key-Find.com gépeltérítő módosítja a böngésző beállításait annak érdekében, hogy böngészési átirányításokat végezzen hirdetésekbe, és pénzt keressen a kiadókon.
Key-Find.com A böngésző eltérítő célja, hogy módosítsa a böngésző beállításait, és további bővítményeket (eszköztárakat, bővítményeket vagy kiegészítőket) telepíthet a böngészőjébe, hogy más linkeket vagy termékeket népszerűsítsen. Az ilyen böngésző eltérítők átirányíthatják a felhasználó számítógépét rosszindulatú weboldalakra, vagy rosszindulatú programokat telepíthetnek, hogy a felhasználó számítógépét biztonsági kockázatoknak tegyék ki.

Technikailag " Key-Find.com " nem vírus, hanem rosszindulatú program ("Potenciálisan nem kívánt program (PUP)"), amely tartalmazhat és telepíthet rosszindulatú programokat a számítógépre, például reklámprogramokat, eszköztárakat vagy vírusokat. Ha a számítógépet megfertőzte a " Key-Find.com " gépeltérítő, akkor több felugró reklám, banner és szponzorált link jelenik meg az áldozat számítógépének képernyőjén vagy az internetes böngészőben, és bizonyos esetekben a számítógép sebessége lelassulhat a háttérben futó rosszindulatú programok miatt.
Key-Find.com gépeltérítő programot valószínűleg a felhasználó tudta nélkül telepítették, mivel általában más ingyenes szoftverekbe csomagolják, amelyeket ismert internetes oldalakról töltenek le -és telepítenek-, mint például a " download.com (CNET)" , "Softonic.com" stb. Ezért mindig figyelnie kell a számítógépére telepített programok telepítési opcióira, mert a legtöbb szoftver telepítője olyan kiegészítő szoftvereket tartalmaz, amelyeket soha nem akart telepíteni. Egyszerűbben fogalmazva: NE TELEPÍTSEN MEG SEMMILYEN KELLETLEN SZOFTVERT, amely a telepíteni kívánt program telepítőjéhez tartozik. Konkrétabban, amikor telepít egyprogramot a számítógépén:
- NE NYOMJA meg a " Következő " gombot túl gyorsan a telepítési képernyőkön. OLVASSA EL nagyon figyelmesen a Feltételeket és megállapodásokat, mielőtt az "ELFOGADOM" gombra kattint. MINDIG VÁLASSZON: " Custom " telepítés. TILOS telepíteni minden olyan felajánlott kiegészítő szoftvert, amelyet nem akar telepíteni. Húzzon ki minden olyan opciót, amely azt mondja, hogy a kezdőlap és a keresési beállítások módosulnak.
Megszabadulni a " Key-Find.com ” & a böngésző keresési beállításainak visszaállítása , kövesse az alábbi lépéseket:
Hogyan kell eltávolítani Key-Find.com böngésző eltérítő :
1. lépés. Távolítsa el Key-Find.com a RogueKillerrel.
1. Letöltés és mentse "RogueKiller" segédprogram a számítógépén* (pl. az Asztalon)
Értesítés*: Letöltés x86-os verzió vagy X64 az operációs rendszer verziójának megfelelően. Az operációs rendszer verziójának megkereséséhez " Jobb klikk " a számítógép ikonján, válassza a " Tulajdonságok " és nézd meg a " Rendszer típusa " szakasz.
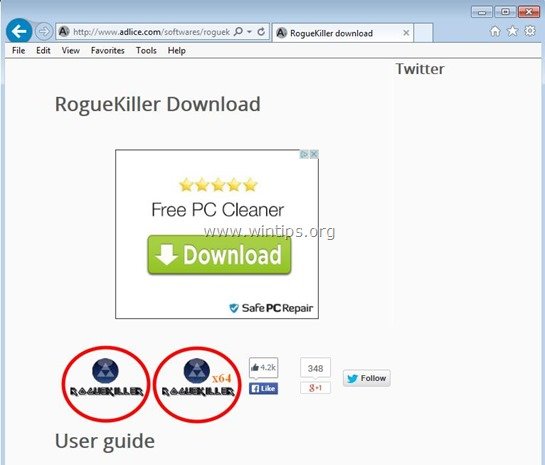
2. Dupla kattintás futtatni RogueKiller.
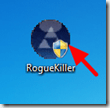
3. Várja meg, amíg az előszkennelés befejeződik, majd olvassa el és " Elfogadom " a licencfeltételek.
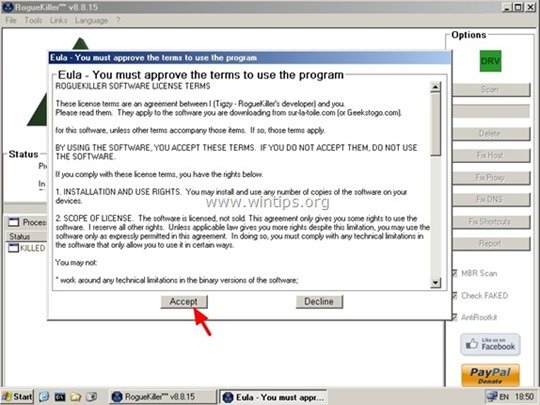
4. Nyomja meg a " Szkennelés " gomb megnyomásával átvizsgálhatja számítógépét rosszindulatú fenyegetések és rosszindulatú indítási bejegyzések után.
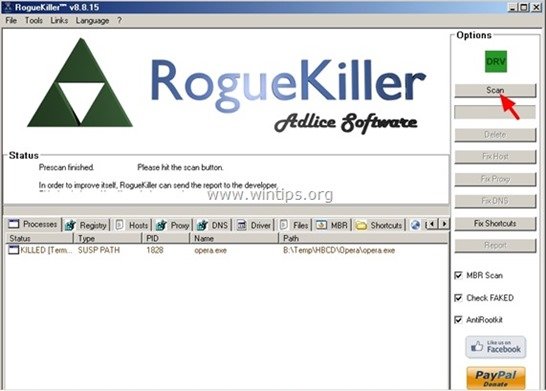
5. Végül, amikor a teljes vizsgálat befejeződött, nyomja meg a "Törlés" gomb megnyomásával az összes talált rosszindulatú elemet eltávolíthatja.
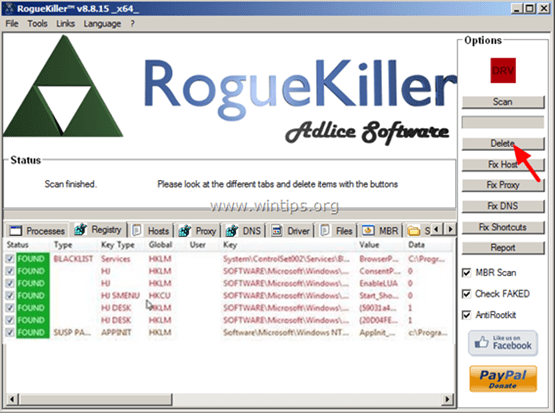
6. Bezárás “ RogueKiller ", és folytassa a következő lépéssel.
2. lépés. Eltávolítás Key-Find.com a számítógépéről.
1. Ehhez menjen a következő címre:
- Windows 7 és Vista: Start > Vezérlőpult . Windows XP: Indítsa el a oldalt. > Beállítások > Vezérlőpult
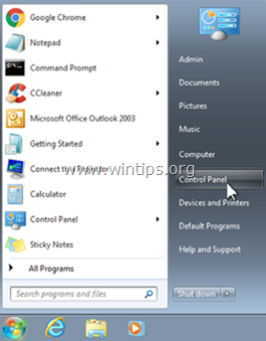
- Windows 8 és 8.1:
- Sajtó " Windows ”
 + " R " billentyűkkel töltse be a Fuss párbeszédpanel. Írja be a " vezérlőpanel" és nyomja meg a Írja be a címet. .
+ " R " billentyűkkel töltse be a Fuss párbeszédpanel. Írja be a " vezérlőpanel" és nyomja meg a Írja be a címet. .
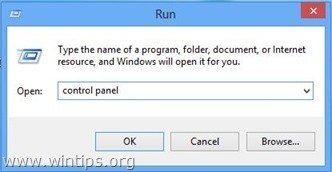
2. A vezérlőpulton, dupla kattintás kinyitni:
- Programok hozzáadása vagy eltávolítása ha Windows XP rendszerrel rendelkezik Programok és funkciók ha Windows 8, 7 vagy Vista rendszerrel rendelkezik.
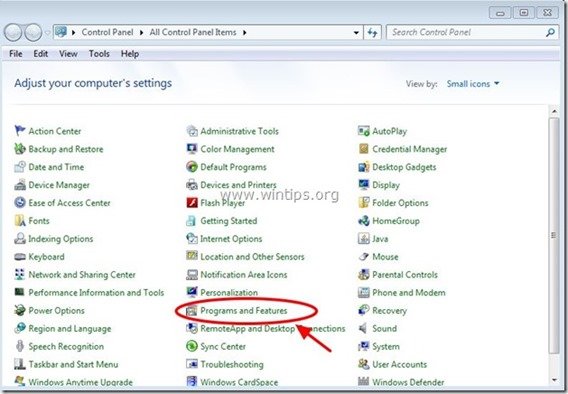
3. Amikor a programlista megjelenik a képernyőn, rendezze a megjelenő programokat a Telepítés dátuma (Installed on) szerint, majd keresse meg a programokat, és Eltávolítás (eltávolítás) minden olyan ismeretlen programot, amelyet a közelmúltban telepítettek a rendszerére. Távolítsa el az alábbiakban felsorolt rosszindulatú alkalmazásokat is*:
- Key-find.com. Key-find Uninstaller. SupTab WPM
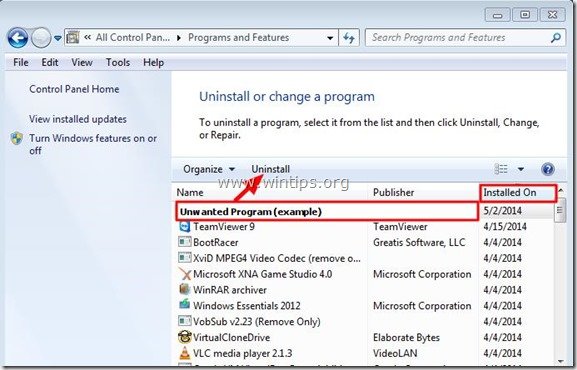
3. lépés: A Key-find.com eltávolítása az "AdwCleaner" segítségével.
1. Töltse le és mentse az "AdwCleaner" segédprogramot az asztalára.
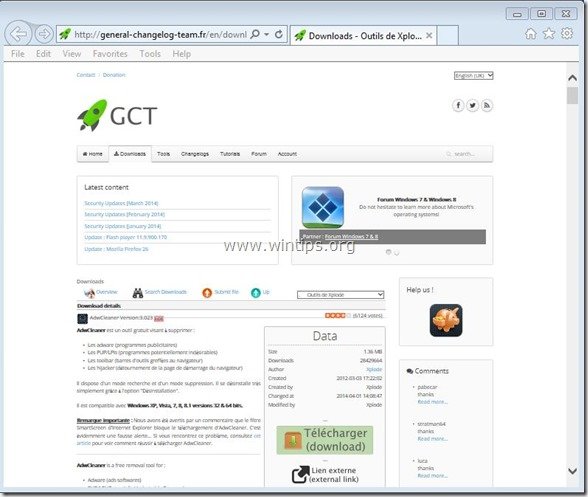
2. Zárjon be minden nyitott programot és Dupla kattintás kinyitni "AdwCleaner" az asztaláról.
3. Sajtó " Szkennelés ”.
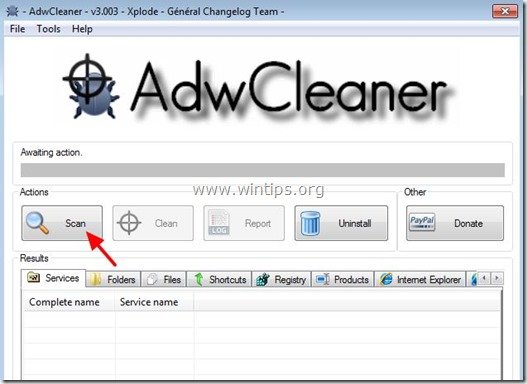
4. Ha a beolvasás befejeződött, nyomja meg a "Tiszta ", hogy eltávolítsa az összes nem kívánt rosszindulatú bejegyzést.
4. Sajtó " OK " a " AdwCleaner - Információ" és nyomja meg a " OK " újra a számítógép újraindításához .
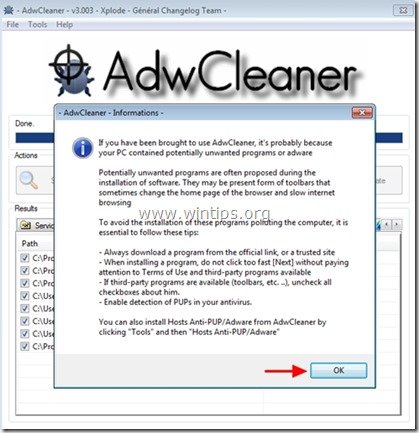
5. Amikor a számítógép újraindul, close " AdwCleaner" információ (readme) ablakot, és folytassa a következő lépéssel.
4. lépés: Távolítsa el a " key-find.com " az internetes böngésző parancsikonjából.
1. Kattintson a jobb gombbal az internetböngésző ikonjára, és válassza a " Tulajdonságok ”.
Értesítés*: Ugyanezt a műveletet kell elvégeznie az összes internetes böngésző parancsikonjára, beleértve a Programok listában és a tálcán található parancsikonokat is.
2. A " Rövidítés " fülön, nézze meg a " Cél " mezőt, és törölje a" http://www.key-find.com/... ” a " iexplore.exe " (IE parancsikonhoz) vagy " firefox.exe " (Firefox parancsikon), vagy " chrome.exe " (a króm parancsikonhoz) és válassza a " OK " *
* Sajtó " Folytatás ", amikor megkérdezték, hogy " Adjon rendszergazdai engedélyt a beállítások módosításához ”.
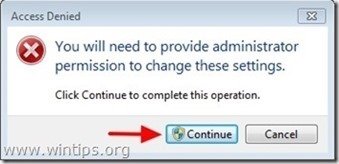
3. Tovább a következő lépés.
5. lépés: Manuálisan távolítsa el a key-find.com keresési beállításait az internetböngészőjéből.
Internet Explorer, Google Chrome, Mozilla Firefox
Internet Explorer
Hogyan távolítsa el a key-find.com keresési beállításait az Internet Explorerből.
1. Az Internet Explorer főmenüjében kattintson a következőkre: " Eszközök "  és válassza a " Internet beállítások ".
és válassza a " Internet beállítások ".
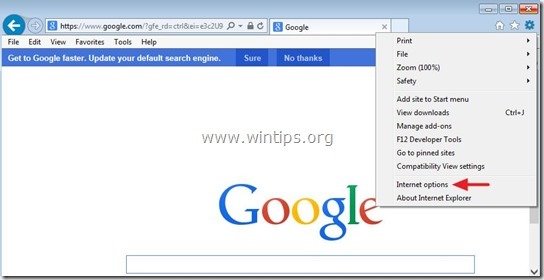
2. A " Általános " fül, delete a nem kívánt honlap ( key-find.com ) a " Kezdőlap " box & típus az Ön által preferált kezdőlap (pl. www.google.com)
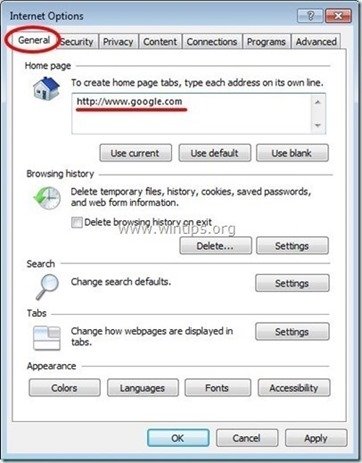
3. A " Keresés " szakasz, nyomja meg a " Beállítások " in Keresés szakasz. *
Értesítés*: Ha módosítani szeretné a keresési beállításokat az Internet Explorerben, miközben az Internet Explorer fő ablakában van, csak nyomja meg a " Fogaskerék " ikon  (a jobb felső sarokban) és válassza a " Add-ons kezelése " .
(a jobb felső sarokban) és válassza a " Add-ons kezelése " .
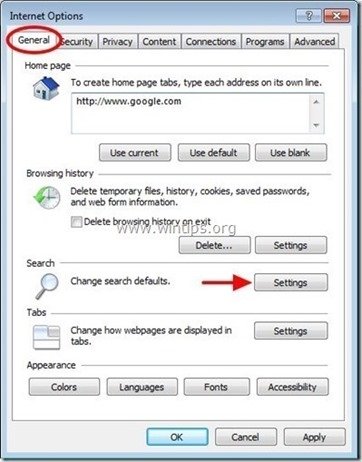
4. A " Szolgáltatók keresése " opciót, válasszon és " Alapértelmezettként beállítva " a nem kívánt keresőszolgáltatótól eltérő keresőszolgáltató ( key-find.com ).
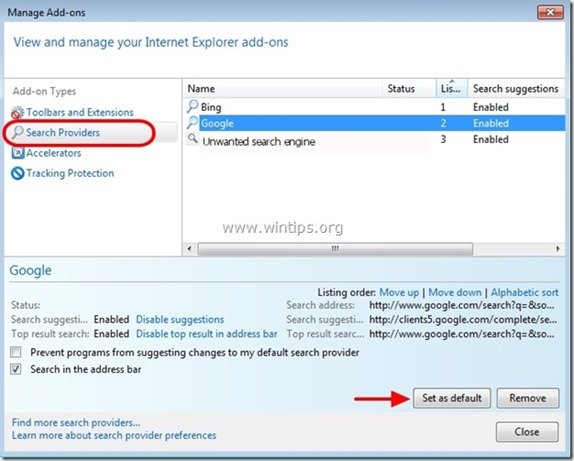
5. Ezután válassza ki a nem kívánt keresőszolgáltatót ( key-find.com ) és kattintson a Távolítsa el a .
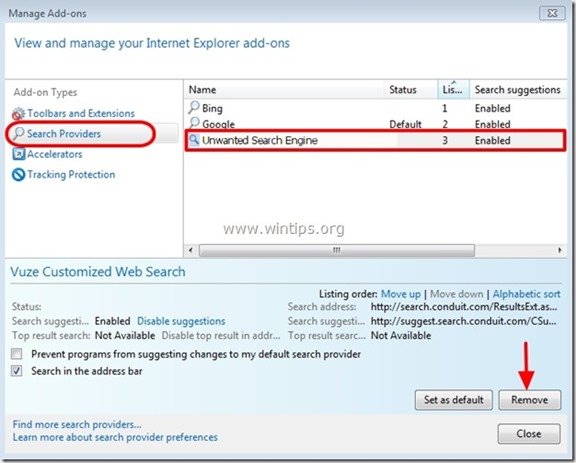
6. Válasszon " Eszköztárak és bővítmények " a bal oldali ablaktáblán, majd " A letiltása " minden nem kívánt eszköztár vagy kiterjesztés.
- Ebben az esetben letiltandó/eltávolítandó bővítmények:
- Key-find.com Új lap Key-find.com.com BHO Minden más eszköztár vagy kiterjesztés a " Key-find.com ” .
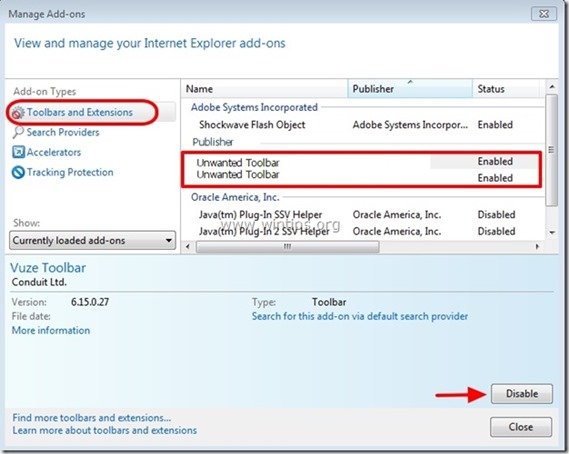
7. Zárja be az összes Internet Explorer ablakot, és indítsa újra az Internet Explorert.
Google Chrome
Hogyan távolítsa el a key-find.com keresési beállításait a Google Chrome-ból.
1. Nyissa meg a Google Chrome-ot, és lépjen a Chrome menübe  és válassza a " Beállítások ".
és válassza a " Beállítások ".
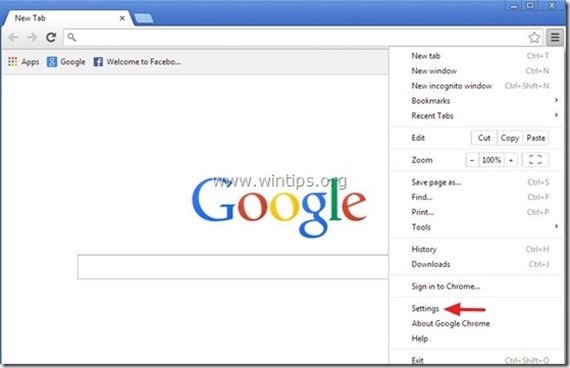
2. A " Startup " szekcióban válassza a " Oldalak beállítása “.
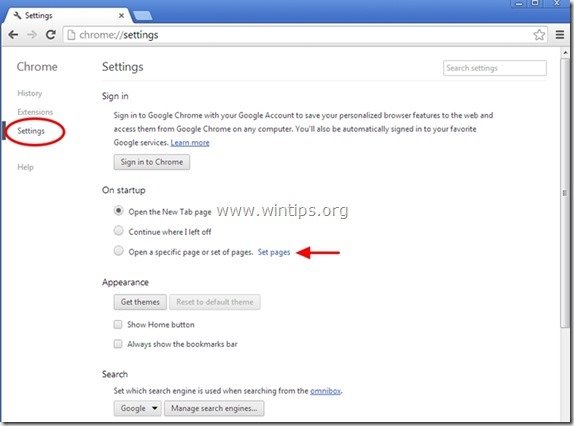
3. Törlés a nem kívánt weboldal " key-find.com " az induló oldalakról a " X " szimbólum a jobb oldalon.
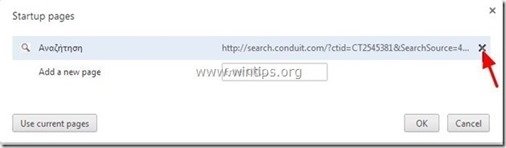
4. Állítsa be a kívánt indítási oldalt (pl. http://www.google.com) és nyomja meg a " OK ".
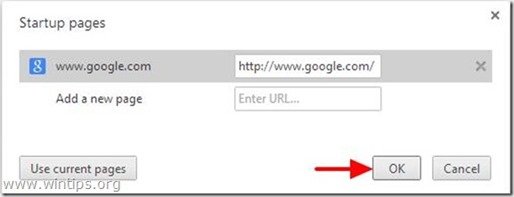
5. Az " Megjelenés " szakaszban ellenőrizze, hogy engedélyezi-e a " Kezdőlap gomb megjelenítése " opciót és válassza a " Változás ”.
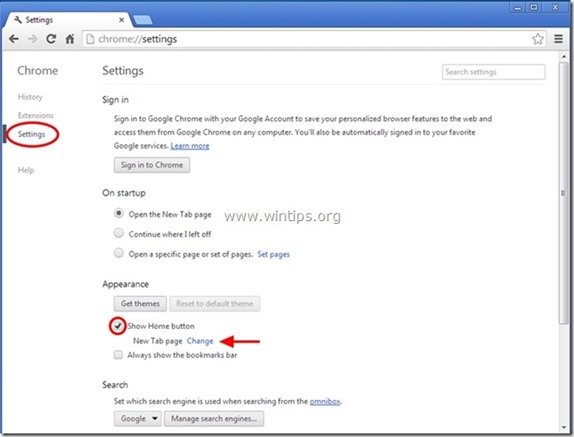
6. Törölje a nem kívánt weboldal " key-find.com " bejegyzés a következőktől: " Nyissa meg ezt az oldalt " doboz.
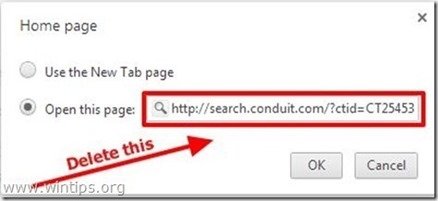
7. Típus (ha tetszik) az Ön által preferált weboldal hogy megnyíljon, amikor megnyomja a " Kezdőlap " gombot (pl. www.google.com) vagy a hagyja üresen ezt a mezőt és nyomja meg a " OK ”.
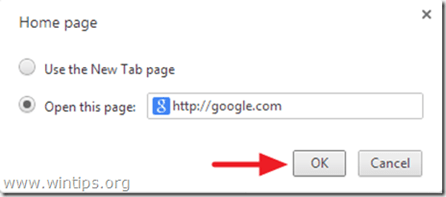
5. Tovább a " Keresés " szekcióban, és válassza a " Keresőmotorok kezelése ".
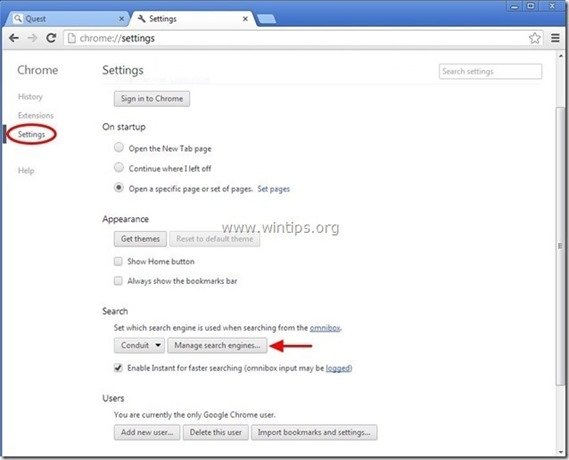
6. Válassza ki a kívánt alapértelmezett keresőmotort (pl. Google keresés) és nyomja meg a " Alapértelmezetté teszi ".
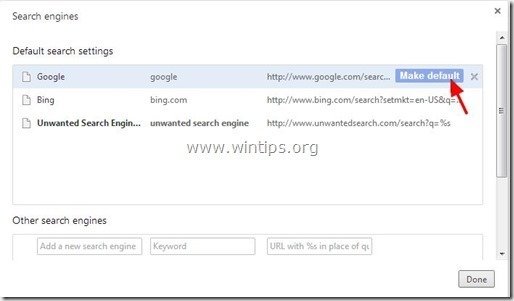
7. Ezután válassza ki a nem kívánt keresőmotort ( key-find.com ) keresőmotor és távolítsa el a " X " szimbólumot a jobb oldalon.
Válasszon " Kész " bezárni " Keresőmotorok " ablak.
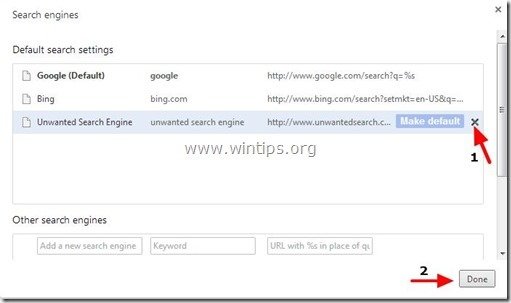
8. Válasszon " Bővítések " a bal oldalon.
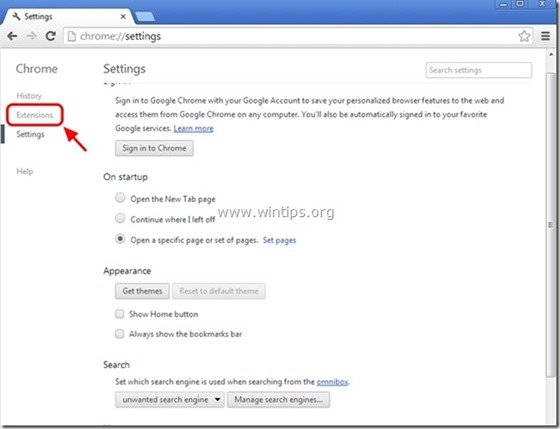
9. Távolítson el minden nem kívánt kiterjesztést (pl. "key-find.com") ") innen a " újrahasznosítás ikon " jobbra.
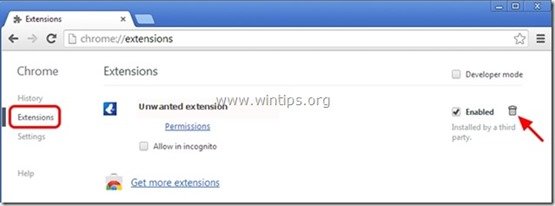
10. Bezárás az összes Google Chrome ablak és újraindítás Chrome böngészője.
Mozilla Firefox
Hogyan lehet eltávolítani a key-find.com keresési beállításait a Mozilla Firefoxból.
1. Kattintson a " Firefox" menügombot a Firefox ablak bal felső sarkában, és menjen a " Opciók ”.
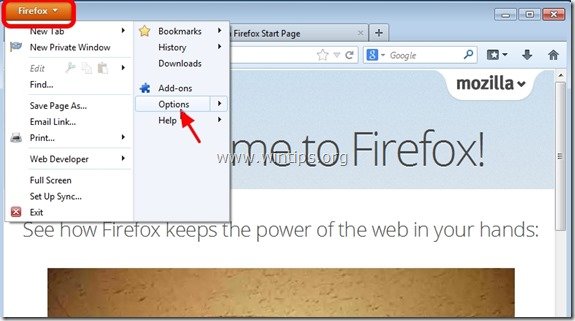
2. A " Általános " fül, delete a nem kívánt honlap: " http://www.key-find.com " oldal a " Kezdőlap " mezőt, és írja be a kívánt honlapot (pl. http://www.google.com).
Sajtó " OK ", amikor befejezte.
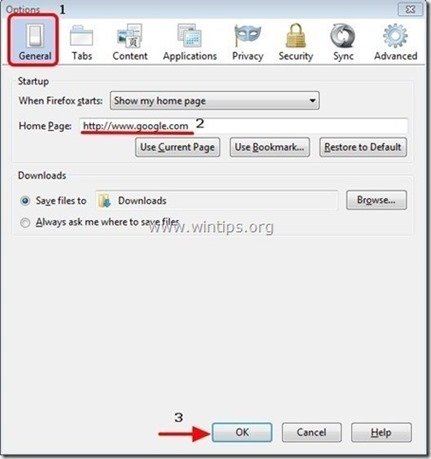
3. A Firefox menüből menjen a " Eszközök " > " Add-ons kezelése ”.
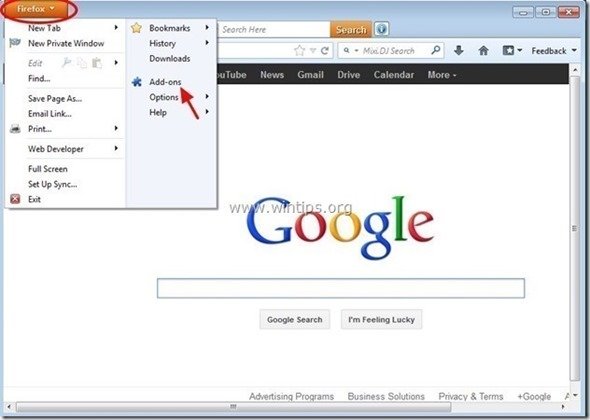
4. Válassza ki a címet. "Bővítések" a bal oldalon, majd távolítson el minden nem kívánt kiterjesztést ( key-find.com ), amely ott létezik, a " Távolítsa el a " gombra.
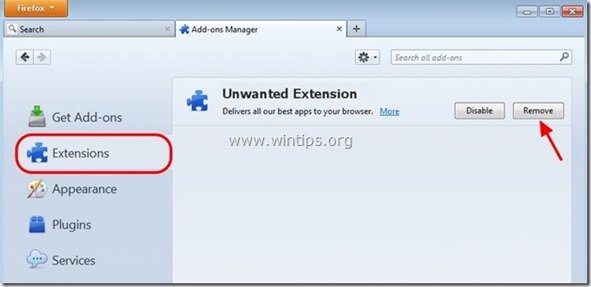
5. Zárja be az összes Firefox ablakok és indítsa újra a Firefoxot.
6. lépés . Rosszindulatú mappák és fájlok törlése
Értesítés: A feladat elvégzéséhez engedélyeznie kell a rejtett fájlok nézetét.
- Indítsa el a oldalt. > Vezérlőpult > Mappa beállítások . Kattintson a " A megtekintése " fül. Kattintson a " Rejtett fájlok, mappák és meghajtók megjelenítése " & Törölje a " Védett operációs rendszerfájlok elrejtése " Sajtó " OK "
- Hogyan engedélyezheti a rejtett fájlok nézetét a Windows 7-benHogyan engedélyezheti a rejtett fájlok nézetét a Windows 8-ban?
1. Navigáljon a következő elérési utakra, és törölje a következő félkövér betűvel szedett mappát (mappákat):
- C:\Program Files\ SupTab\ (Windows 8, 7, Vista és XP) C:\\Users\\AppData\Roaming\ SupTab\ (Windows 8, 7 és Vista) C:\ProgramAdatok\Közös fájlok \SupTab\ (Windows 8, 7 és Vista) C:\ProgramAdatok\Közös fájlok \WPM\ (Windows 8, 7 és Vista) C:\ Dokumentumok és beállítások\\ Alkalmazási adatok\ SupTab\ (Window XP) C:\Dokumentumok és beállítások\Minden felhasználó\Programadatok\ SupTab (Window XP) C:\Dokumentumok és beállítások\Minden felhasználó\Programadatok\ WPM (Window XP)
7. lépés: A Key-find.com eltávolítása a Malwarebytes Anti-Malware Free segítségével.
Letöltés és telepítse a napjaink egyik legmegbízhatóbb INGYENES malware-ellenes programját, hogy megtisztítsa számítógépét a fennmaradó rosszindulatú fenyegetésektől. Ha folyamatosan védve szeretne maradni a rosszindulatú fenyegetésektől, a meglévő és a jövőbeni fenyegetésektől, akkor javasoljuk, hogy telepítse a Malwarebytes Anti-Malware Premium programot:
MalwarebytesTM védelem
Eltávolítja a kémprogramokat, reklámprogramokat és rosszindulatú szoftvereket.
Kezdd el az ingyenes letöltést most!
Gyors letöltési és telepítési utasítások:
- Miután rákattintott a fenti linkre, nyomja meg a " Kezdje el az ingyenes 14-próbát " opciót a letöltés elindításához.
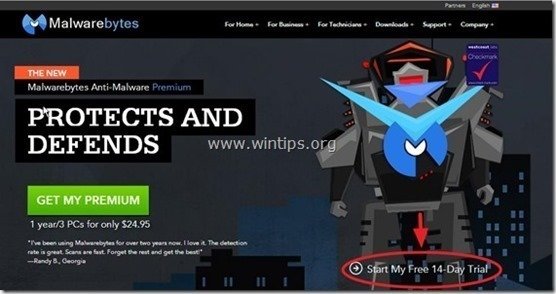
- A telepítéshez a INGYENES verzió ennek a csodálatos terméknek, távolítsa el a " A Malwarebytes Anti-Malware Premium ingyenes próbaverziójának engedélyezése " opciót az utolsó telepítési képernyőn.
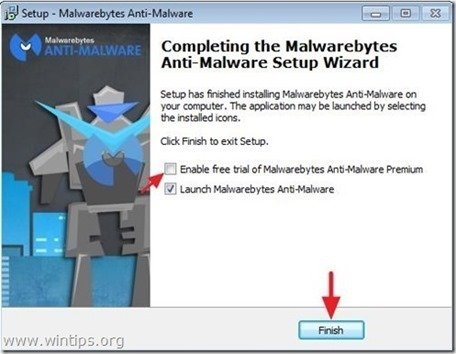
Ellenőrizze és tisztítsa meg számítógépét a Malwarebytes Anti-Malware segítségével.
1. Fuss " Malwarebytes Anti-Malware" és hagyja, hogy a program szükség esetén frissítse a legújabb verzióját és rosszindulatú adatbázisát.
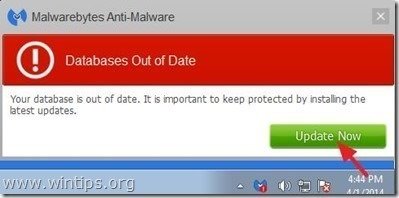
2. Ha a frissítési folyamat befejeződött, nyomja meg a " Szkennelés most " gomb megnyomásával megkezdheti a rendszer átvizsgálását rosszindulatú programok és nem kívánt programok után.
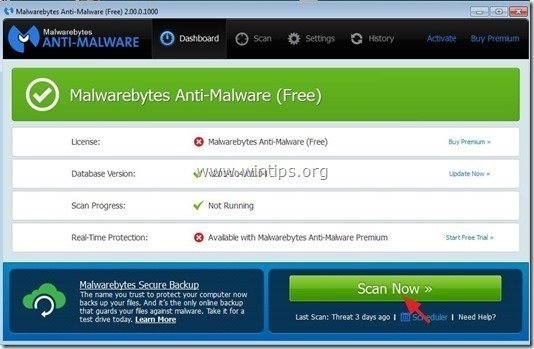
3. Most várjon, amíg a Malwarebytes Anti-Malware befejezi a számítógép rosszindulatú programok keresését.
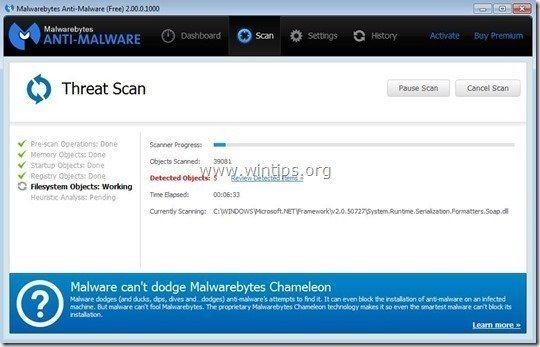
4. Ha a beolvasás befejeződött, először nyomja meg a " Karantén Minden " gombra az összes fenyegetés eltávolításához, majd kattintson a " Alkalmazza a műveleteket ”.
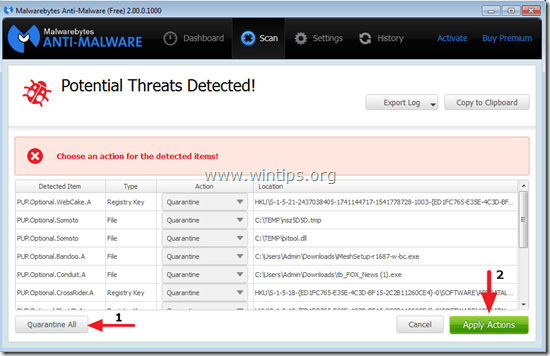
5. Várjon, amíg a Malwarebytes Anti-Malware eltávolítja az összes fertőzést a rendszerből, majd indítsa újra a számítógépet (ha a program kéri), hogy az összes aktív fenyegetést teljesen eltávolítsa.
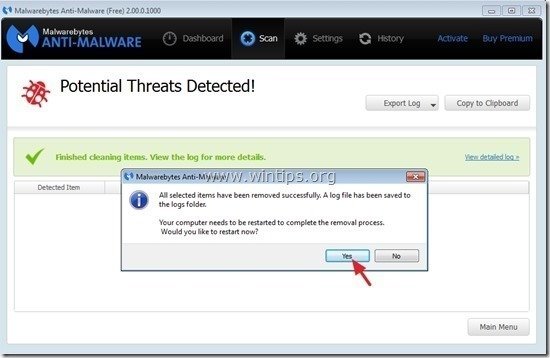
6. A rendszer újraindítása után, futtassa a Malwarebytes' Anti-Malware újra ellenőrizze, hogy nem maradt-e más fenyegetés a rendszerben.
Tanácsok: Annak biztosítása érdekében, hogy a számítógép tiszta és biztonságos legyen, végezzen teljes körű Malwarebytes' Anti-Malware ellenőrzést Windows " Biztonságos mód ". Részletes utasításokat ennek módjáról itt találsz.
8. lépés: Tisztítsa meg a nem kívánt fájlokat és bejegyzéseket.
Használja " CCleaner " program és folytassa a tiszta a rendszert az ideiglenes internetes fájlok és érvénytelen registry bejegyzések.*
* Ha nem tudja, hogyan kell telepíteni és használni a "CCleaner", olvassa el ezeket az utasításokat .

Andy Davis
Rendszergazda blogja a Windowsról