Tartalomjegyzék
"Glarysoft Community" eszköztár (Glarysoft által) egy böngésző eltérítő program, amely a Conduit keresőmotort (search.conduit.com) használja, és átirányításokat végez az internetes böngészés során. "Glarysoft Community" eszköztár hirdetéseket jelenít meg az Ön keresési kifejezései alapján. Amikor telepíti a "Glarysoft Community" eszköztár a telepítő megpróbálja módosítani az Ön internetböngészőjének kezdőlapját
és a keresési beállításokat, ezért mindig figyelnie kell, amikor egy programot telepít a számítógépére, hogy milyen további módosításokat végeznek rajta.
Ha el akarja távolítani "Glarysoft Community" eszköztár a számítógépről, kövesse az alábbi lépéseket:
 Hogyan kell eltávolítani "Glarysoft Community" eszköztár a számítógépéről:
Hogyan kell eltávolítani "Glarysoft Community" eszköztár a számítógépéről:
1. Lépés: Távolítsa el a "Glarysoft" által telepített alkalmazásokat a Vezérlőpultról.
1. Ehhez menjen a Start > Vezérlőpult .
{Windows 8: Jobb klikk a bal alsó sarok és válassza a Vezérlőpult }
{Windows XP: Indítsa el a oldalt. > Beállítások > Vezérlőpult . }
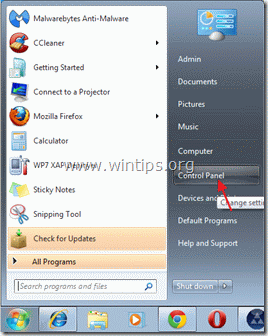
2. Dupla kattintással nyissa meg a " Programok hozzáadása vagy eltávolítása ", ha Windows XP vagy
“ Programok és funkciók ", ha Windows 8, 7 vagy Vista operációs rendszerrel rendelkezik).

3. A programlistában keresse meg és távolítsa el/eltávolítsa ezeket az alkalmazásokat:
a. Glarysoft eszköztár (Glarysoft által)
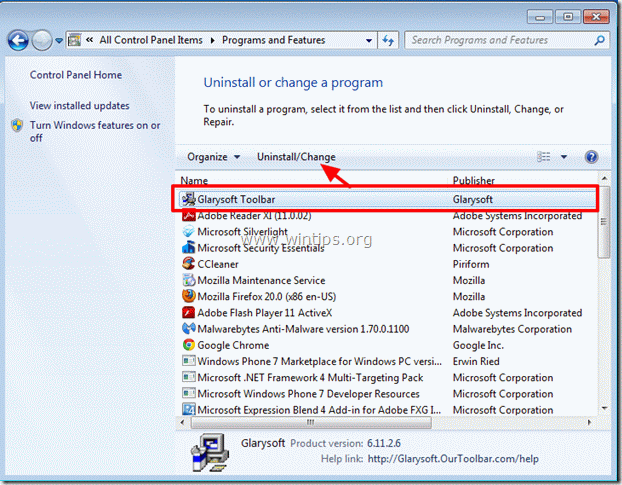
2. lépés: Távolítsa el a "Glarysoft Toolbar" eszköztárat az internetes böngésző alkalmazásból.
Internet Explorer, Google Chrome, Mozilla Firefox
Internet Explorer
Hogyan lehet eltávolítani a "Glarysoft Toolbar" eszköztárat az Internet Explorerből és visszaállítani a keresési beállításokat:
1. Nyissa meg az Internet Explorert majd nyissa meg a " Internet beállítások ”.
Ehhez az IE fájl menüjéből válassza a " Eszközök " > " Internet beállítások ”.
Értesítés*: Az IE legújabb verzióiban nyomja meg a " Fogaskerék " ikon  a jobb felső sarokban.
a jobb felső sarokban.
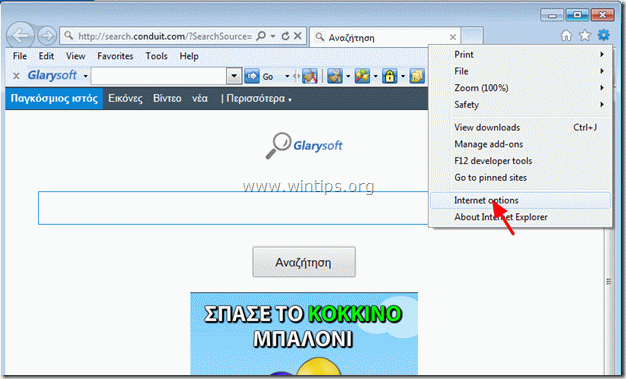
2. Kattintson a " Haladó " fül.

3. Válasszon " Reset ”.

4. Ellenőrizze (engedélyezze) a " Személyes beállítások törlése " mezőt, és válassza a "Visszaállítás" lehetőséget.

5. A visszaállítási művelet befejezése után nyomja meg a " Zárja be a ", majd válassza a " OK " az Internet Explorer beállításaiból való kilépéshez.

6. Indítsa újra a böngészőt és folytassa a 3. lépéshez .
Google Chrome
A "Glarysoft Toolbar" eltávolítása a Google Chrome-ból és a keresési beállítások visszaállítása:
1. Nyissa meg a Google Chrome-ot, és lépjen a Chrome menübe  és válassza a " Beállítások ".
és válassza a " Beállítások ".
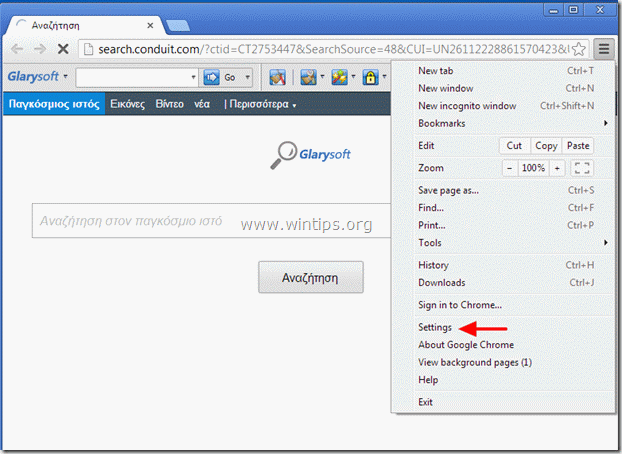
2. Keresse meg a " Indításkor " szekcióban, és válassza a " Oldalak beállítása ".

3. Törlés a " search.conduit.com " az induló oldalakról a " X " szimbólum a jobb oldalon.

4. Állítsa be a kívánt indítási oldalt (pl. http://www.google.com) és nyomja meg a " OK ".

5. Tovább a " Keresés " szekcióban, és válassza a " Keresőmotorok kezelése ".

6. Válassza ki a kívánt alapértelmezett keresőmotort (pl. Google keresés) és nyomja meg a " Alapértelmezetté teszi ".

7. Ezután válassza a " search.conduit.com" keresőmotor és távolítsa el a " X " szimbólumot a jobb oldalon. Válassza a " OK " bezárni " Keresőmotorok " ablak.

8. Válasszon " Bővítések " a bal oldalon.
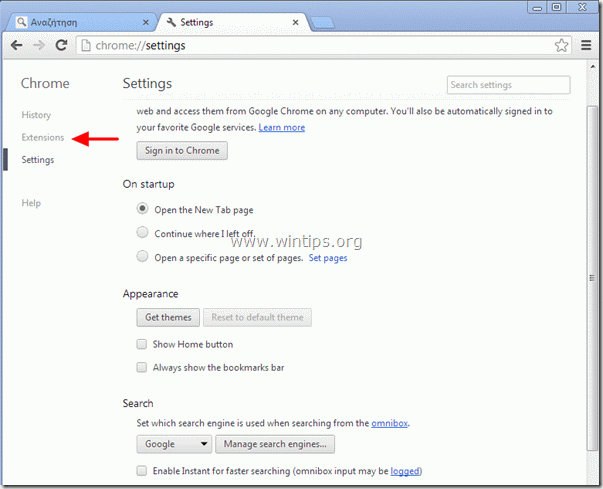
9. A " Bővítések " panel, távolítsa el a a " Glarysoft " bejegyzés a " papírkosár " ikon ebben a sorban.
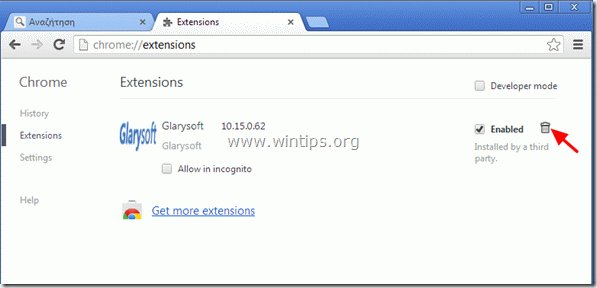
10. Zárja be az összes Google Chrome ablakot és p roceed to 3. lépés .
Mozilla Firefox
Hogyan lehet eltávolítani a "Glarysoft Toolbar" -t a Mozilla Firefoxból és visszaállítani a keresési beállításokat:
1. Először is engedélyeznie kell a Firefox fő "menüsorát".
* Jobb klikk, a jobb oldalon lévő üres helyre "Oldal lap" és engedélyezze a Firefox "Menüsor".
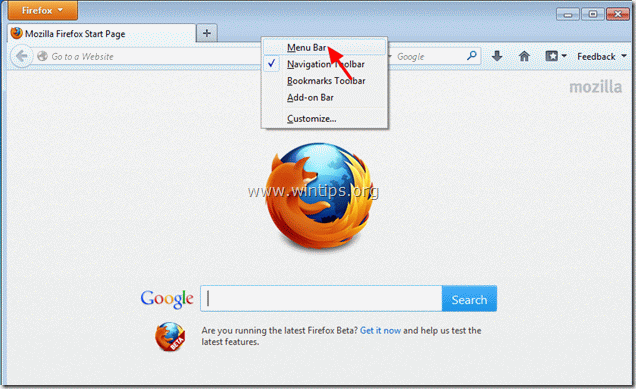
2. A Firefox menüből menjen a " Segítség " > " Hibaelhárítási információk ".
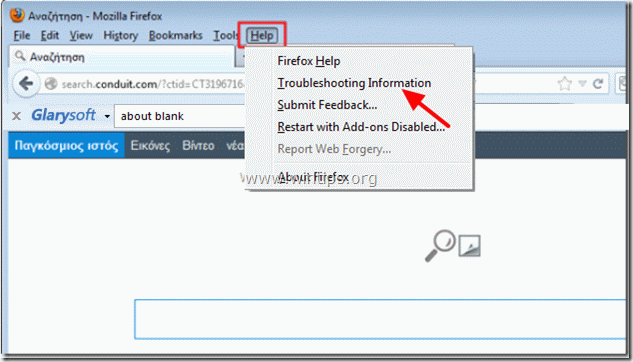
3. A " Hibaelhárítási információk " ablakban, nyomja meg a " Firefox alaphelyzetbe állítása " gombot a Firefox alapértelmezett állapotba állítása .

4. Sajtó " Firefox alaphelyzetbe állítása " újra.

5. A visszaállítási feladat befejezése után a Firefox újraindul.
6. Zárja be az összes Firefox ablakot és folytassa a következő lépéssel.
3. lépés. Tisztítás a számítógép marad rosszindulatú fenyegetések.
Letöltés és telepítse a MalwareBytes Antimalware hogy megtisztítsa a számítógépén maradt összes rosszindulatú fenyegetést.*
*Ha nem tudja, hogyan kell telepíteni és használni a " MalwareBytes Anti-Malware ", olvassa el ezeket az utasításokat.
Tanácsok: A számítógép tisztaságának és biztonságának biztosítása érdekében, végezzen egy Malwarebytes Anti-Malware teljes körű vizsgálatot a Windows "Biztonságos módban" .*
*A Windows Biztonságos módba való belépéshez nyomja meg a " F8 " billentyűt a számítógép indítása közben, a Windows logó megjelenése előtt. Amikor a " Windows Speciális beállítások menü " jelenik meg a képernyőn, a billentyűzet nyílbillentyűivel lépjen a Biztonságos mód opciót, majd nyomja meg a "ENTER “.
4. lépés: Tisztítsa meg a nem kívánt fájlokat és bejegyzéseket.
Használja " CCleaner " program és folytassa a tiszta a rendszert az ideiglenes internetes fájlok és érvénytelen registry bejegyzések.*
* Ha nem tudja, hogyan kell telepíteni és használni a "CCleaner", olvassa el ezeket az utasításokat .
5. lépés: Indítsa újra a számítógépet, hogy a módosítások hatályba lépjenek, és végezzen teljes ellenőrzést a vírusirtó programmal.

Andy Davis
Rendszergazda blogja a Windowsról





