Obsah
Panel nástrojů "Glarysoft Community" (od společnosti Glarysoft) je únosce prohlížeče, který používá vyhledávač Conduit (search.conduit.com) a při procházení internetu provádí přesměrování. Panel nástrojů "Glarysoft Community" zobrazuje reklamy na základě vašich vyhledávacích výrazů. Po instalaci Panel nástrojů "Glarysoft Community" instalační program se pokusí změnit domovskou stránku internetového prohlížeče.
a nastavení vyhledávání, a proto musíte při instalaci programu do počítače vždy dávat pozor na další změny, které v něm byly provedeny.
Pokud chcete odstranit Panel nástrojů "Glarysoft Community" z počítače, postupujte podle následujících pokynů:
 Jak odstranit Panel nástrojů "Glarysoft Community" z počítače:
Jak odstranit Panel nástrojů "Glarysoft Community" z počítače:
Krok 1. Odinstalujte aplikace nainstalované společností "Glarysoft" z ovládacího panelu.
1. Chcete-li to provést, přejděte na Start > Ovládací panely .
{Windows 8: Klikněte pravým tlačítkem myši na levý dolní roh a vyberte Ovládací panel }
{Windows XP: Start > Nastavení > Ovládací panel . }
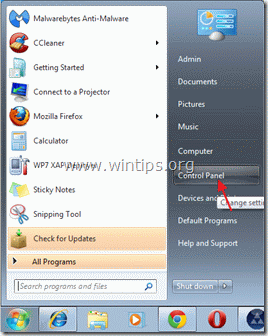
2. Dvojitým kliknutím otevřete " Přidat nebo odebrat programy ", pokud máte systém Windows XP nebo
“ Programy a funkce ", pokud máte Windows 8, 7 nebo Vista).

3. V seznamu programů najděte a odebrat/odinstalovat tyto aplikace:
a. Panel nástrojů Glarysoft (Od společnosti Glarysoft)
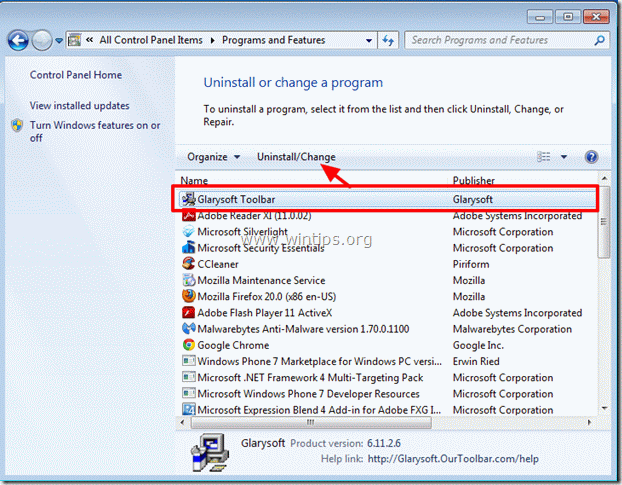
Krok 2. Odstraňte "Glarysoft Toolbar" z aplikace internetového prohlížeče.
Internet Explorer, Google Chrome, Mozilla Firefox
Internet Explorer
Jak odstranit "Glarysoft Toolbar" z aplikace Internet Explorer a obnovit nastavení vyhledávání:
1. Otevřete aplikaci Internet Explorer a poté otevřete " Možnosti připojení k internetu ”.
Chcete-li to provést, zvolte v nabídce souborů IE možnost " Nástroje " > " Možnosti připojení k internetu ”.
Upozornění*: V nejnovějších verzích IE stiskněte tlačítko " Zařízení " ikona  vpravo nahoře.
vpravo nahoře.
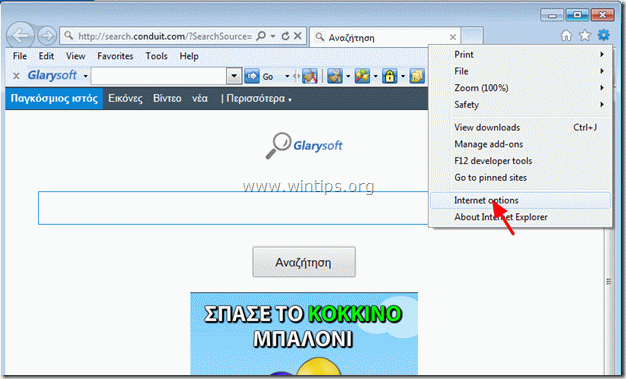
2. Klikněte na " Pokročilé ".

3. Vyberte si " Obnovení ”.

4. Zaškrtněte (povolte) " Odstranění osobních nastavení " a vyberte možnost "Resetovat".

5. Po dokončení resetování stiskněte tlačítko " Zavřít " a poté vyberte možnost " OK " ukončíte možnosti aplikace Internet Explorer.

6. Restartujte prohlížeč a pokračujte na krok 3.
Google Chrome
Jak odstranit "Glarysoft Toolbar" z Google Chrome a obnovit nastavení vyhledávání:
1. Otevřete Google Chrome a přejděte do nabídky Chrome  a vyberte možnost " Nastavení ".
a vyberte možnost " Nastavení ".
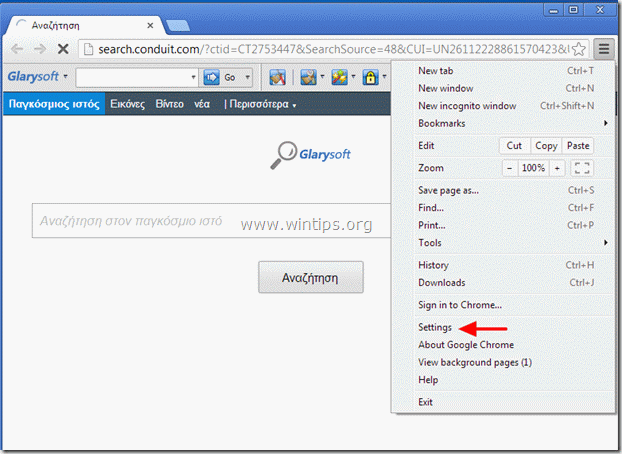
2. Najděte " Při spuštění " a vyberte možnost " Nastavené stránky ".

3. Vymazat " search.conduit.com " ze spouštěcích stránek stisknutím tlačítka " X " vpravo.

4. Nastavte preferovanou úvodní stránku (např. http://www.google.com) a stiskněte " OK ".

5. Přejít na " Vyhledávání " a vyberte možnost " Správa vyhledávačů ".

6. Zvolte preferovaný výchozí vyhledávač (např. vyhledávání Google) a stiskněte " Udělat výchozí ".

7. Poté vyberte možnost " search.conduit.com" vyhledávač a odstranit ji stisknutím tlačítka " X " vpravo. Vyberte " OK " zavřít " Vyhledávače " okno.

8. Vyberte si " Rozšíření " vlevo.
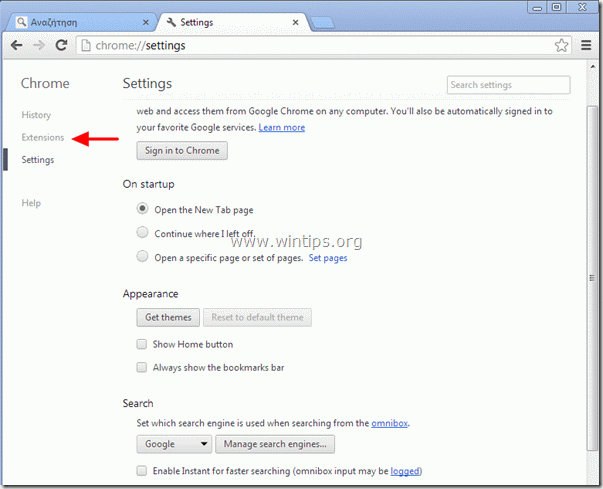
9. Na " Rozšíření " panel, odstranit " Glarysoft " stisknutím tlačítka " koš " v tomto řádku.
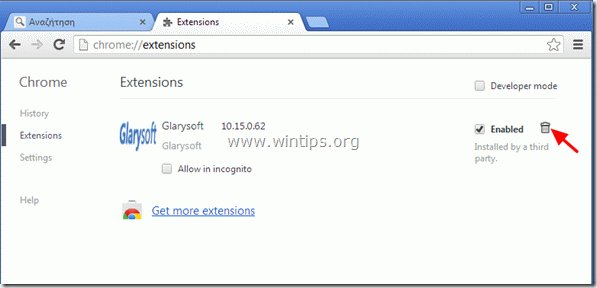
10. Zavřete všechna okna prohlížeče Google Chrome a p r o g r a m Krok 3 .
Mozilla Firefox
Jak odstranit "Glarysoft Toolbar" z prohlížeče Mozilla Firefox a obnovit nastavení vyhledávání:
1. Nejprve musíte mít povolený hlavní panel nabídek Firefoxu.
* Klikněte pravým tlačítkem myši, na prázdné místo vpravo od "Karta stránky" a povolit Firefox "Panel nabídek".
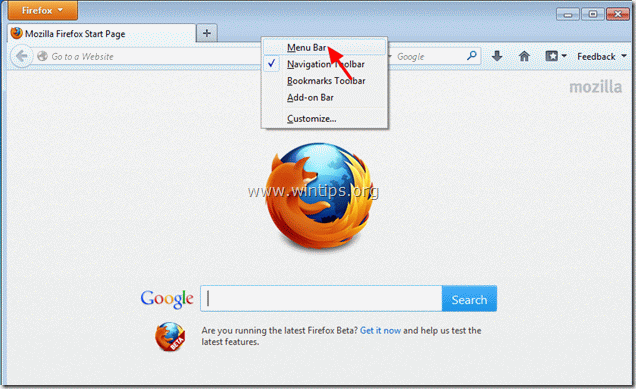
2. V nabídce Firefoxu přejděte na " Nápověda " > " Informace o řešení problémů ".
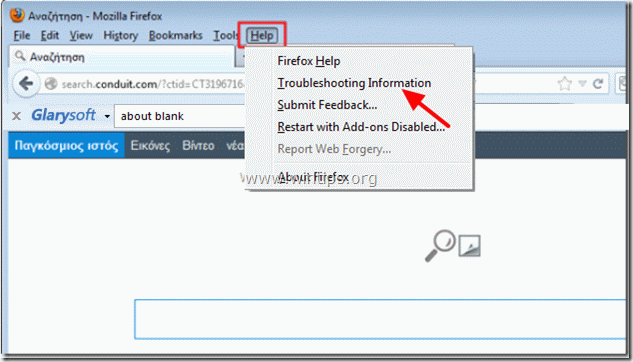
3. V " Informace o řešení problémů ", stiskněte tlačítko " Resetování prohlížeče Firefox " na tlačítko obnovení výchozího stavu prohlížeče Firefox .

4. Tisk " Resetování prohlížeče Firefox " znovu.

5. Po dokončení úlohy resetování se Firefox restartuje.
6. Zavřete všechna okna Firefoxu a přejděte k dalšímu kroku.
Krok 3. Čištění váš počítač zůstat škodlivé hrozby.
Stáhnout a nainstalovat MalwareBytes Antimalware vyčistit všechny škodlivé hrozby, které v počítači zůstaly.*
*Pokud nevíte, jak nainstalovat a používat " MalwareBytes Anti-Malware ", přečtěte si tyto pokyny.
Poradenství: Chcete-li zajistit, aby byl váš počítač čistý a bezpečný, proveďte úplnou kontrolu Malwarebytes Anti-Malware v nouzovém režimu systému Windows. .*
*Chcete-li přejít do nouzového režimu systému Windows, stiskněte tlačítko " F8 " při spouštění počítače, ještě před zobrazením loga Windows. Když se zobrazí " Nabídka Rozšířené možnosti systému Windows " se zobrazí na obrazovce a pomocí šipek na klávesnici přejděte na položku Nouzový režim a pak stiskněte tlačítko "ENTER “.
Krok 4. Vyčistěte nežádoucí soubory a položky.
Použijte " CCleaner " a přejděte na čistý váš systém z dočasných internetové soubory a neplatné položky registru.*
* Pokud nevíte, jak nainstalovat a používat "CCleaner", přečtěte si tyto pokyny .
Krok 5. Restartujte počítač, aby se změny projevily, a proveďte úplnou kontrolu antivirovým programem.

Andy Davis
Blog správce systému o Windows





