Tartalomjegyzék
A laptop túlmelegedése komoly hardverproblémákat okozhat, és teljesen tönkreteheti a laptopot, ha nem tesz semmit a probléma megoldása érdekében. A túlmelegedési probléma általában egy hosszú ideje használt laptopon jelentkezik, és általában a CPU ventilátoron és annak szellőzőnyílásain összegyűlt por miatt.
Amint azt Ön is tudja, a CPU a számítógép "agya", amely a Windows és a számítógépen futó alkalmazások futtatásáért felelős. A CPU egészségének megőrzése érdekében a legfontosabb dolog, hogy a CPU-t hűvösen tartsa. A CPU túlmelegedése komoly problémákat okozhat a laptopon, és ennek a kárnak a megelőzése érdekében a modern CPU-k rendelkeznek egy védelmi funkcióval, amely automatikusan leállítja a laptopot, ha a CPU túlságosan lemerül.forró.
Ebben az útmutatóban részletes útmutatást talál a laptop túlmelegedési problémáinak megelőzésére és megoldására.
Hogyan védheti meg laptopját a túlmelegedéstől.
- Mivel sok laptop alulról szívja be a levegőt a hő elvezetése érdekében, ne tegye a laptopot az ölébe vagy ruhára. (pl. lepedő, takaró stb.), és mindig helyezze inkább egy kemény, sík felületre, például az irodájába. Tartsa tisztán a laptop szellőzőnyílásainak közelében lévő helyet.Használjon laptop hűtőbetétet vagy laptop porszívó hűtőt. Még ha a laptopja nem is melegszik túl, jó gyakorlat, hogy évente kétszer megtisztítsa a szellőzőnyílásokat és a ventilátort, hogy megakadályozza a porfelhalmozódást.
Hogyan ellenőrizheti, hogy a CPU túlmelegszik-e.
1. lépés: Ellenőrizze a CPU hőmérsékletét, amikor a processzor IDLE állapotban van.
A laptop túlmelegedési problémájának elhárításához az első lépés a CPU hőmérsékletének mérése, amikor a CPU üresjáratban van, és amikor terhelés alatt van. Ehhez:
1. Töltse le és telepítse a következő két segédprogramot a számítógépére:
-
- Maghőmérséklet (A CPU hőmérsékletének figyelése) CPUID CPU-Z (A CPU terheléséhez)
3. Futtassa a Maghőmérséklet programot, és vegye észre a következő információkat:
-
- A Tj. Max (Junction Temperature), amely a processzorfoglalat megengedett maximális hőmérséklete. Az összes CPU-mag aktuális hőmérséklete.

4. Most a Core Temp programban látható hőmérsékleti értékeknek megfelelően hajtsa végre a megfelelő műveletet: *
- Ha az összes CPU-mag átlaghőmérséklete a maximálisan megengedett CPU-hőmérséklet (Tj. Max) 50-60%-a, akkor folytassa a 2. lépéssel, hogy megtudja a CPU hőmérsékletét stressz alatt.Ha az összes CPU-mag átlaghőmérséklete a maximálisan megengedett CPU-hőmérséklet (Tj. Max) 80-90%-a, és növekszik, akkor álljon meg itt, és ugorjon a 3. lépésre, hogy megtisztítsa a laptopot a portól.
Megjegyzés: Ezen a ponton el kell mondanom, hogy nincs ideális (normális) hőmérséklet a processzorok számára, mert ez modellről modellre és gyártóról gyártóra változik. Általánosságban elmondható, hogy a CPU hőmérséklete IDLE üzemmódban 40-65°C között, nyomás alatt pedig 65-85°C között mozoghat. Ha ellenőrizni szeretné, hogy a processzor hőmérséklete (IDLE és LOAD állapotban) normális-e, keressen a weben másfelhasználók, akiknek ugyanaz a processzoruk, mint Önnek.
Például: Amint a fenti képernyőképen látható, egy Intel® CoreTM2 Duo processzor T8300 CPU esetében, ahol a maximálisan megengedett hőmérséklet 105°C, az átlagos hőmérséklet (amikor a processzor üresjáratban van) körülbelül 56-57°C. Ez a CPU-hőmérséklet normálisnak tűnik, amikor a processzor üresjáratban van, de jobb, ha terheljük, hogy biztosak legyünk benne.
2. lépés: A CPU hőmérsékletének ellenőrzése, amikor a processzor TERHELÉS ALATT van
A CPU maximális (átlagos) hőmérsékletének megállapítása, amikor a CPU 100%-os terhelés alatt áll:
1. A Core Temp segédprogram bezárása nélkül futtassa a következőt CPUID CPU-Z
2. A oldalon. CPU-Z, válassza ki a Bench (Benchmark) fülre, és kattintson a Stressz CPU.
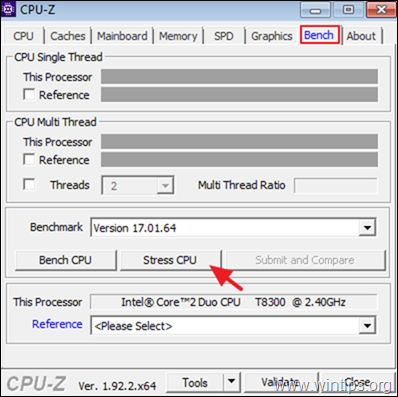
3. Most nyissa ki Maghőmérséklet és ellenőrizze újra az összes CPU-mag átlagos hőmérsékletét 100%-os terhelés mellett. Most az eredményeknek megfelelően végezze el a megfelelő műveletet:
- Ha 100%-os terhelés alatt a CPU magok átlagos hőmérséklete a maximálisan megengedett CPU hőmérséklet (Tj. Max) 70-80%-a körül van, hagyja a stressztesztet még 15-20 percig futni, hogy a CPU hőmérséklete ne növekedjen tovább. Ha a hőmérséklet nem nő tovább, akkor a CPU hőmérséklete normális, de opcionálisan folytassa a 3. lépést, hogy megtisztítsa a laptop szellőzőnyílásait a portól. Ha 100%-os terhelés alatt,az összes CPU-mag átlaghőmérséklete a maximálisan megengedett CPU-hőmérséklet (Tj. Max) 90-95%-a körül van, és növekszik, akkor állítsuk le a processzort. CPU-Z stressztesztet azonnal (mielőtt eléri a 'Tj. Max' hőmérsékletet), és folytassa a 3. lépéssel, hogy megtisztítsa a laptop szellőzőnyílásait a portól.
Például: Ebben a példában (ahol a maximálisan megengedett CPU-hőmérséklet 105°C) a processzor maximális hőmérséklete terhelés esetén körülbelül 77-78°C. Ez egy jó hőmérséklet az adott CPU számára terhelés esetén, de elővigyázatossági okokból jó gyakorlat a CPU szellőzőnyílások tisztítása.
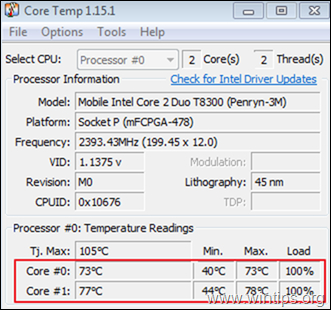
Hogyan csökkentheti a CPU hőmérsékletét a laptopon.
3. lépés: Tisztítsa meg a port a szellőzőnyílásokból.
A laptop túlmelegedésének legfontosabb oka a POR. Tehát az első lépés a túlmelegedési probléma megoldásához az, hogy megtisztítja a POR-t a szellőzőnyílásokból. Ez könnyen elvégezhető, ha egy doboz sűrített levegővel megtisztítja a szellőzőnyílásokat.
Követelmények: Sűrített levegő és (opcionálisan) porszívó.
A laptop szellőzőnyílásainak tisztítása:
1. Kapcsolja ki a laptopot, és húzza ki a tápkábelt.
2. Csukja be a fedelet, és helyezze a laptopot fejjel lefelé.
3. Vegye ki az akkumulátort.
4. Ha van egy tartályos porszívója (amely nem használ vizet), vegye le a padlópedált, és helyezze a tömlőt a szellőzőnyílásra, és szívja fel a port.
5. Ha végzett, fújja be a légcsatornákat sűrített levegővel.
Megjegyzés: A legtöbb laptop alján, bal oldalán vagy hátulján vannak szellőzőnyílások. Keresse meg és tisztítsa meg őket a portól.


6. Miután megtisztította a port a szellőzőnyílásokból, kapcsolja be a laptopot, és végezze el újra az 1. és 2. lépést, hogy ellenőrizze, hogy a CPU hőmérséklete jelentősen csökkent-e, és a megengedett határértékeken belül van-e, amikor a CPU-t terheli. Ha nem, folytassa az alábbiakban.
4. lépés: Tisztítsa meg a belső CPU-hűtőegységet és cserélje ki a hőpasztát.
Ha a laptop még mindig túlmelegszik, miután megtisztította a port a légcsatornákból, akkor fel kell nyitnia a laptop fedelét, hogy megtisztítsa a port a CPU-hűtőről, és kicserélje a hűtőborda hőpasztáját*. Mivel ez speciális munka, javaslom, hogy egy számítógépes szerviz végezze el, hogy elkerülje a károkat.
Megjegyzés: A hőpaszta a processzor és a hűtőborda közötti hővezető képesség növelésére szolgál a hűtőborda és a processzor közötti mikroszkopikus lyukak kitöltésével.
Követelmények: A laptop hátlapján lévő csavarokhoz alkalmas csavarhúzó, egy kis kefe, egy száraz, szöszmentes rongy, nagy tisztaságú izopropil-alkohol és hőpaszta.
A belső hűtés javításához (ha rendelkezik műszaki ismeretekkel) az alábbi lépéseket kell követnie:
1. Kapcsolja ki a laptopot, és húzza ki a tápkábelt.
2. Csukja be a fedelet, és helyezze a laptopot fejjel lefelé.
3. Vegye ki az akkumulátort.
4. Távolítsa el a hátsó borítót. *
Megjegyzés: A hátsó borítás eltávolításának módja laptoponként eltérő. Ezért olvassa el a laptop gyártójának szervizkönyvét, vagy még jobb, ha megnézi, hogy van-e a YouTube-on egy útmutatóval ellátott videó a laptop szétszereléséről.
5. A hátsó fedél kinyitása után keresse meg a hűtőventilátort, és vegye ki a helyéről. Ehhez:
-
- Távolítsa el a hűtő tápkábelét. Keresse meg és távolítsa el a hűtőventilátort és a hűtőbordát rögzítő összes csavart.

6. Ha a CPU hűtőrendszer nincs a helyén:
a. Egy kis kefével óvatosan tisztítsa meg a ventilátor szárnyait a portól, majd sűrített levegővel fújja be a szárnyakat, hogy a por kiáramoljon.
b. Használjon száraz szöszmentes kendő (pl. mikroszálas), és óvatosan távolítsa el a régi hőpasztát mind a processzor fedeléről, mind a hűtőbordáról *.
Megjegyzések:
1. Ha a hűtőborda a GPU-chipet is hűti, akkor a hőpasztát is el kell távolítania a GPU-chipről.
2. A hőpaszta könnyebb eltávolítása érdekében kenjen 2-3 csepp dörzsölő alkoholt vagy nagy tisztaságú izopropil-alkoholt a ruhára.
VIGYÁZAT: A régi hőpaszta eltávolításakor ügyeljen arra, hogy ne karcolja meg a processzor és a hűtőborda felületét.


c. Miután eltávolította a régi hőpasztát, vigyen fel egy kis mennyiségű (körülbelül rizsszem nagyságú) új hőpasztát a processzor fedelének közepére. *.
Megjegyzések:
1. Ha a hűtőborda a GPU-chipet is hűti, akkor a GPU-chipre is fel kell kenni a hőpasztát.
2. Az új hőpaszta felhordása előtt nézze meg a hőpaszta gyártójának utasításait, hogy hogyan kell alkalmazni. Ha például az Arctic Silver 5 hőpasztát használja (amely az egyik legjobb általam használt hőpaszta), navigáljon erre a linkre, hogy megtudja, hogyan kell alkalmazni a hőpasztát.
7. Az új hőpaszta felhordása után:
-
- Helyezze vissza a CPU-hűtőegységet a helyére. Rögzítse a CPU-hűtőegységet a csavarokkal. Csatlakoztassa a hűtő tápkábelét.
8. Ha végzett, helyezze vissza a hátlapot, az akkumulátort és a hálózati adaptert.
9. Kapcsolja be a laptopot, és ellenőrizze a CPU hőmérsékletét.
További segítség: Ha mindezen lépések elvégzése után a laptop még mindig túlmelegszik, csökkentse a processzor teljesítményét, majd ellenőrizze, hogy a CPU hőmérséklete csökkent-e. Ehhez:
1. Navigáljon a Vezérlőpult és nyissa ki Teljesítmény opciók .
2. Kattintson a Tervbeállítások módosítása .
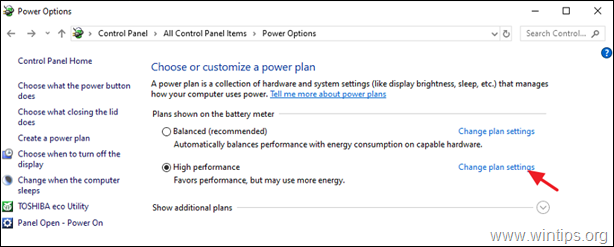
3. Kattintson a Speciális teljesítménybeállítások módosítása .
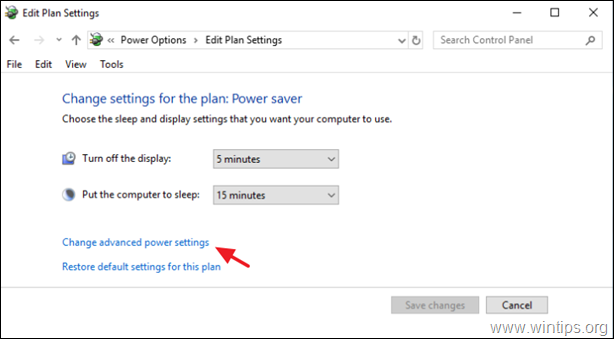
4. A Processzor energiagazdálkodása alatt:
- Állítsa be a Minimális processzorállapot amikor Be van dugva a címre. 90 vagy a 95% Állítsa be a A rendszer hűtési politikája a címre. Aktív Állítsa be a A processzor maximális állapota amikor Be van dugva a címre. 90 vagy a 95%
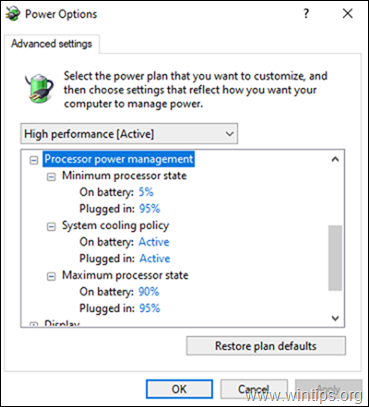
5. Ha kész, kattintson a OK a módosítások mentéséhez és a CPU hőmérsékletének ellenőrzéséhez terhelés alatt.
* TIPP: Ha a laptopján háttérvilágítással ellátott billentyűzet van, akkor kapcsolja ki.
Ennyi! Tudasd velem, ha ez az útmutató segített neked, hagyj egy megjegyzést a tapasztalataidról. Kérlek, lájkold és oszd meg ezt az útmutatót, hogy másoknak is segíts.

Andy Davis
Rendszergazda blogja a Windowsról





