Obsah
Panel nástrojov "Glarysoft Community" (od spoločnosti Glarysoft) je únosca prehliadača, ktorý používa vyhľadávač Conduit (search.conduit.com) a pri prehliadaní internetu vykonáva presmerovania. Panel nástrojov "Glarysoft Community" zobrazuje reklamy na základe vašich vyhľadávacích výrazov. Keď si nainštalujete Panel nástrojov "Glarysoft Community" inštalačný program sa pokúsi upraviť domovskú stránku internetového prehliadača.
a nastavenia vyhľadávania, a preto musíte pri inštalácii programu do počítača vždy venovať pozornosť dodatočným zmenám v ňom vykonaným.
Ak chcete odstrániť Panel nástrojov "Glarysoft Community" z počítača, postupujte podľa nasledujúcich krokov:
 Ako odstrániť Panel nástrojov "Glarysoft Community" z vášho počítača:
Ako odstrániť Panel nástrojov "Glarysoft Community" z vášho počítača:
Krok 1. Odinštalujte aplikácie nainštalované spoločnosťou "Glarysoft" z ovládacieho panela.
1. Ak to chcete urobiť, prejdite na Štart > Ovládací panel .
{Windows 8: Kliknite pravým tlačidlom myši na ľavý dolný roh a vyberte Ovládací panel }
{Windows XP: Štart > Nastavenia > Ovládací panel . }
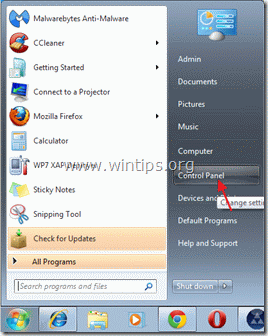
2. Dvojitým kliknutím otvoríte " Pridať alebo odstrániť programy ", ak máte systém Windows XP alebo
“ Programy a funkcie ", ak máte systém Windows 8, 7 alebo Vista).

3. V zozname programov nájdite a odstrániť/odinštalovať tieto aplikácie:
a. Panel nástrojov Glarysoft (Od spoločnosti Glarysoft)
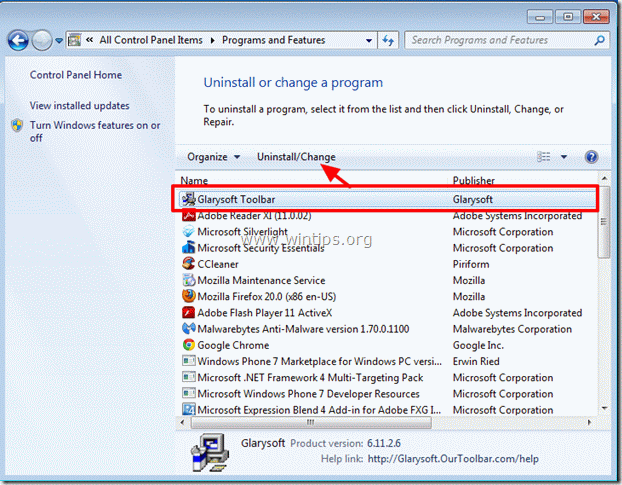
Krok 2. Odstráňte "Glarysoft Toolbar" z aplikácie internetového prehliadača.
Internet Explorer, Google Chrome, Mozilla Firefox
Internet Explorer
Ako odstrániť "Glarysoft Toolbar" z prehliadača Internet Explorer a obnoviť nastavenia vyhľadávania:
1. Otvorte Internet Explorer a potom otvorte " Možnosti internetu ”.
Ak to chcete urobiť, v ponuke súborov IE vyberte položku " Nástroje " > " Možnosti internetu ”.
Upozornenie*: V najnovších verziách IE stlačte tlačidlo " Prevodovka " ikona  vpravo hore.
vpravo hore.
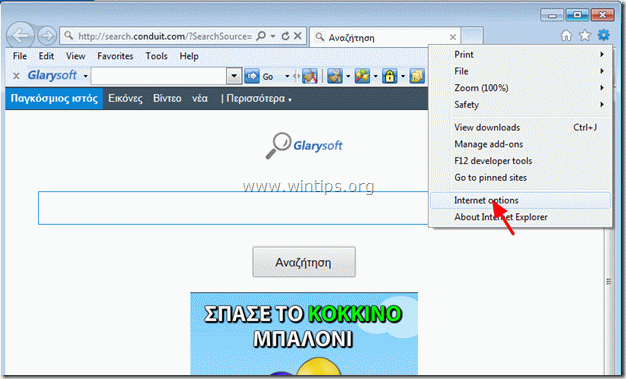
2. Kliknite na " Pokročilé " karta.

3. Vyberte si " Obnovenie ”.

4. Začiarknite (povoľte) " Odstránenie osobných nastavení " a vyberte možnosť "Resetovať".

5. Po dokončení resetovania stlačte tlačidlo " Zatvoriť " a potom vyberte položku " OK " na ukončenie možností aplikácie Internet Explorer.

6. Reštartujte prehliadač a pokračovať na krok 3.
Google Chrome
Ako odstrániť "Glarysoft Toolbar" z prehliadača Google Chrome a obnoviť nastavenia vyhľadávania:
1. Otvorte prehliadač Google Chrome a prejdite do ponuky Chrome  a vyberte možnosť " Nastavenia ".
a vyberte možnosť " Nastavenia ".
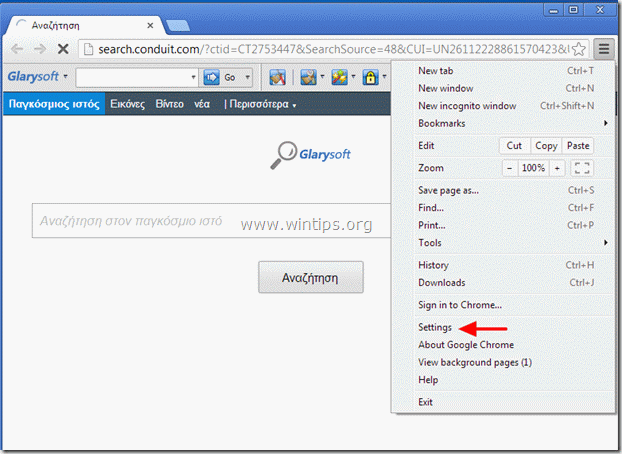
2. Nájdite " Pri spustení " a vyberte možnosť " Nastavenie stránok ".

3. Vymazať " search.conduit.com " zo spúšťacích stránok stlačením tlačidla " X " na pravej strane.

4. Nastavte preferovanú úvodnú stránku (napr. http://www.google.com) a stlačte tlačidlo " OK ".

5. Prejsť na " Vyhľadávanie " a vyberte možnosť " Správa vyhľadávačov ".

6. Vyberte si preferovaný predvolený vyhľadávač (napr. vyhľadávanie Google) a stlačte " Urobiť predvolené nastavenie ".

7. Potom vyberte položku " search.conduit.com" vyhľadávač a odstrániť ho stlačením tlačidla " X " vpravo. Vyberte " OK " na zatvorenie " Vyhľadávače " okno.

8. Vyberte si " Rozšírenia " na ľavej strane.
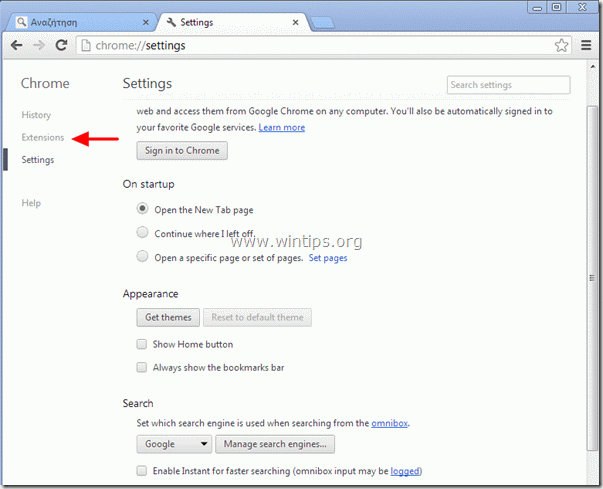
9. Na " Rozšírenia " panel, odstrániť " Glarysoft " stlačením tlačidla " Kôš na odpadky " v tomto riadku.
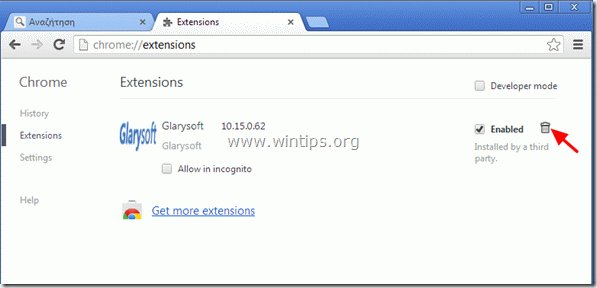
10. Zatvorte všetky okná prehliadača Google Chrome a p r e d p o k l a d á m e Krok 3 .
Mozilla Firefox
Ako odstrániť "Glarysoft Toolbar" z prehliadača Mozilla Firefox a obnoviť nastavenia vyhľadávania:
1. Najskôr musíte mať povolený hlavný panel ponúk prehliadača Firefox.
* Kliknite pravým tlačidlom myši, na prázdnom mieste vpravo od "Karta stránky" a povoliť Firefox "Panel ponuky".
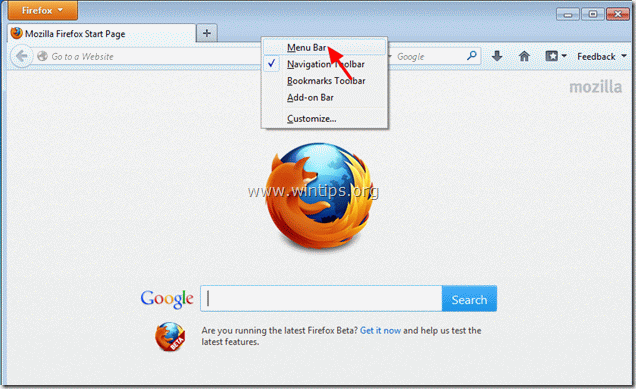
2. V ponuke prehliadača Firefox prejdite na položku " Pomoc " > " Informácie o riešení problémov ".
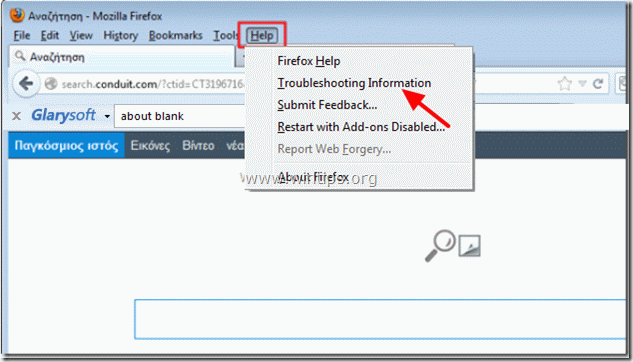
3. V " Informácie o riešení problémov ", stlačte tlačidlo " Resetovanie prehliadača Firefox " na obnovenie predvoleného stavu prehliadača Firefox .

4. Tlač " Resetovanie prehliadača Firefox " opäť.

5. Po dokončení resetovania sa Firefox reštartuje.
6. Zatvorte všetky okná prehliadača Firefox a prejdite na ďalší Krok.
Krok 3. Čistenie váš počítač zostane škodlivé hrozby.
Stiahnite si a nainštalovať MalwareBytes Antimalware vyčistiť všetky škodlivé hrozby, ktoré zostali v počítači.*
*Ak neviete, ako nainštalovať a používať " MalwareBytes Anti-Malware ", prečítajte si tieto pokyny.
Poradenstvo: Zabezpečenie čistoty a bezpečnosti počítača, vykonajte úplnú kontrolu programu Malwarebytes Anti-Malware v núdzovom režime systému Windows .*
* Ak chcete prejsť do núdzového režimu systému Windows, stlačte tlačidlo " F8 " počas spúšťania počítača, ešte pred zobrazením loga systému Windows. Keď sa zobrazí tlačidlo " Ponuka rozšírených možností systému Windows " sa zobrazí na obrazovke, pomocou klávesov so šípkami prejdite na Bezpečný režim a potom stlačte "ENTER “.
Krok 4. Vyčistite nežiaduce súbory a položky.
Použite " CCleaner " a prejdite na čisté váš systém z dočasných internetové súbory a neplatné položky registra.*
* Ak neviete, ako nainštalovať a používať "CCleaner", prečítajte si tieto pokyny .
Krok 5. Reštartujte počítač, aby sa zmeny prejavili, a vykonajte úplnú kontrolu antivírusovým programom.

Andy Davis
Blog správcu systému o systéme Windows





