Съдържание
Лентата с инструменти "Glarysoft Community" (от Glarysoft) е програма за отвличане на браузъра, която използва търсачката Conduit (search.conduit.com) и извършва пренасочвания, когато сърфирате в интернет. "Glarysoft Community" лента с инструменти показва реклами, използващи вашите термини за търсене. Когато инсталирате "Glarysoft Community" лента с инструменти инсталаторът се опитва да промени началната страница на вашия интернет браузър.
и настройките за търсене и поради тази причина винаги трябва да обръщате внимание, когато инсталирате програма на компютъра си, за допълнителните промени, направени в нея.
Ако искате да премахнете "Glarysoft Community" лента с инструменти от компютъра си, използвайте следните стъпки:
 Как да премахнете "Glarysoft Community" лента с инструменти от вашия компютър:
Как да премахнете "Glarysoft Community" лента с инструменти от вашия компютър:
Стъпка 1. Деинсталирайте приложенията, инсталирани от "Glarysoft", от контролния панел.
1. За да направите това, отидете в Старт > Контролен панел .
{Windows 8: Кликнете с десния бутон на мишката на долен ляв ъгъл и изберете Контролен панел }
{Windows XP: Начало > Настройки > Контролен панел . }
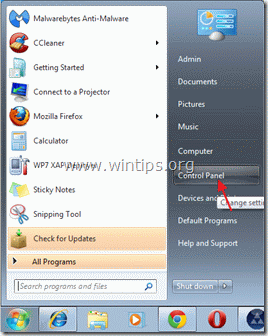
2. Кликнете два пъти, за да отворите " Добавяне или премахване на програми ", ако използвате Windows XP или
“ Програми и функции ", ако използвате Windows 8, 7 или Vista).

3. В списъка с програми намерете и премахване/деинсталиране на тези приложения:
a. Glarysoft Toolbar (От Glarysoft)
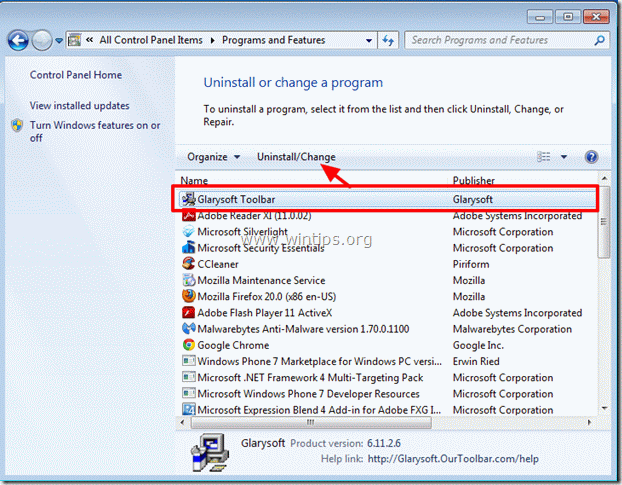
Стъпка 2. Премахнете "Glarysoft Toolbar" от приложението на вашия интернет браузър.
Internet Explorer, Google Chrome, Mozilla Firefox
Internet Explorer
Как да премахнете "Glarysoft Toolbar" от Internet Explorer и да възстановите настройките за търсене:
1. Отворете Internet Explorer и след това отворете " Опции за интернет ”.
За да направите това, от менюто за файлове на IE изберете " Инструменти " > " Опции за интернет ”.
Известие*: В най-новите версии на IE натиснете бутона " Предавка " икона  в горния десен ъгъл.
в горния десен ъгъл.
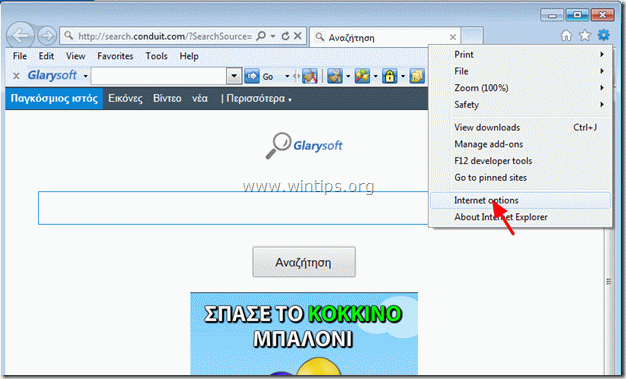
2. Кликнете върху " Разширен " раздел.

3. Изберете " Нулиране на ”.

4. Поставете отметка (за да разрешите) на " Изтриване на лични настройки " и изберете "Reset".

5. След като действието за нулиране приключи, натиснете " Затвори " и след това изберете " OK ", за да излезете от опциите на Internet Explorer.

6. Рестартирайте браузъра си и продължете към стъпка 3.
Google Chrome
Как да премахнете "Glarysoft Toolbar" от Google Chrome и да възстановите настройките за търсене:
1. Отворете Google Chrome и отидете в менюто на Chrome  и изберете " Настройки ".
и изберете " Настройки ".
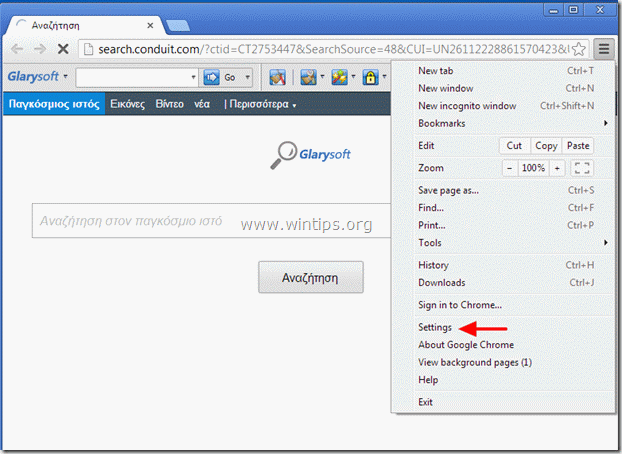
2. Намерете " При стартиране " и изберете " Задаване на страници ".

3. Изтрийте " search.conduit.com " от страниците за стартиране, като натиснете " X " вдясно.

4. Задайте предпочитаната страница за стартиране (напр. http://www.google.com) и натиснете " OK ".

5. Отидете на " Търсене " и изберете " Управление на търсачките ".

6. Изберете предпочитаната от вас търсачка по подразбиране (напр. търсене в Google) и натиснете " Направете настройките по подразбиране ".

7. След това изберете " search.conduit.com" търсачка и да го премахнете като натиснете бутона " X " вдясно. Изберете " OK ", за да затворите " Търсачки " прозорец.

8. Изберете " Удължения " вляво.
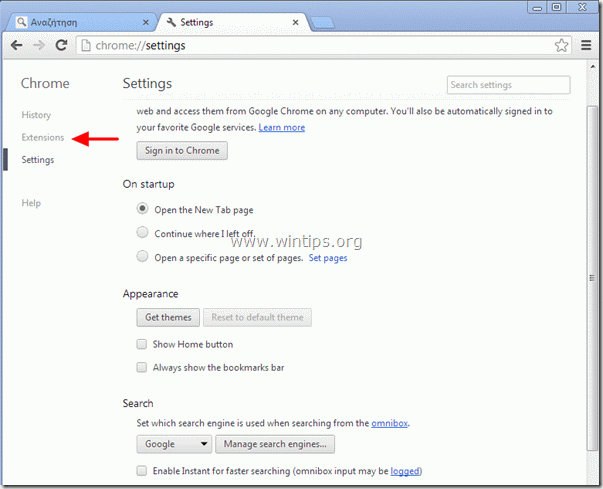
9. В " Удължения " панел, премахване на " Glarysoft ", като натиснете бутона " кошче за боклук " в този ред.
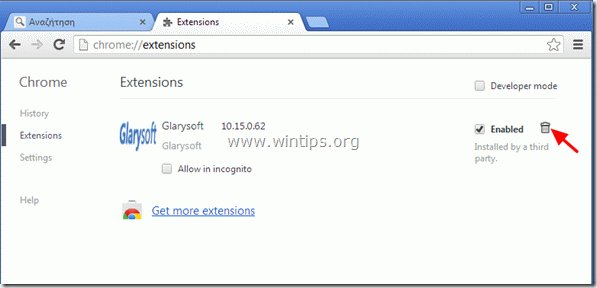
10. Затворете всички прозорци на Google Chrome и да се пристъпи към Стъпка 3 .
Mozilla Firefox
Как да премахнете "Glarysoft Toolbar" от Mozilla Firefox и да възстановите настройките за търсене:
1. Първо трябва да сте активирали основната лента с менюта на Firefox.
* Кликнете с десния бутон на мишката, на празното място вдясно от "Страница Tab" и разрешаване на Firefox "Лентата с менюта".
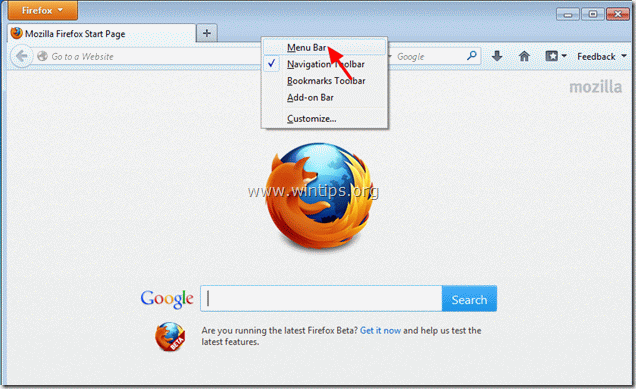
2. От менюто на Firefox отидете на " Помощ " > " Информация за отстраняване на неизправности ".
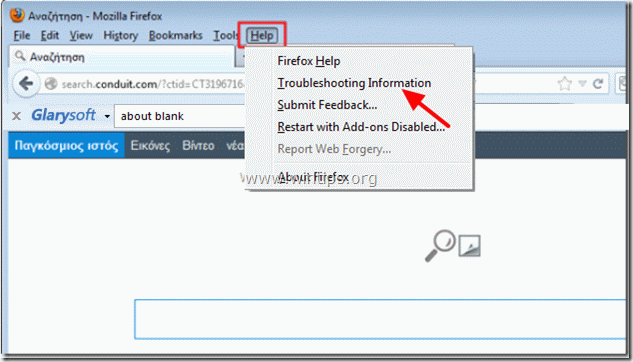
3. В " Информация за отстраняване на неизправности " прозорец, натиснете " Нулиране на Firefox ", за да възстановяване на състоянието по подразбиране на Firefox .

4. Преса " Нулиране на Firefox " отново.

5. След като работата по нулирането приключи, Firefox се рестартира.
6. Затворете всички прозорци на Firefox и преминете към следващата Стъпка.
Стъпка 3. Почистване компютърът ви да остане злонамерени заплахи.
Изтегляне и инсталиране на MalwareBytes Antimalware за почистване на всички злонамерени заплахи, останали в компютъра ви.*
*Ако не знаете как да инсталирате и използвате " MalwareBytes Anti-Malware ", прочетете тези инструкции.
Съвети: За да сте сигурни, че компютърът ви е чист и безопасен, извършете пълно сканиране на Malwarebytes Anti-Malware в "Безопасен режим" на Windows .*
*За да влезете в безопасен режим на Windows, натиснете бутона " F8 ", докато компютърът ви се зарежда, преди да се появи логото на Windows. Когато клавишът " Меню за разширени опции на Windows " се появява на екрана, използвайте клавишите със стрелки на клавиатурата, за да преминете към Безопасен режим и след това натиснете "ENTER “.
Стъпка 4. Почистете нежеланите файлове и записи.
Използвайте " CCleaner " програма и преминете към чист вашата система от временни интернет файлове и невалидни записи в регистъра.*
* Ако не знаете как да инсталирате и използвате "CCleaner", прочетете тези инструкции .
Стъпка 5. Рестартирайте компютъра си, за да влязат в сила промените, и извършете пълно сканиране с антивирусната си програма.

Анди Дейвис
Блог на системен администратор за Windows





