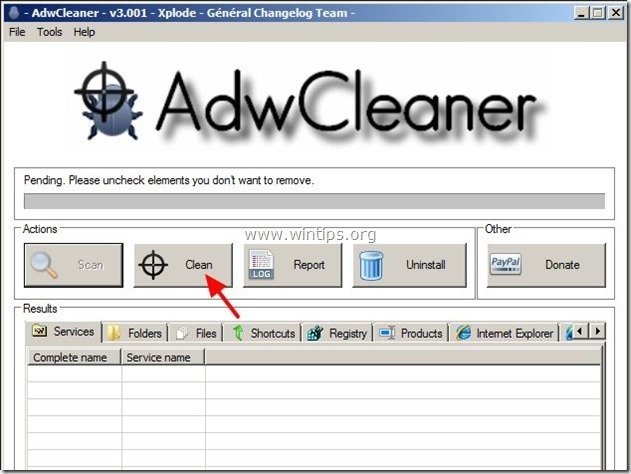Tartalomjegyzék
Savings Explorer (215 Apps) egy böngésző adware program, amely online vásárlás közben kuponokat jelenít meg ajánlatokkal és hirdetésekkel. A program kiadója azt állítja, hogy pénzt takaríthat meg, amikor online vásárol. A " Savings Explorer ” általában más szoftvertelepítő programokba csomagolják.
Megjegyzés: Mindig figyelnie kell, amikor szoftvert telepít a számítógépére.
Ha el akarja távolítani a " Savings Explorer " adware alkalmazás, kövesse az alábbi lépéseket:

Hogyan lehet eltávolítani " Savings Explorer " alkalmazást a számítógépéről:
1. Lépés: Távolítsa el a "215 Apps" által telepített alkalmazásokat a Vezérlőpultról.
1. Ehhez menjen a Start > Vezérlőpult .
{Windows 8: Jobb klikk a bal alsó sarok és válassza a Vezérlőpult }
{Windows XP: Indítsa el a oldalt. > Beállítások > Vezérlőpult . }
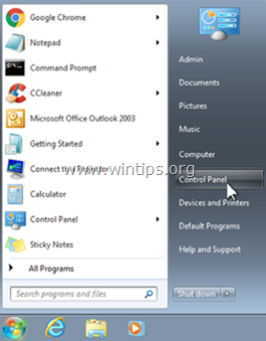
2. Dupla kattintással nyissa meg a " Programok hozzáadása vagy eltávolítása ", ha Windows XP vagy
“ Programok és funkciók ", ha Windows 8, 7 vagy Vista operációs rendszerrel rendelkezik).
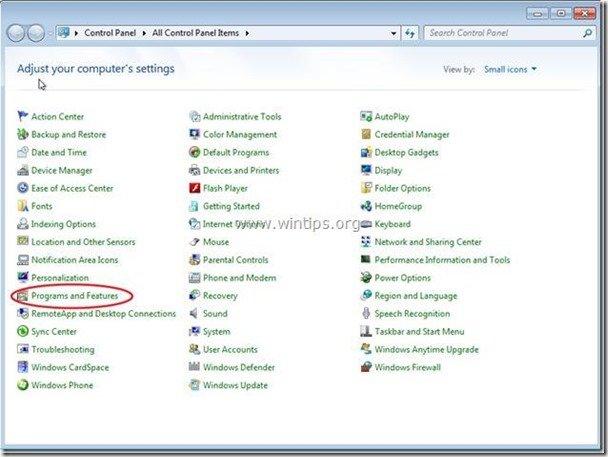
3. A programlistában keresse meg és távolítsa el/eltávolítsa ezeket az alkalmazásokat:
a. Savings Explorer (By 215 Apps)*
Megjegyzés*: Ha nem találja a " Takarékossági felfedező" a Program Listában, majd:
a. Nyissa meg a Windows Intézőt, és lépjen a : " C:\Program Files\Savings Explorer\ ".
b. Dupla kattintás a " 'Eltávolítás " alkalmazást ebből a mappából.
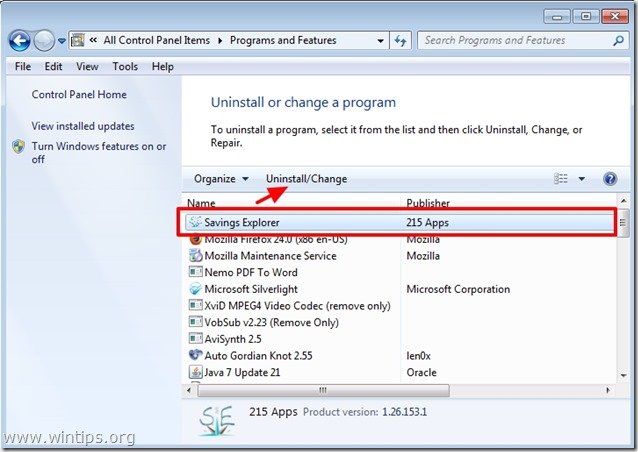
4. Normális esetben a " Savings Explorer " alkalmazás, az internetböngészőnek tisztának kell lennie. Annak érdekében, hogy megbizonyosodjon arról, hogy nincs " Savings Explorer " bővítmény létezik a böngészőjében, folytassa a következő lépéssel.
2. lépés: Távolítsa el a " Savings Explorer " bővítményt (add-on) az internetes böngésző alkalmazásból.
Internet Explorer, Google Chrome, Mozilla Firefox
Internet Explorer
Hogyan lehet eltávolítani " Savings Explorer " bővítményt az Internet Explorerből és állítsa vissza a böngésző beállításait.
1. Nyissa meg az Internet Explorert majd nyissa meg a " Internet beállítások ”.
Ehhez az IE fájl menüjéből válassza a " Eszközök " > " Internet beállítások ”.
Értesítés*: Az IE legújabb verzióiban nyomja meg a " Fogaskerék " ikon  a jobb felső sarokban.
a jobb felső sarokban.
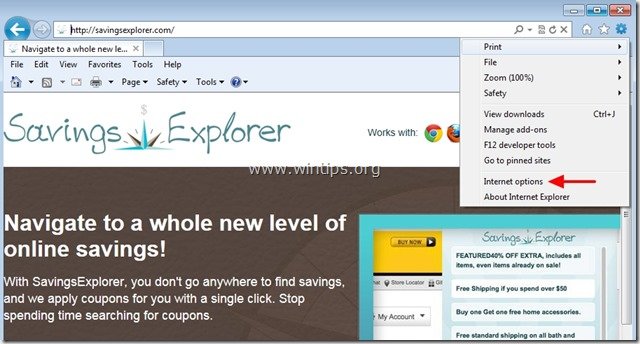
2. A " Keresés " szekció sajtó " Beállítások " in Keresés szakasz. *
Értesítés*: Ha módosítani szeretné a keresési beállításokat az Internet Explorerben, miközben az Internet Explorer fő ablakában van, csak nyomja meg a " Fogaskerék " ikon  (a jobb felső sarokban), és válassza a " Add-ons kezelése " .
(a jobb felső sarokban), és válassza a " Add-ons kezelése " .

3. Válassza ki az "Eszköztárak és bővítmények" lehetőséget. a bal oldali ablaktáblán, majd válasszon ki minden nem kívánt eszköztárat vagy bővítményt, amely a Innovatív alkalmazások innen és kattintson a " A letiltása "
a. Savings Explorer
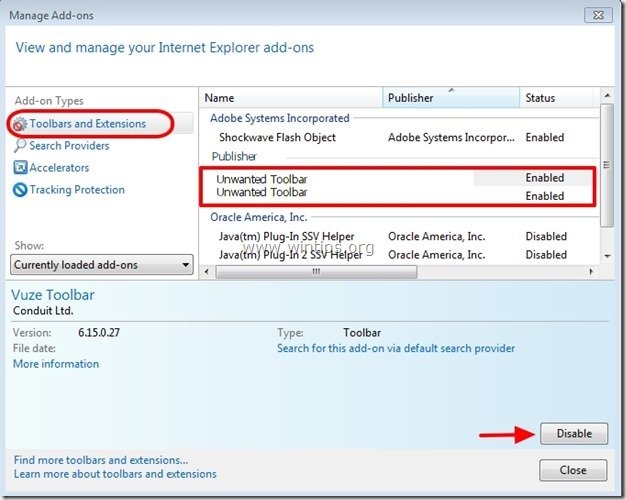
4. Indítsa újra az Internet Explorert és folytassa a 3. lépés .
Google Chrome
Hogyan lehet eltávolítani " Savings Explorer " bővítményt a Chrome-ból.
1. Nyissa meg a Google Chrome-ot, és lépjen a Chrome menübe  és válassza a " Beállítások ".
és válassza a " Beállítások ".
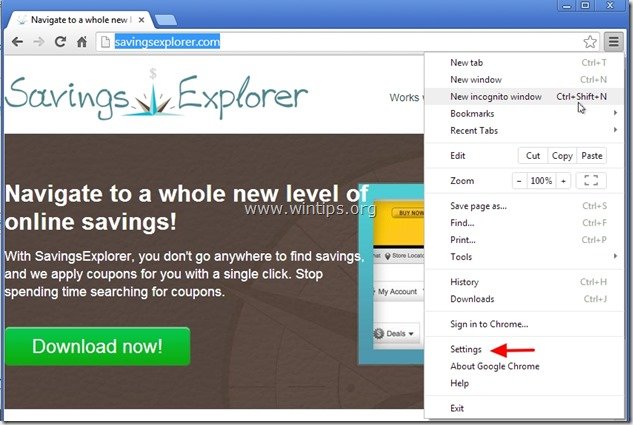
2. Válasszon " Bővítések" a bal oldali ablaktáblából.
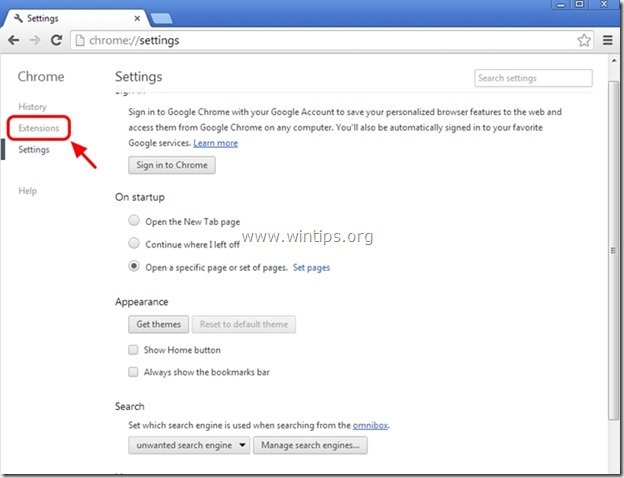
3. Távolítsa el a nem kívánt " Savings Explorer " kiterjesztés a "szemétkosár" megnyomásával ikon ebben a sorban.

4. Indítsa újra a Google Chrome-ot és folytassa a 3. lépés .
Mozilla Firefox
Hogyan kell eltávolítani" Savings Explorer " bővítményt a Firefoxból.
1. Kattintson a " Firefox" menü gombot a Firefox ablak bal felső sarkában, és menjen a a címre. “ Kiegészítők ”.
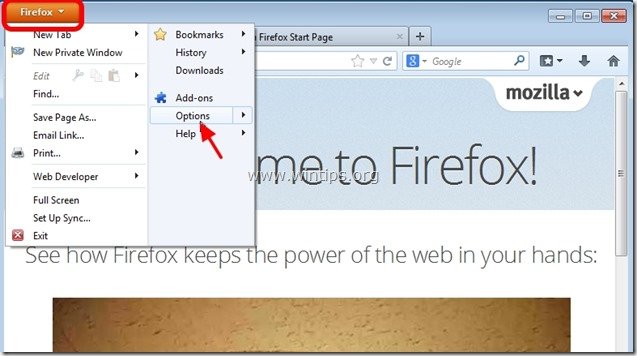
2. A " Bővítések " opciókra, kattintson a " Távolítsa el a " gomb a " Savings Explorer " kiterjesztés*.
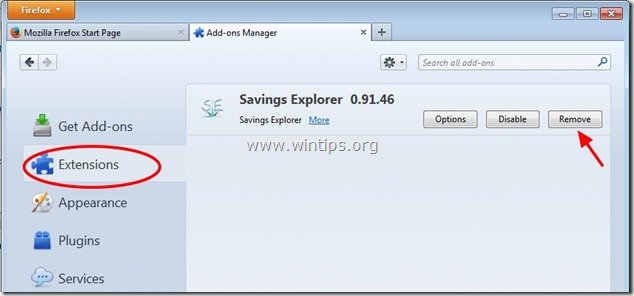
3. Zárja be az összes Firefox ablakot és újraindítás Firefox.
4. Folytassa a következő lépéssel.
3. lépés: Tisztítsa meg a fennmaradó registry bejegyzéseket az "AdwCleaner" segítségével.
1. Töltse le és mentse az "AdwCleaner" segédprogramot az asztalára.
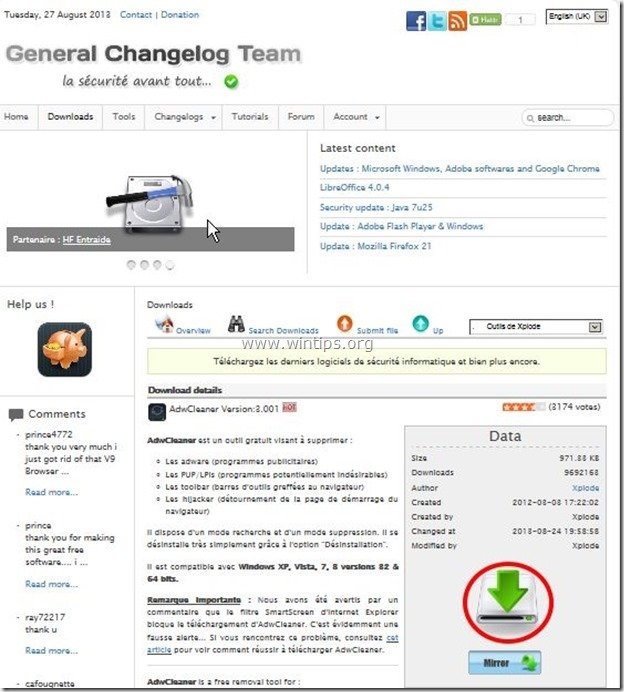
2. Zárjon be minden nyitott programot és Dupla kattintás kinyitni "AdwCleaner" az asztaláról.
3. Sajtó " Szkennelés ”.
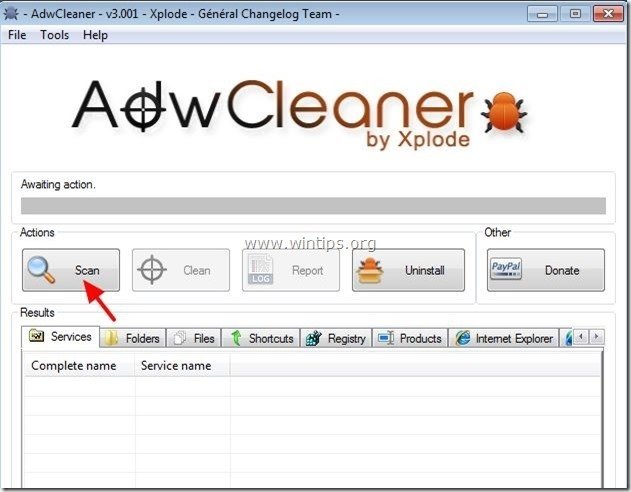
4. Ha a beolvasás befejeződött, nyomja meg a "Tiszta ", hogy eltávolítsa az összes nem kívánt rosszindulatú bejegyzést.
4. Sajtó " OK " a " AdwCleaner - Információ" és nyomja meg a " OK " újra a számítógép újraindításához .
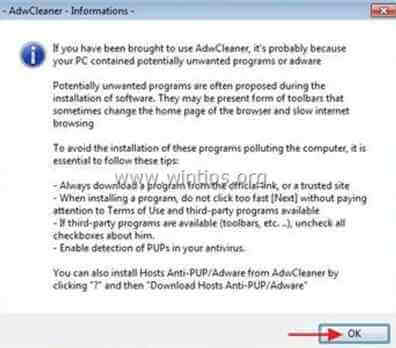
5. Amikor a számítógép újraindul, close " AdwCleaner" információ (readme) ablakot, majd folytassa a következő lépéssel
4. lépés: Tisztítsa meg a számítógépet a megmaradt rosszindulatú fenyegetésektől.
Letöltés és telepítse a napjaink egyik legmegbízhatóbb INGYENES malware-ellenes programja, amely megtisztítja számítógépét a fennmaradó rosszindulatú fenyegetésektől. Ha folyamatosan védve szeretne maradni a rosszindulatú fenyegetésektől, a meglévő és a jövőbeni fenyegetésektől, akkor javasoljuk, hogy telepítse a Malwarebytes Anti-Malware PRO-t:
MalwarebytesTM védelem
Eltávolítja a kémprogramokat, reklámprogramokat és rosszindulatú szoftvereket.
Kezdd el az ingyenes letöltést most!
1. Fuss " Malwarebytes Anti-Malware" és hagyja, hogy a program szükség esetén frissítse a legújabb verzióját és a rosszindulatú adatbázist.
2. Amikor a "Malwarebytes Anti-Malware" főablak megjelenik a képernyőn, válassza a " Gyors keresés végrehajtása " opciót, majd nyomja meg a " Szkennelés " gombot, és hagyja, hogy a program átvizsgálja a rendszert a fenyegetések után.
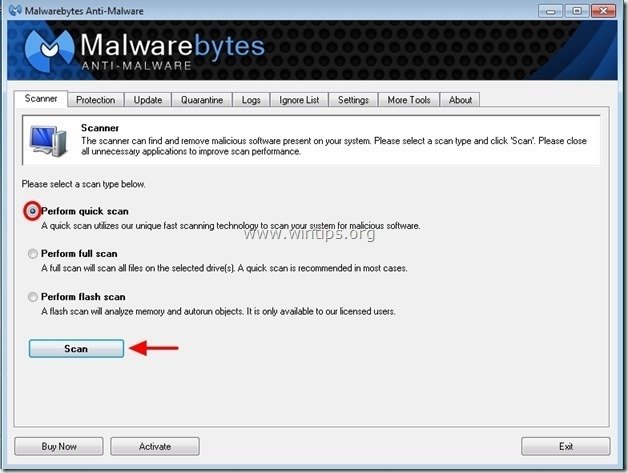
3. Ha a beolvasás befejeződött, nyomja meg a "OK" az információs üzenet bezárásához, majd sajtó a "Eredmények megjelenítése" gombot a megtekintés és távolítsa el a a talált rosszindulatú fenyegetések.
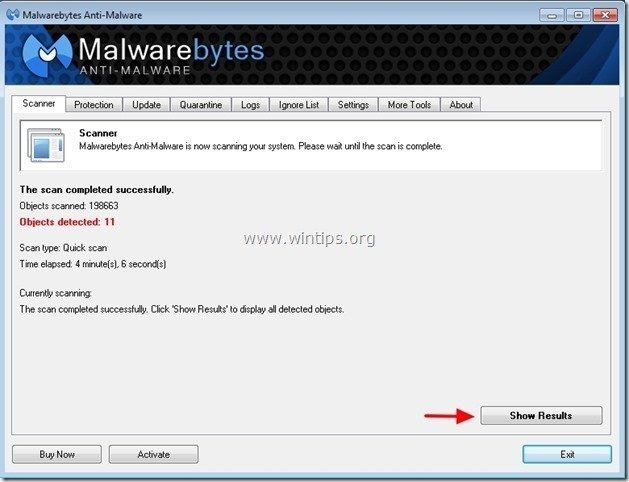 .
.
4. Az "Eredmények megjelenítése" ablakban Ellenőrizd... az egér bal gombjával... az összes fertőzött objektum majd válassza a " Kiválasztott eltávolítása " opciót, és hagyja, hogy a program eltávolítsa a kiválasztott fenyegetéseket.
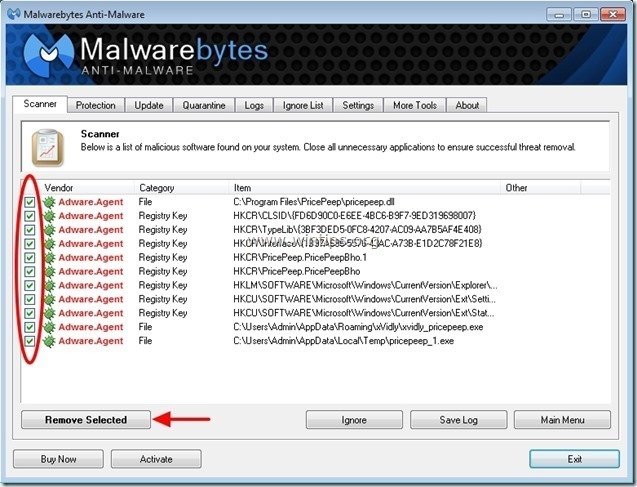
5. Amikor a fertőzött objektumok eltávolítása befejeződött , "Indítsa újra a rendszert az összes aktív fenyegetés megfelelő eltávolításához"


Andy Davis
Rendszergazda blogja a Windowsról