Tartalomjegyzék
Ha nem tud csatlakozni az L2TP/IPsec VPN-kiszolgálóhoz Windows 10-ből, olvasson tovább az alábbiakban a probléma megoldásához.
A VPN-kapcsolat hibáit számos ok okozhatja, de általában a VPN-kapcsolat helytelen beállításai okozzák (pl. helytelen szerver név/cím, hitelesítési módszer, felhasználónév vagy jelszó). Ezért a VPN-kapcsolati problémák elhárításának első lépése, hogy ellenőrizze, hogy az összes VPN-beállítás helyes-e.
Ez az útmutató a következő hibák megoldására vonatkozó utasításokat tartalmazza, amikor Windows 10 vagy Windows Server 2012/2016 alatt próbál L2TP/IPsec VPN-kiszolgálóhoz csatlakozni:
- A számítógép és a VPN-kiszolgáló közötti hálózati kapcsolat nem tudott létrejönni, mert a távoli kiszolgáló nem válaszol. Ennek oka lehet, hogy a számítógép és a távoli kiszolgáló közötti egyik hálózati eszköz (pl. tűzfal, NAT, útválasztó stb.) nincs úgy beállítva, hogy engedélyezze a VPN-kapcsolatokat. Kérjük, forduljon a rendszergazdához vagy a szolgáltatójához, hogy meghatározzák, melyik eszköz lehetami a problémát okozza.

- Az L2TP-kapcsolat megkísérlése sikertelen volt, mert a biztonsági réteg feldolgozási hibát észlelt a távoli számítógéppel folytatott kezdeti tárgyalások során.
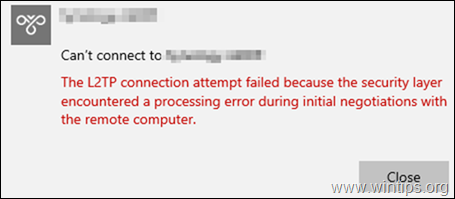
Hogyan kell megoldani: Nem lehet csatlakozni a VPN-hez. A számítógép és a VPN-kiszolgáló közötti L2TP-kapcsolat nem jött létre Windows 10 alatt.
Mielőtt az alábbi utasításokkal folytatná, végezze el a következő műveleteket: *
* Fontos: Ha a probléma 2022 januárjában kezdődött. , először olvassa el a következő cikket:
- Kapcsolódó cikk: FIX: Az L2TP-kapcsolat megkísérlése sikertelen volt, mert a biztonsági réteg feldolgozási hibát észlelt a távoli számítógéppel folytatott kezdeti tárgyalások során.
1. Győződjön meg arról, hogy a VPN-kiszolgáló oldalán engedélyezve vannak a szükséges L2TP/IPsec portok.
Jelentkezzen be a VPN-kiszolgáló oldalán lévő útválasztóba, és továbbítsa a következőket UDP portok a VPN-kiszolgáló IP-címéhez: 1701, 50, 500 & 4500
2. Csatlakozzon a VPN-hez egy másik eszközön vagy hálózaton keresztül.
Próbáljon meg csatlakozni az L2TP VPN-hez egy másik eszközről (pl. a mobiljáról) vagy hálózatról (pl. a mobil telefonhálózatáról).
3. Törölje és hozza létre újra a VPN-kapcsolatot.
Néha a VPN-kapcsolat problémái a VPN-kapcsolat eltávolítása és újbóli hozzáadása után megoldódnak.
Ha a fenti lépések után még mindig nem tud csatlakozni az l2tp/IPsec VPN-kiszolgálóhoz a Windows 10-es számítógépéről, alkalmazza a következő módosításokat a rendszerleíró adatbázisban és a VPN-kapcsolatban.
1. LÉPÉS. L2TP-KAPCSOLATOK ENGEDÉLYEZÉSE NAT MÖGÖTT.
Alapértelmezés szerint a Windows nem támogatja az L2TP/IPsec kapcsolatokat, ha a számítógép vagy a VPN-kiszolgáló NAT mögött található. A probléma megkerülése érdekében módosítsa a beállításjegyzéket a következőképpen:
1. Nyissa meg Registry Editor. Ehhez:
1. Egyidejűleg nyomja meg a Nyerjen  + R billentyűkkel megnyithatja a futtatási parancsdobozt.
+ R billentyűkkel megnyithatja a futtatási parancsdobozt.
2. Típus regedit és nyomja meg a Írja be a címet. a Nyilvántartási szerkesztő megnyitásához.
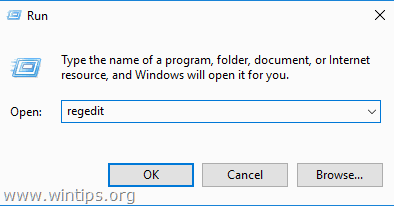
2. A bal oldali ablaktáblán navigáljon erre a kulcsra:
- HKEY_LOCAL_MACHINE\SYSTEM\CurrentControlSet\Szolgáltatások\PolicyAgent
3. Kattintson a jobb gombbal egy üres helyre a jobb oldali ablaktáblán, és válassza a Új -> DWORD (32 bit) Érték .
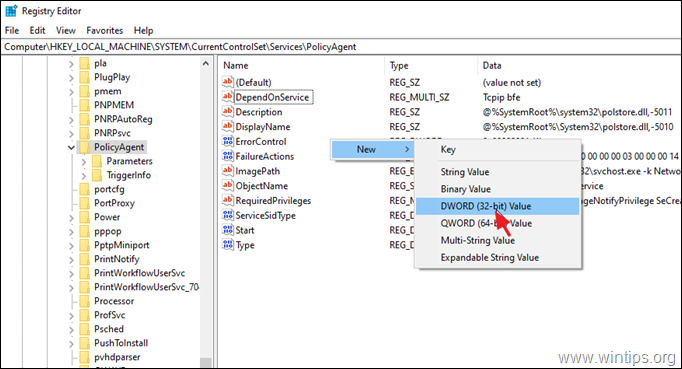
4. Az új kulcsnévtípushoz: AssumeUDPEncapsulationContextOnSendRule és nyomja meg a Írja be a címet. .
Megjegyzés: Az értéket a fenti módon, szóköz nélkül kell megadni.
5. Dupla kattintás a AssumeUDPEncapsulationContextOnSendRule érték, típus 2 az Érték adatoknál, és kattintson a OK .
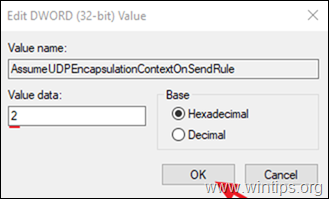
6. Bezárás Registry Editor és újraindítás a gépet.
2. lépés: A VPN-kapcsolat biztonsági beállításainak módosítása.
1. Kattintson a jobb gombbal a a Hálózat ikon a tálcán, és válassza a Hálózat és internet beállítások megnyitása .
Megjegyzés: Alternatívaként menjen a Indítsa el a oldalt.  > Beállítások
> Beállítások  kattints a címre. Hálózat és internet .
kattints a címre. Hálózat és internet .
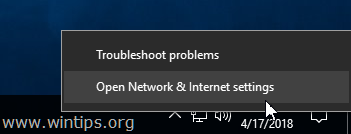
2. Válassza ki a címet. Ethernet a bal oldalon, majd kattintson a Adapter opciók módosítása a jobb oldalon.
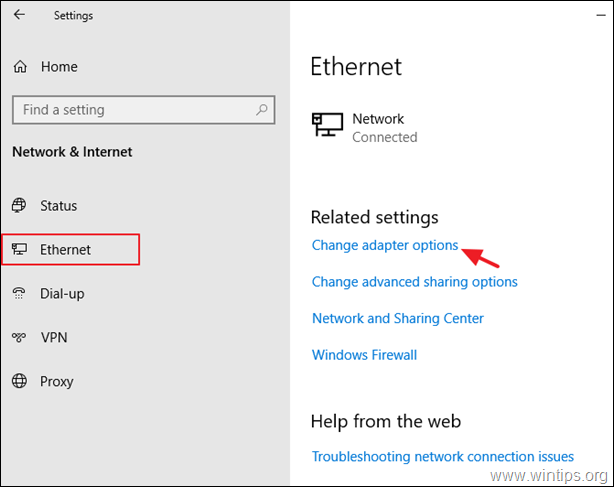
3. Kattintson a jobb gombbal a VPN-kapcsolaton, és válassza a Tulajdonságok .
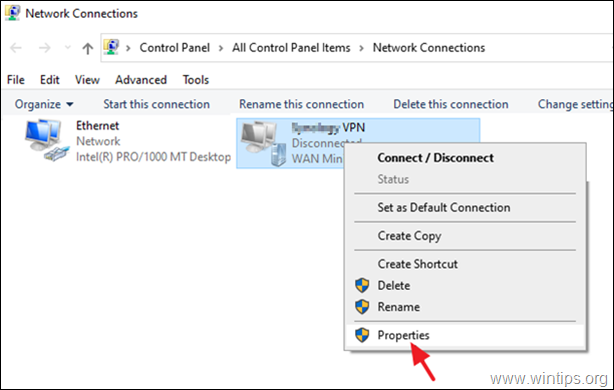
4a. A címen. Opciók fülre, kattintson a PPP beállítások .
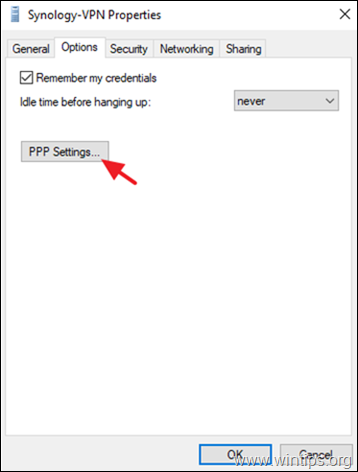
4b. Ellenőrizze a címet. LCP-bővítmények engedélyezése és kattintson OK .
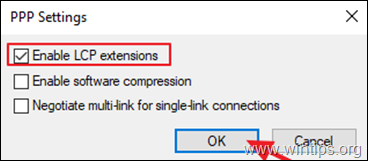
4c. A címen. Biztonság lapon ellenőrizze a következőket, és kattintson a OK .
- Engedélyezze ezeket a protokollokat Challenge Handshake Authentication Protocol (CHAP) Microsoft CHAP Version 2 (MS-SHAP v2)
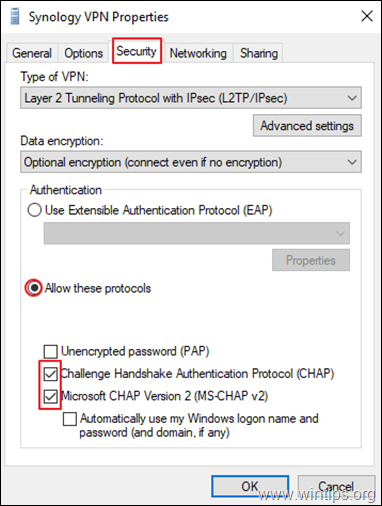
5. Próbáljon meg csatlakozni a VPN-hez. A kapcsolatnak most már problémamentesen létre kell jönnie. *
TOVÁBBI SEGÍTSÉG: Ha a fenti lépések alkalmazása után is fennáll a probléma, próbálja meg a következőket:
1. Ellenőrizze, hogy a következő szolgáltatások engedélyezve vannak-e (Indítás típusa: Automatikus )
-
- IKE és AuthIP IPsec titkosítási modulok IPsec házirend-ügynök
2. Ha harmadik féltől származó tűzfalprogramot használ, próbálja meg letiltani vagy teljesen eltávolítani, mielőtt VPN-hez csatlakozna.
3. Próbáld meg reset a Windows tűzfal beállításokat az alapértelmezettre. Ehhez menjen a Vezérlőpult > Windows Defender tűzfal és kattintson Alapértelmezett beállítások visszaállítása .
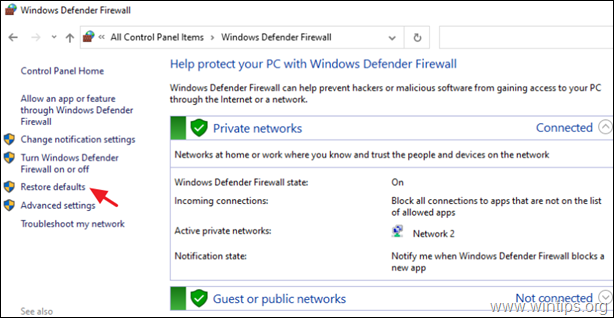
4. Törlés és újrateremtés a VPN-kapcsolat.
5. Újraindítás a VPN kiszolgálói oldalon lévő router.
Ennyi! Tudasd velem, ha ez az útmutató segített neked, hagyj egy megjegyzést a tapasztalataidról. Kérlek, lájkold és oszd meg ezt az útmutatót, hogy másoknak is segíts.

Andy Davis
Rendszergazda blogja a Windowsról





