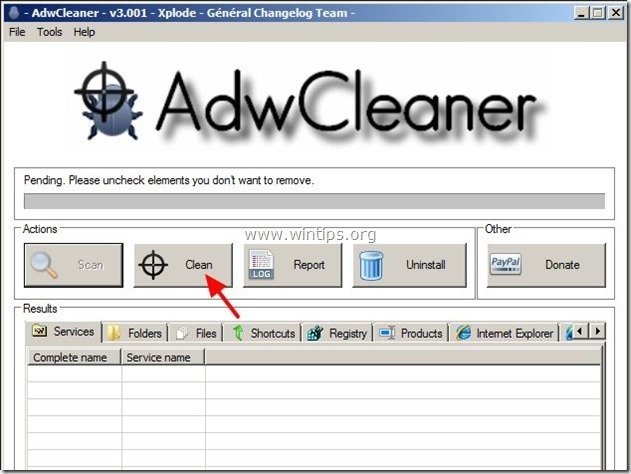Sommario
Savings Explorer (da 215 Apps) è un programma adware per browser che visualizza coupon con offerte e pubblicità quando si fa shopping online. L'editore del programma sostiene che è possibile risparmiare denaro quando si acquista online. Il programma " Esploratore del risparmio ” viene comunemente fornito in bundle all'interno di altri programmi di installazione di software.
Nota: È necessario prestare sempre attenzione quando si installa un software sul computer.
Se si desidera rimuovere " Esploratore del risparmio ", seguire i passaggi indicati di seguito:

Come rimuovere " Esploratore del risparmio " dal computer:
Passo 1. Disinstallare le applicazioni installate da "215 Apps" dal pannello di controllo.
1. Per farlo, andare su Avvio > Pannello di controllo .
{Windows 8: Cliccare con il tasto destro del mouse sul angolo in basso a sinistra e selezionare Pannello di controllo }
{Windows XP: Inizio > Impostazioni > Pannello di controllo . }
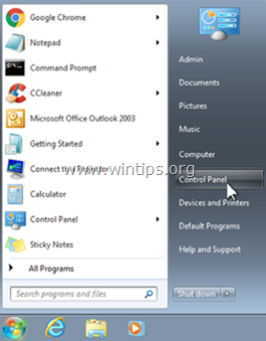
2. Fare doppio clic per aprire " Aggiungi o rimuovi programmi " se si dispone di Windows XP o
“ Programmi e caratteristiche " se si dispone di Windows 8, 7 o Vista).
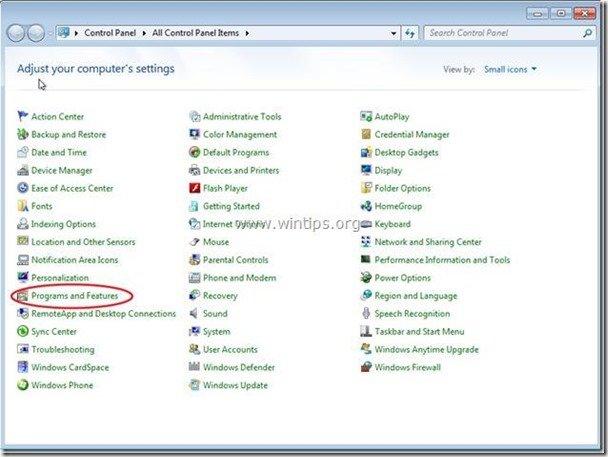
3. Nell'elenco dei programmi, trovare e rimuovere/disinstallare queste applicazioni:
a. Esploratore del risparmio (Da 215 Apps)*
Avviso*: se non si riesce a trovare " Esploratore del risparmio" nell'Elenco programmi, quindi:
a. Aprire Esplora risorse e andare a : " C:´File di programma´Esploratore di risparmio ".
b. Cliccare sul tasto "ouble per eseguire il programma " Disinstallare " da quella cartella.
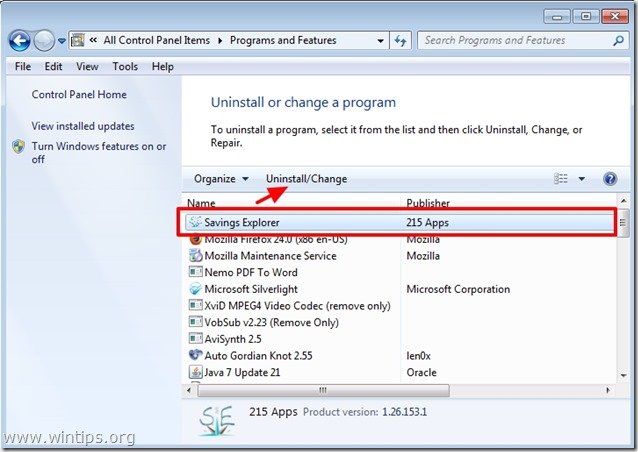
4. Normalmente, dopo aver rimosso " Esploratore del risparmio "Per assicurarsi che non vi siano applicazioni " Esploratore del risparmio Il componente aggiuntivo "esiste nel vostro browser, procedete al passo successivo.
Passo 2. Rimuovere " Esploratore del risparmio " (componente aggiuntivo) dall'applicazione del browser Internet.
Internet Explorer, Google Chrome, Mozilla Firefox
Internet Explorer
Come rimuovere " Esploratore del risparmio " da Internet Explorer e ripristinare le impostazioni del browser.
1. Aprire Internet Explorer e poi aprire " Opzioni Internet ”.
Per fare ciò, dal menu file di IE, scegliere " Strumenti " > " Opzioni Internet ”.
Avviso*: Nelle ultime versioni di IE premere il tasto " Ingranaggio "icona  in alto a destra.
in alto a destra.
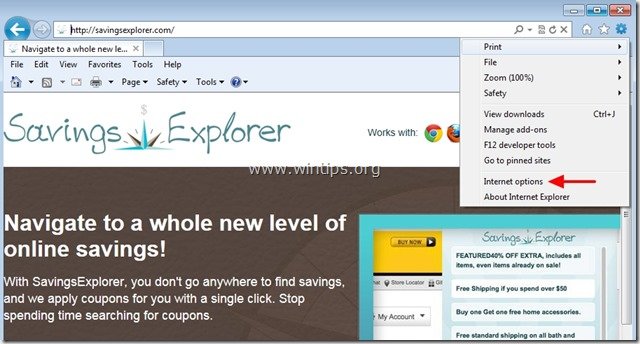
2. A " Ricerca ", premere " Impostazioni " in Ricerca sezione.
Avviso*: Se si desidera modificare le impostazioni di ricerca in Internet Explorer mentre si è nella finestra principale di Internet Explorer, basta premere il tasto " Ingranaggio "icona  (in alto a destra) e scegliere " Gestione dei componenti aggiuntivi " .
(in alto a destra) e scegliere " Gestione dei componenti aggiuntivi " .

3. Scegliere "Barre degli strumenti ed estensioni". nel riquadro di sinistra e poi selezionare qualsiasi barra degli strumenti o estensione indesiderata appartenente a Applicazioni innovative da qui e cliccare su " Disattivare "
a. Esploratore del risparmio
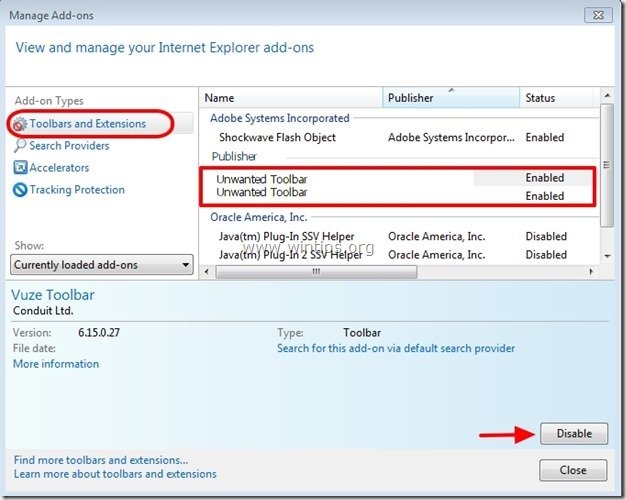
4. Riavviare Internet Explorer e procedere a Fase 3 .
Google Chrome
Come rimuovere " Esploratore del risparmio " di Chrome.
1. Aprire Google Chrome e andare al menu chrome  e scegliere " Impostazioni ".
e scegliere " Impostazioni ".
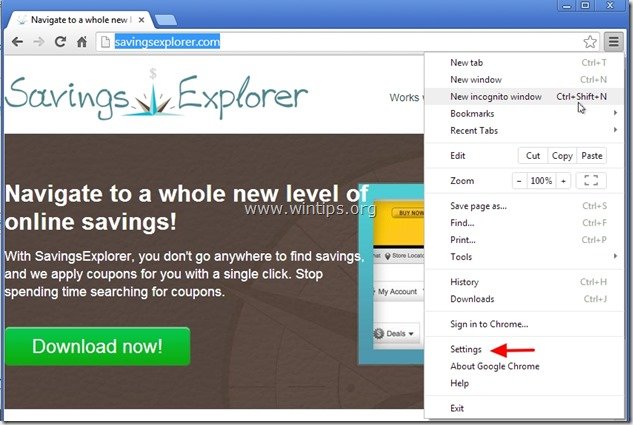
2. Scegliere " Estensioni dal riquadro di sinistra.
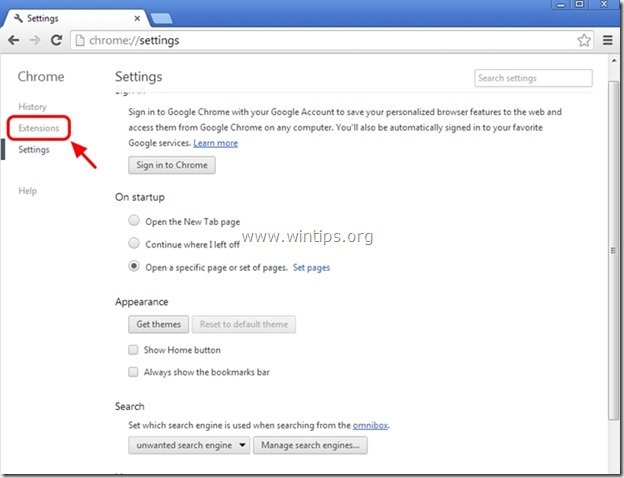
3. Rimuovere l'indesiderato " Esploratore del risparmio " estensione premendo il tasto "cestino". in quella riga.

4. Riavviare Google Chrome e procedere a Fase 3 .
Mozilla Firefox
Come rimuovere". Esploratore del risparmio " da Firefox.
1. Cliccare su " Firefox" pulsante del menu in alto a sinistra della finestra di Firefox e andare su a “ Componenti aggiuntivi ”.
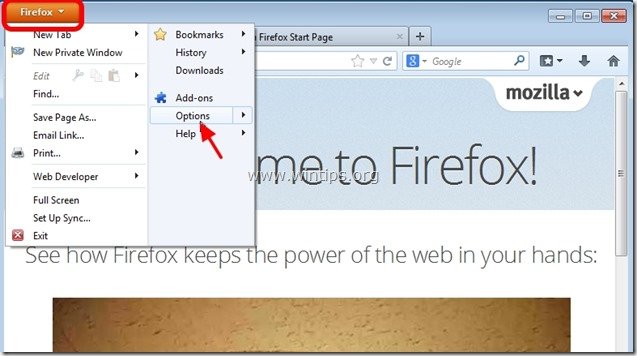
2. In " Estensioni ", fare clic su " Rimuovere " per rimuovere " Esploratore del risparmio " estensione*.
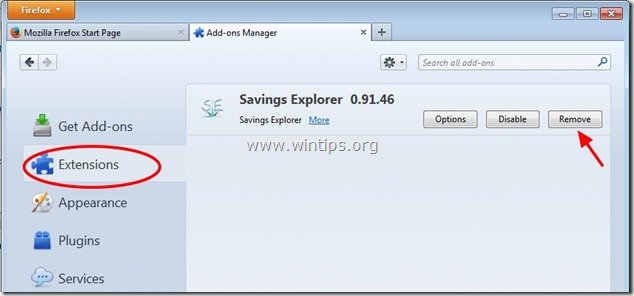
3. Chiudere tutte le finestre di Firefox e riavvio Firefox.
4. Procedere al passo successivo.
Fase 3: Pulire le voci di registro rimanenti utilizzando "AdwCleaner".
1. Scaricare e salvare l'utility "AdwCleaner" sul desktop.
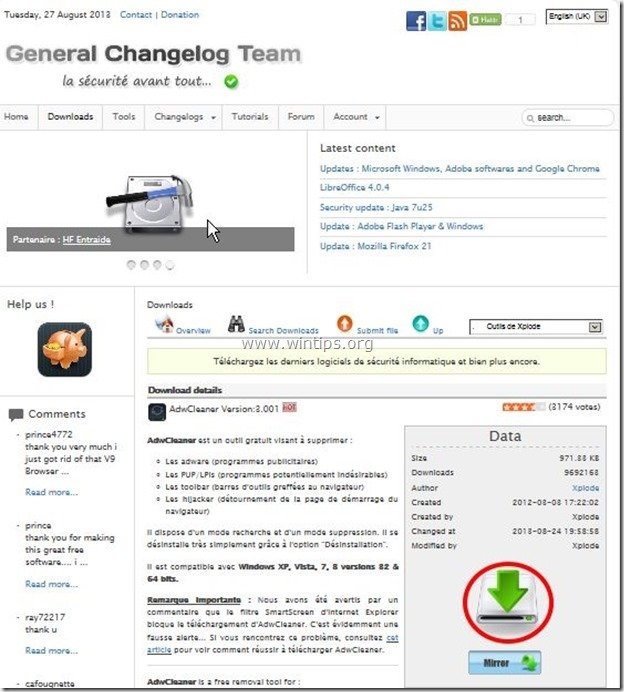
2. Chiudere tutti i programmi aperti e Doppio clic per aprire "AdwCleaner" dal desktop.
3. Stampa " Scansione ”.
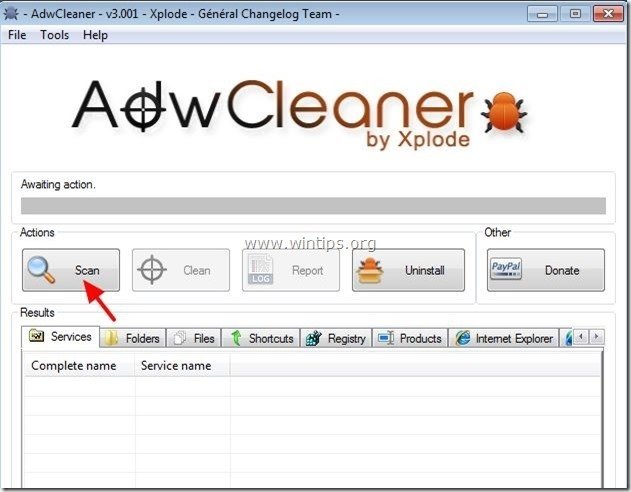
4. Al termine della scansione, premere "Pulito " per rimuovere tutte le voci dannose indesiderate.
4. Stampa " OK " a " AdwCleaner - Informazioni" e premere " OK " di nuovo per riavviare il computer .
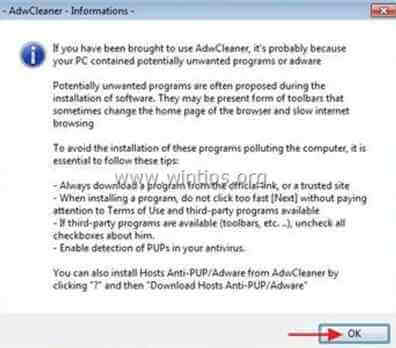
5. Al riavvio del computer, chiudere " Informazioni "AdwCleaner (readme) e proseguire con il passo successivo.
Passo 4. Pulire il computer dalle minacce dannose rimanenti.
Scaricare e installare uno dei programmi anti-malware GRATUITI più affidabili oggi per ripulire il computer dalle restanti minacce dannose. Se volete rimanere costantemente protetti dalle minacce malware, esistenti e future, vi consigliamo di installare Malwarebytes Anti-Malware PRO:
Protezione MalwarebytesTM
Rimuove spyware, adware e malware.
Inizia subito il download gratuito!
1. Eseguire " Malwarebytes Anti-Malware" e consentire al programma di aggiornarsi all'ultima versione e al database dannoso, se necessario.
2. Quando sullo schermo viene visualizzata la finestra principale di "Malwarebytes Anti-Malware", scegliere la voce " Eseguire una scansione rapida " e quindi premere " Scansione " e lasciare che il programma esegua la scansione del sistema alla ricerca di minacce.
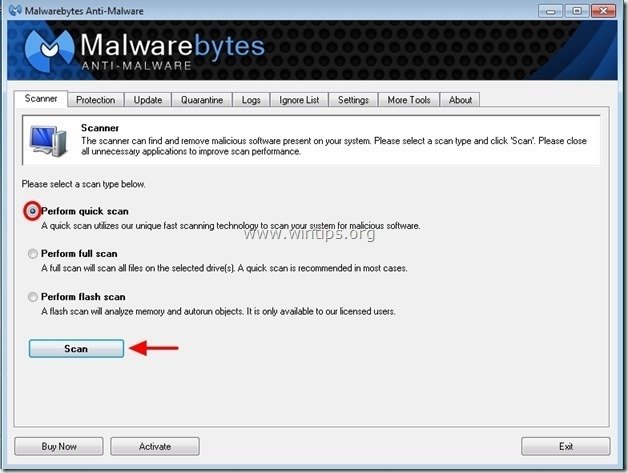
3. Al termine della scansione, premere "OK" per chiudere il messaggio informativo e poi stampa il "Mostra risultati" per vista e rimuovere le minacce dannose trovate.
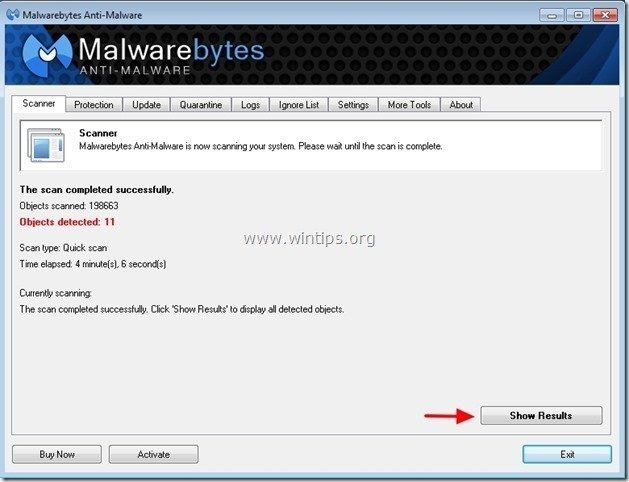 .
.
4. Nella finestra "Mostra risultati controllo - utilizzando il tasto sinistro del mouse. tutti gli oggetti infetti e poi scegliere la voce " Rimuovi selezionati " e lasciare che il programma rimuova le minacce selezionate.
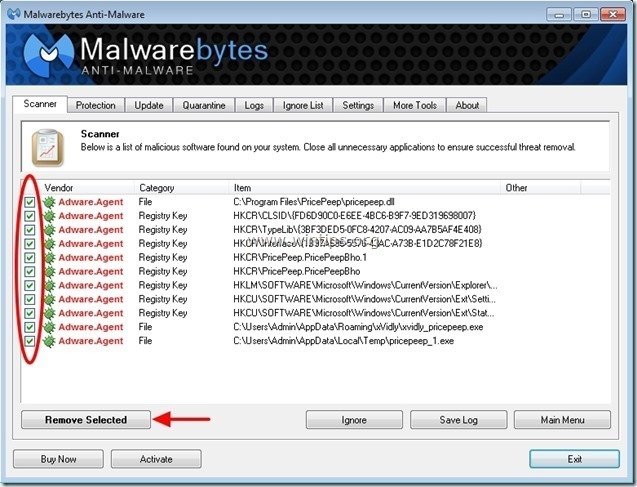
5. Quando il processo di rimozione degli oggetti infetti è completo , "Riavvia il sistema per rimuovere correttamente tutte le minacce attive".


Andy Davis
Il blog di un amministratore di sistema su Windows