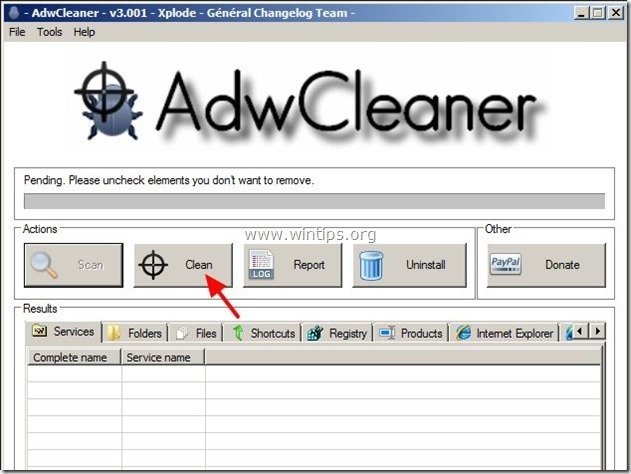Съдържание
Savings Explorer (от 215 Apps) е рекламна програма за браузър, която показва купони с оферти и реклами, когато пазарувате онлайн. Издателят на програмата твърди, че можете да спестите пари, когато купувате онлайн. " Изследовател на спестявания ” обикновено се включва в други програми за инсталиране на софтуер.
Забележка: Винаги трябва да внимавате, когато инсталирате софтуер на компютъра си.
Ако искате да премахнете " Изследовател на спестявания ", следвайте стъпките по-долу:

Как да премахнете " Изследовател на спестявания " от компютъра си:
Стъпка 1. Деинсталирайте приложенията, инсталирани от "215 Apps" от контролния панел.
1. За да направите това, отидете в Старт > Контролен панел .
{Windows 8: Кликнете с десния бутон на мишката на долен ляв ъгъл и изберете Контролен панел }
{Windows XP: Начало > Настройки > Контролен панел . }
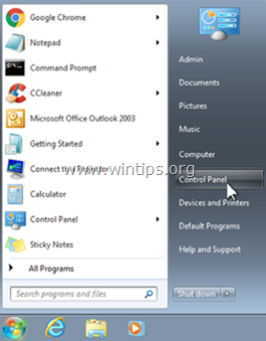
2. Кликнете два пъти, за да отворите " Добавяне или премахване на програми ", ако използвате Windows XP или
“ Програми и функции ", ако използвате Windows 8, 7 или Vista).
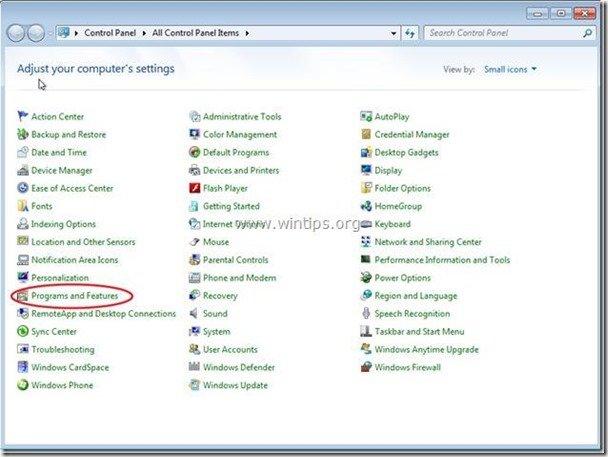
3. В списъка с програми намерете и премахване/деинсталиране на тези приложения:
a. Изследовател на спестявания (от 215 Apps)*
Известие*: Ако не можете да намерите " Спестовен изследовател" в списъка с програми, след което:
a. Отворете Windows Explorer и отидете в : " C:\Program Files\Savings Explorer\ ".
b. D ouble click да стартирате " "Деинсталиране " от тази папка.
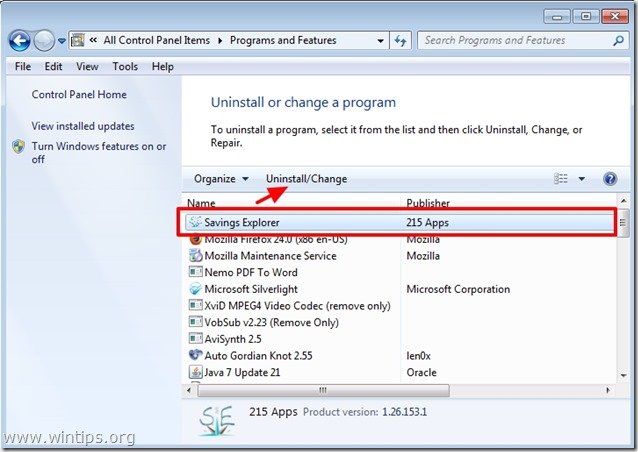
4. Обикновено след премахване на " Изследовател на спестявания ", вашият интернет браузър трябва да е чист. За да сте сигурни, че няма " Изследовател на спестявания " съществува в браузъра ви, преминете към следващата стъпка.
Стъпка 2. Премахнете " Изследовател на спестявания " разширение (добавка) от приложението на вашия интернет браузър.
Internet Explorer, Google Chrome, Mozilla Firefox
Internet Explorer
Как да премахнете " Изследовател на спестявания " разширение от Internet Explorer и възстановяване на настройките на браузъра.
1. Отворете Internet Explorer и след това отворете " Опции за интернет ”.
За да направите това, от менюто за файлове на IE изберете " Инструменти " > " Опции за интернет ”.
Известие*: В най-новите версии на IE натиснете бутона " Предавка " икона  в горния десен ъгъл.
в горния десен ъгъл.
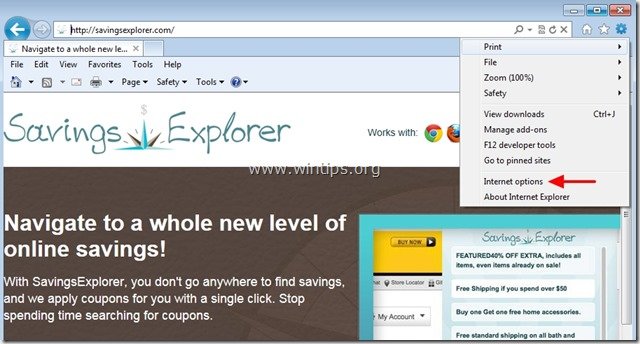
2. В " Търсене " раздел натиснете " Настройки " в Търсене раздел. *
Известие*: Ако искате да промените настройките за търсене в Internet explorer, докато сте в основния прозорец на Internet Explorer, просто натиснете бутона " Предавка " икона  (в горния десен ъгъл) и изберете " Управление на допълненията " .
(в горния десен ъгъл) и изберете " Управление на допълненията " .

3. Изберете "Ленти с инструменти и разширения" в левия прозорец и след това изберете нежелана лента с инструменти или разширение, принадлежащо на Иновативни приложения от тук и кликнете върху " Деактивиране на "
a. Изследовател на спестявания
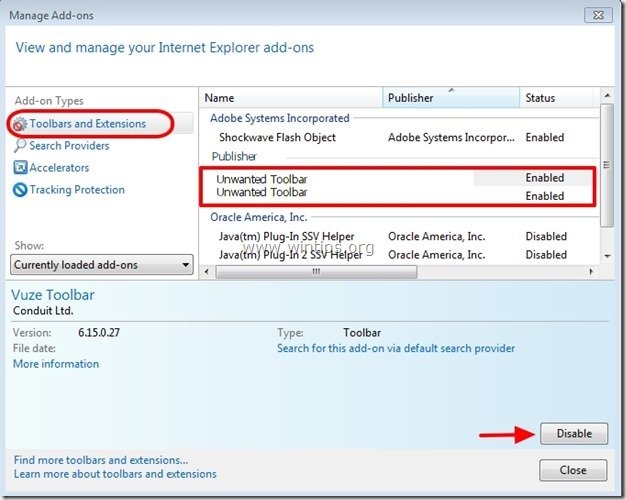
4. Рестартирайте Internet Explorer и да преминете към Стъпка 3 .
Google Chrome
Как да премахнете " Изследовател на спестявания " от Chrome.
1. Отворете Google Chrome и отидете в менюто на Chrome  и изберете " Настройки ".
и изберете " Настройки ".
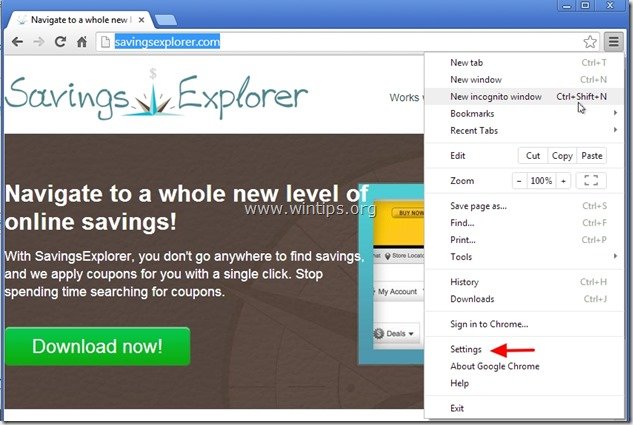
2. Изберете " Разширения" от левия прозорец.
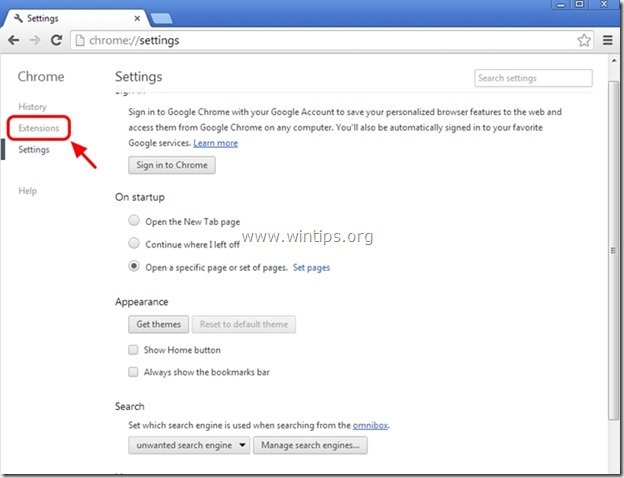
3. Премахване нежеланата " Изследовател на спестявания " разширение с натискане на бутона "кошче за боклук" икона в този ред.

4. Рестартирайте Google Chrome и да преминете към Стъпка 3 .
Mozilla Firefox
Как да премахнете" Изследовател на спестявания " от Firefox.
1. Кликнете върху " Firefox" бутона на менюто в горния ляв ъгъл на прозореца на Firefox и отидете към “ Добавки ”.
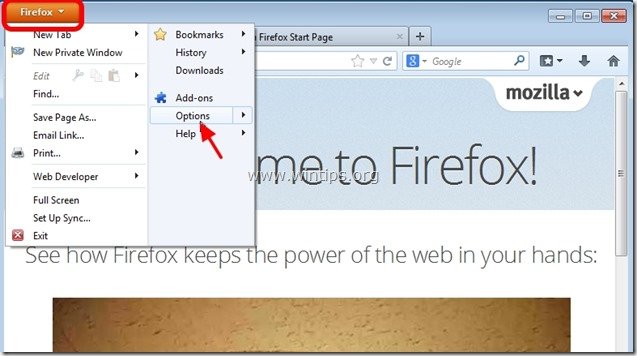
2. В " Удължения " опции, щракнете върху " Премахване на ", за да премахнете " Изследовател на спестявания " разширение*.
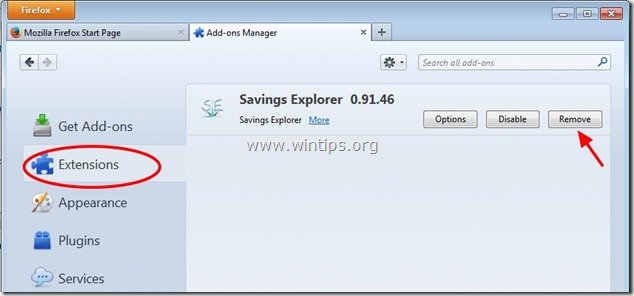
3. Затворете всички прозорци на Firefox и рестартиране на Firefox.
4. Преминете към следващата стъпка.
Стъпка 3: Почистете останалите записи в регистъра с помощта на "AdwCleaner".
1. Изтеглете и запазете програмата "AdwCleaner" на работния плот.
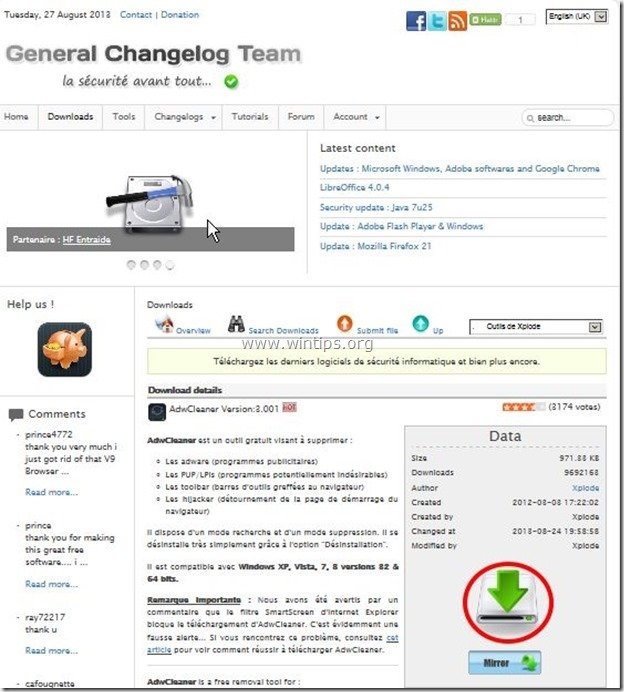
2. Затворете всички отворени програми и Двойно кликване да отворите "AdwCleaner" от работния плот.
3. Преса " Сканиране ”.
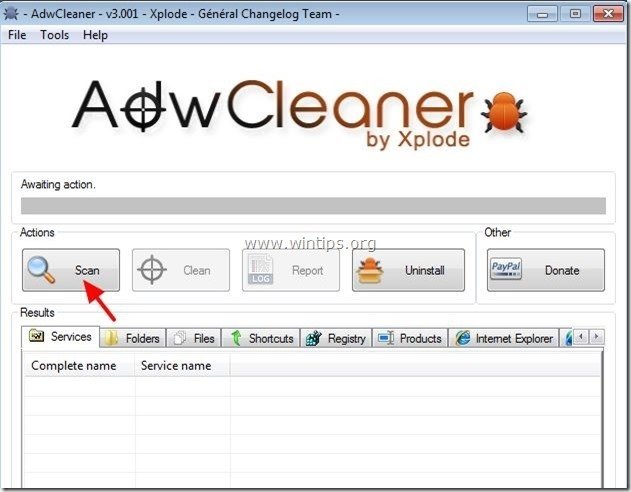
4. Когато сканирането приключи, натиснете "Clean ", за да премахнете всички нежелани злонамерени записи.
4. Преса " OK " в " AdwCleaner - Информация" и натиснете " OK " отново да рестартирате компютъра си .
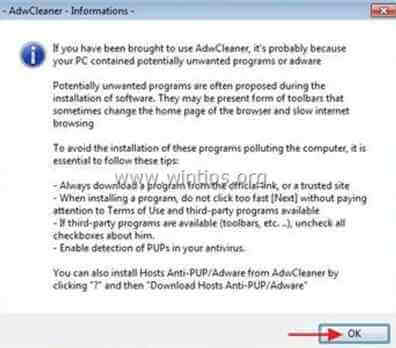
5. Когато компютърът ви се рестартира, затворете " Информация за AdwCleaner" (readme) и продължете към следващата стъпка
Стъпка 4. Почистете компютъра си от останалите злонамерени заплахи.
Изтегляне и инсталиране на една от най-надеждните БЕЗПЛАТНИ програми за борба със злонамерен софтуер днес, за да почистите компютъра си от останалите злонамерени заплахи. Ако искате да сте постоянно защитени от заплахи от злонамерен софтуер, съществуващи и бъдещи, препоръчваме ви да инсталирате Malwarebytes Anti-Malware PRO:
Защита от MalwarebytesTM
Премахва шпионски, рекламен и злонамерен софтуер.
Започнете безплатното си изтегляне сега!
1. Работете " Malwarebytes Anti-Malware" и позволете на програмата да се актуализира до най-новата си версия и злонамерена база данни, ако е необходимо.
2. Когато главният прозорец на Malwarebytes Anti-Malware се появи на екрана, изберете " Извършване на бързо сканиране " и след това натиснете " Сканиране " и оставете програмата да сканира системата ви за заплахи.
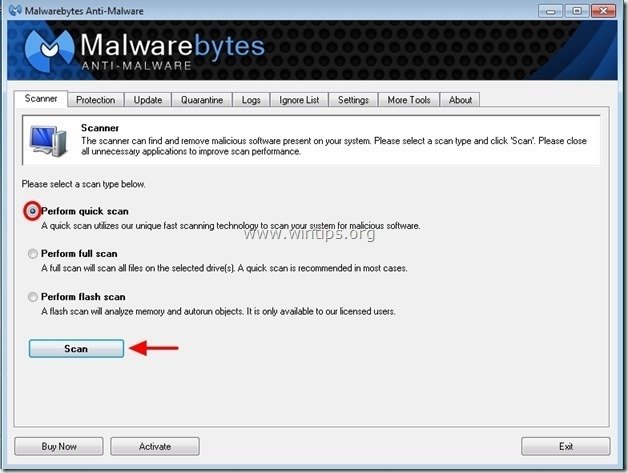
3. Когато сканирането приключи, натиснете "OK" за да затворите информационното съобщение и след това натиснете на "Покажи резултатите" бутон, за да Преглед на и премахване на откритите злонамерени заплахи.
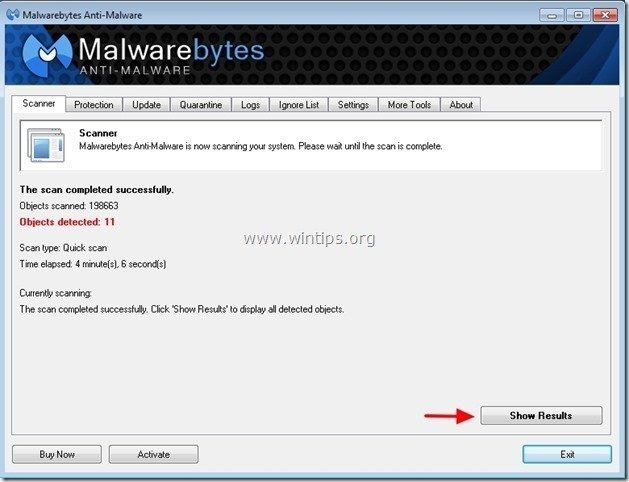 .
.
4. В прозореца "Покажи резултатите" проверка - като използвате левия бутон на мишката. всички заразени обекти и след това изберете " Премахване на избрани " и оставете програмата да премахне избраните заплахи.
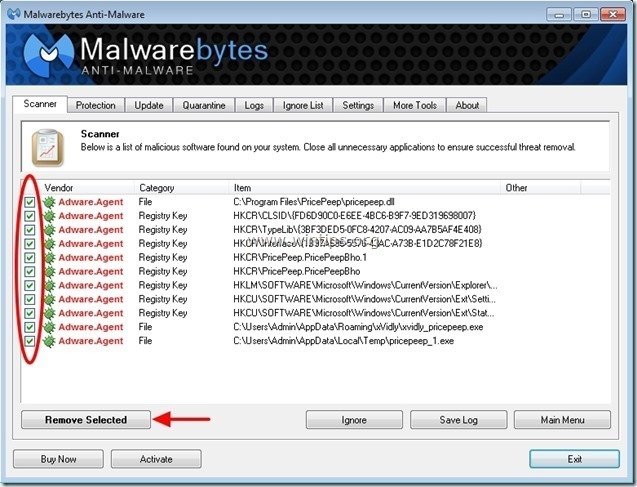
5. Когато процесът на отстраняване на заразени обекти приключи , "Рестартирайте системата си, за да премахнете правилно всички активни заплахи"


Анди Дейвис
Блог на системен администратор за Windows