Tartalomjegyzék
Hiba 0x00000e9 általában a hibás merevlemezzel (sérült rendszerfájlokkal) vagy a BIOS hibás beállításaival függ össze. A hiba 0x00000e9 a Windows 8-8.1, 7 vagy Vista alapú rendszereken a Windows rendszerindításkor jelenik meg, és a teljes hibaüzenet a következő:
" A Windows problémát észlelt a számítógéphez csatlakoztatott eszközzel való kommunikációban.
............ Fájl: \Boot\BCD
Állapot: 0x00000e9
Info: Váratlan I/O hiba történt."
A 0Xc00000e9 hibaüzenet valójában azt jelzi, hogy a számítógépnek problémái vannak a merevlemezzel való megfelelő kommunikációval.

Ebben az útmutatóban részletes utasításokat talál a 0x00000e9 hiba javítására a Windows 8, 7 vagy Vista rendszerindítási folyamatában.
A 0x00000e9 hiba javítása a Windows 8, 7 Vista Startup rendszerben.
1. lépés: A BIOS-beállítások módosítása
2. lépés: A Windows javítása.
További segítség a 0x000009 hiba kijavításához.
1. lépés: Módosítsa - Alapértelmezett betöltése - BIOS-beállítások.
1. Indítsa el a számítógépet, és nyomja meg a megfelelő billentyűt ( DEL vagy F1 vagy F2 vagy F10 ) a BIOS-beállítások megnyitásához. *
A BIOS-beállításokba való belépés módja a számítógép gyártójától függ. A BIOS-beállításokba való belépéshez figyeljen a számítógép indításakor megjelenő első képernyőre, és próbáljon meg egy ilyen üzenetet találni:
"DEL a beállításokhoz"
"Press ESC to Enter Setup"
"BIOS konfiguráció: F2"
" F10 a beállítások megnyitásához"
2. Alapértelmezett beállítások betöltése (Optimális alapbeállítások betöltése)
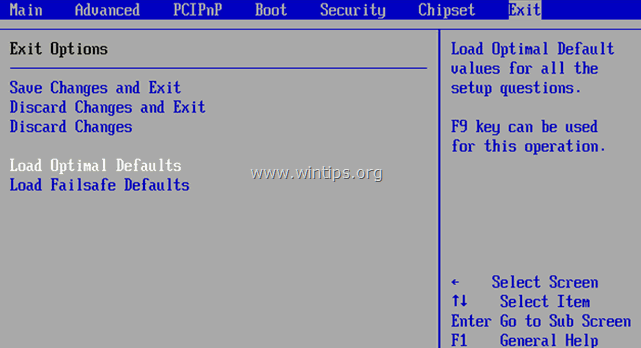
3. Ezután nézze meg az összes BIOS képernyőt, hogy megtalálja a SATA konfiguráció beállítása .*
Megjegyzés: Ez a beállítás általában a Haladó szakasz, és (gyártótól függően) a következő nevet kaphatja: " SATA üzemmód " vagy " SATA vezérlő üzemmód " vagy " SATA működés " vagy " A SATA konfigurálása ".
4. Győződjön meg róla, hogy a SATA mód (Típus) értéke AHCI vagy IDE és NEM a RAID .*
* Megjegyzések:
1. Vigyázat! Ha két vagy több merevlemezt konfigurált RAID módban, akkor hagyja meg ezt a beállítást, és mentés nélkül lépjen ki a BIOS beállításból, majd folytassa a következő megoldással.
2. Ha a SATA Mode (SATA üzemmód) AHCI-re van állítva, akkor állítsa át IDE-re. Ha a SATA Mode (SATA üzemmód) IDE-re van állítva, akkor állítsa át AHCI-re.
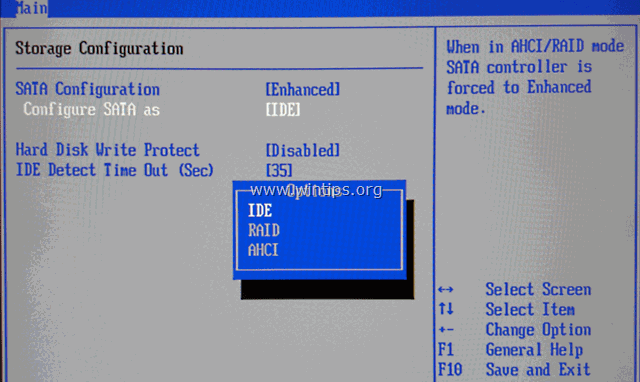
5. Változások mentése és kilépés BIOS-beállítások és a Windows rendszerindítás.
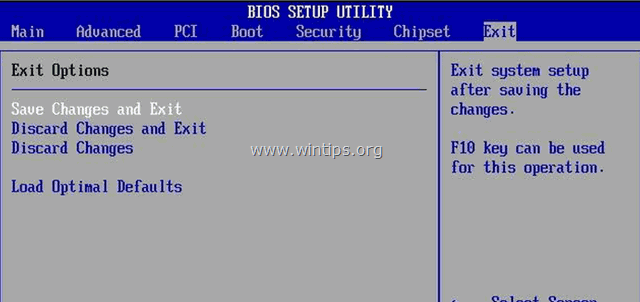
6. Ha a számítógép nem indul újra, és ugyanazt a 0x00000e9 hibát kapja, akkor állítsa vissza a SATA-beállítást, és folytassa a 2. lépéssel.
2. lépés: A Windows indítási problémáinak javítása.
1. Egy másik számítógépről töltsön le egy Windows telepítő ISO-képet az operációs rendszer verziójának megfelelően.
2. Égesse a letöltött ISO-képet egy DVD-lemezre.
3. Helyezze be a korábban létrehozott Windows telepítőmédiát (pl. a Windows 8 telepítő DVD-t) a 0x00000e9 hibával rendelkező rendszerbe, és indítsa el a rendszert róla.
4. Nyomja meg bármelyik billentyűt a DVD-ről való indításhoz ha erre kérik.
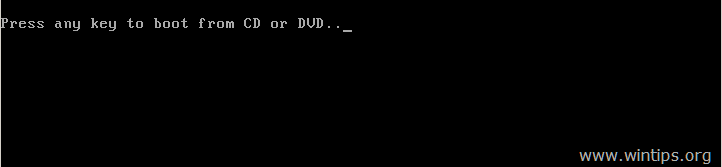
5. A címen. A Windows beállítások képernyője sajtó Következő .
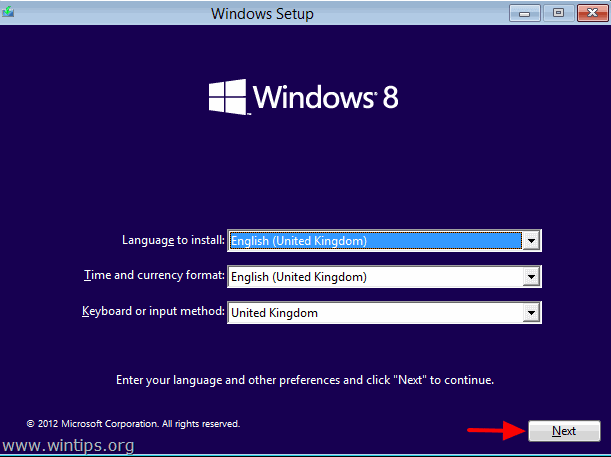
6. Válassza ki a címet. Javítsa meg számítógépét :
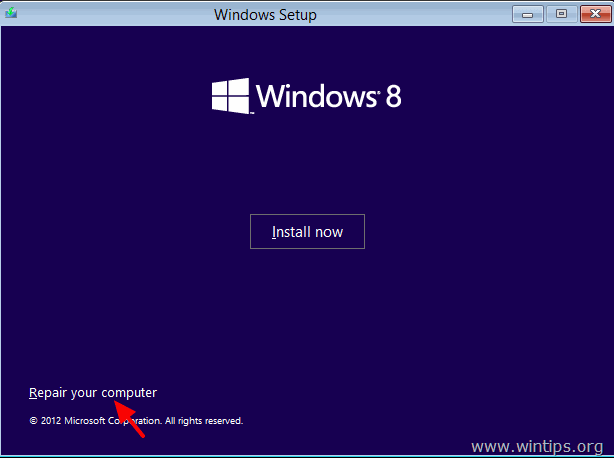
7. Ezután folytassa a Windows indítási problémák javítását az Ön operációs rendszerének megfelelően:
A oldalon. Windows 7 or Vista OS: ( Windows 8 utasítások).
- Sajtó Következő a következő képernyőn. * Megjegyzés: A Windows 8 vagy Windows 8.1 lásd itt:
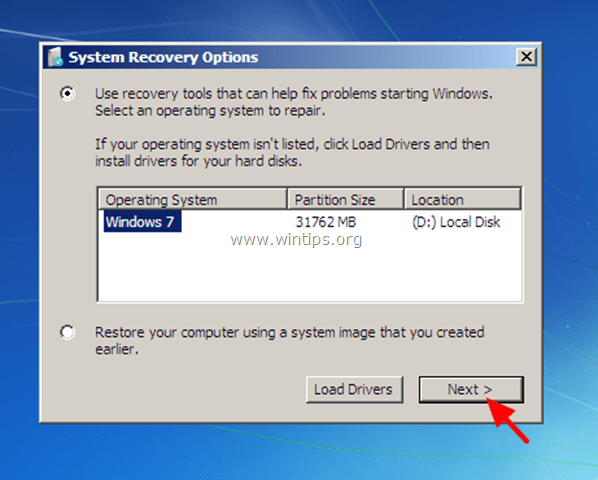 Ezután válassza ki Indítás javítása .
Ezután válassza ki Indítás javítása . 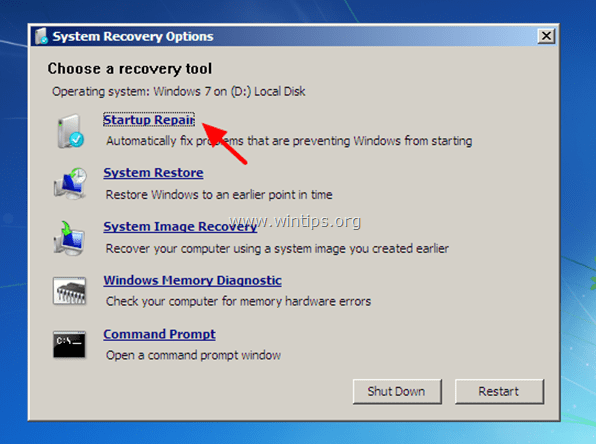 (Most pedig legyen a " Indítás javítása " folyamat, hogy ellenőrizze a számítógépet a problémákra.)
(Most pedig legyen a " Indítás javítása " folyamat, hogy ellenőrizze a számítógépet a problémákra.) 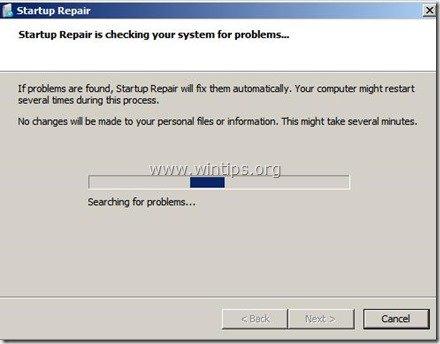 A javítási folyamat végén két dolog (eset) történhet:
A javítási folyamat végén két dolog (eset) történhet:
1. eset: A Windows megtalálja a problémákat és meg tudja javítani azokat. Ha ez megtörténik:
-
- Vegye ki a helyreállítási lemezt a DVD-meghajtóból. Nyomja meg a " A számítógép javítása és újraindítása " gombot. Nézze meg, hogy a számítógép normálisan tud-e bootolni a Windowson. *
 * Megjegyzések, ha a Startup repair nem tudja automatikusan megoldani a rendszerindítási problémát (problémákat):
* Megjegyzések, ha a Startup repair nem tudja automatikusan megoldani a rendszerindítási problémát (problémákat):
a. Próbálja meg futtatni a " Indítás javítása " folyamatot még kétszer, mert a " Indítás javítása " a legtöbb esetben három (3) alkalommal kell lefuttatni, amíg minden problémát kijavít. b. Ha a Indítás javítása , nem tudja kijavítani a 0x00000e9 hibát, akkor folytassa a következő lépésekkel No2 eset az alábbiakban. 2. eset: A Startup Repair nem tudta észlelni (vagy megoldani) a problémát. Ha ez történik, akkor:Válassza ki a A rendszer helyreállításának és támogatásának speciális beállításai link.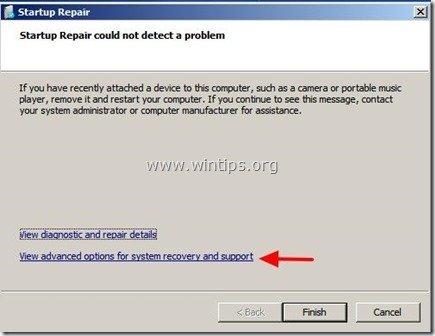 2. Kattintson a Rendszer-visszaállítás opcióval visszaállíthatja a számítógépet a korábbi működési állapotba.
2. Kattintson a Rendszer-visszaállítás opcióval visszaállíthatja a számítógépet a korábbi működési állapotba.  3. Kövesse a Windows 7 vagy Vista korábbi működési állapotának visszaállítása című útmutató utasításait.
3. Kövesse a Windows 7 vagy Vista korábbi működési állapotának visszaállítása című útmutató utasításait.
- Vegye ki a helyreállítási lemezt a DVD-meghajtóból. Nyomja meg a " A számítógép javítása és újraindítása " gombot. Nézze meg, hogy a számítógép normálisan tud-e bootolni a Windowson. *
A oldalon. Windows 8 or 8.1 OS :
- Válassza ki a Hibaelhárítás opciót a következő képernyőn:
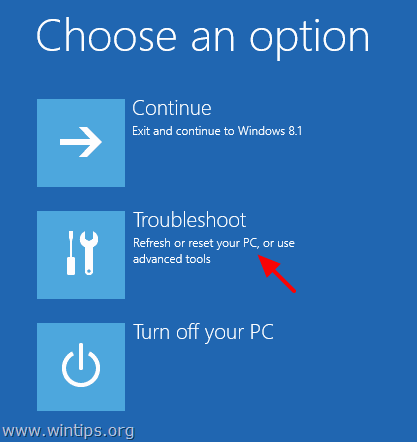 Ezután válassza a Speciális beállítások .
Ezután válassza a Speciális beállítások . 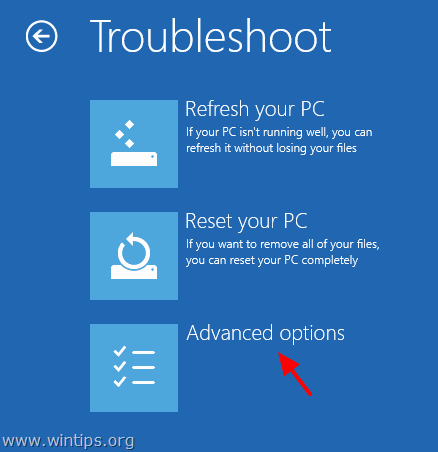 Végül válassza ki a Automatikus javítás opciókat, és kövesse a Windows javításához szükséges utasításokat.
Végül válassza ki a Automatikus javítás opciókat, és kövesse a Windows javításához szükséges utasításokat. 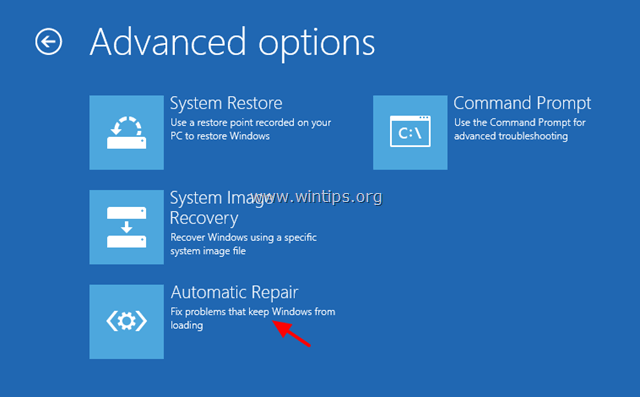 Válassza ki az operációs rendszert.
Válassza ki az operációs rendszert. 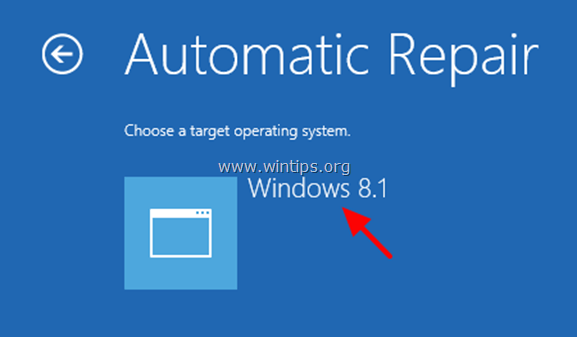 (Várjon, amíg a javítási folyamat befejezi a számítógép diagnosztizálását)
(Várjon, amíg a javítási folyamat befejezi a számítógép diagnosztizálását) 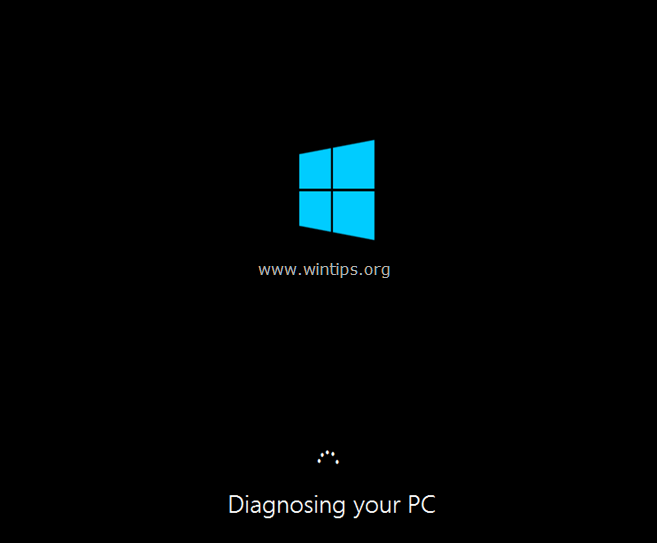 A javítási folyamat végén két dolog (eset) történhet:
A javítási folyamat végén két dolog (eset) történhet:
Cse No1: Az automatikus javítás megtalálja a problémákat és meg tudja javítani azokat. Ha ez megtörténik:
- Vegye ki a helyreállítási lemezt a DVD-meghajtóból. Nyomja meg a " A számítógép javítása és újraindítása " gombot. Nézze meg, hogy a számítógép normálisan el tudja-e indítani a Windows rendszert.* * Megjegyzések, ha az Indítás javítása nem tudja megoldani a rendszerindítási probléma(ka)t:
a. Próbálja meg futtatni a " Indítás javítása " folyamatot még kétszer, mert a " Indítás javítása " a legtöbb esetben három (3) alkalommal kell lefuttatni, amíg minden problémát kijavít. b. Ha a Indítás javítása nem tudja kijavítani a 0x00000e9 hibát, akkor folytassa a következő lépésekkel No2 eset az alábbiakban. 2. eset: Az automatikus javítás nem tudta megjavítani a számítógépet. Ha ez történik, akkor: 1. Válassza ki a Speciális beállítások .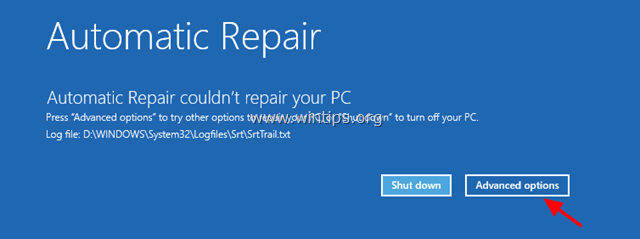 2. Válassza ki a Hibaelhárítás opciót a következő képernyőn:
2. Válassza ki a Hibaelhárítás opciót a következő képernyőn: 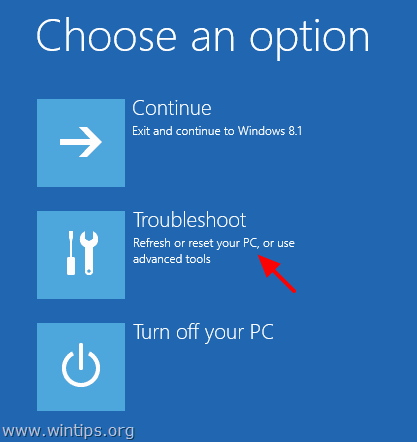 3. Ezután válassza a Speciális beállítások .
3. Ezután válassza a Speciális beállítások . 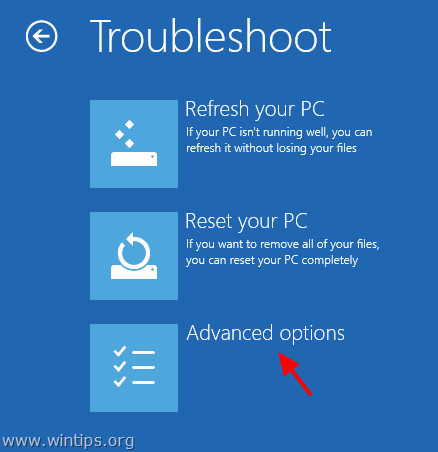 4. Válassza ki a címet. Rendszer-visszaállítás.
4. Válassza ki a címet. Rendszer-visszaállítás. 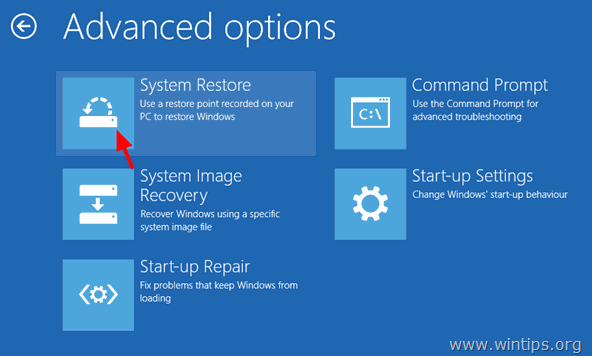 5. (Ha kérik) Válasszon ki egy rendszergazdai jogosultságokkal rendelkező fiókot. Írja be a fiók jelszavát, és kattintson a Folytatás .
5. (Ha kérik) Válasszon ki egy rendszergazdai jogosultságokkal rendelkező fiókot. Írja be a fiók jelszavát, és kattintson a Folytatás . 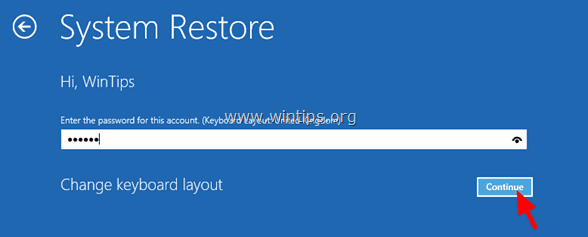 6. Kövesse a Hogyan állítsuk vissza a Windows 8 vagy a Windows 8.1 korábbi, működő állapotát című útmutató utasításait.
6. Kövesse a Hogyan állítsuk vissza a Windows 8 vagy a Windows 8.1 korábbi, működő állapotát című útmutató utasításait.
További segítség:
- Ha nem tudja megkerülni a " 0Xc00000e9" hiba a fenti lépésekkel, akkor próbálja meg a következőket: 1. Indítsa újra a Windows telepítőmédiáról és a Haladó opciókat választott Parancssor A parancssorba írja be és hajtsa végre a következő parancsot a merevlemezproblémák ellenőrzéséhez és kijavításához: chkdsk /f /r C: A művelet befejezésekor Újraindítás a számítógépét, és nézze meg, hogy a Windows normálisan tud-e bootolni. Ha a Windows még mindig nem tud bootolni: 2. Készítsen biztonsági mentést a személyes adatairól, majd végezzen tiszta Windows-telepítést. A telepítés után ne felejtse el diagnosztizálni a merevlemezt hardverhibák szempontjából. Ha a lemez sérült, akkor ki kell cserélni a merevlemezt. Sok sikert!

Andy Davis
Rendszergazda blogja a Windowsról





