Tartalomjegyzék
Ha lassú a letöltési sebességed a Steam játékok letöltésekor, olvasd tovább az alábbiakban. A játékszolgáltatások bevezetése megváltoztatta a felhasználók tapasztalatait az elmúlt évtizedben. A PC-felhasználók számára különböző játékszolgáltatások állnak rendelkezésre, míg egyes játékszolgáltatások cross-platform - ezek PC-n és Mac-en is működnek.
A Steam napjaink egyik legnépszerűbb játékszolgáltatása, több mint 120 millió havi felhasználóval és több ezer megvásárolható és ingyenesen elérhető játékkal. A legnagyobb fájdalmat a felhasználók a Steamen az olyan játékok letöltésekor tapasztalják, mint a TomClancy's Rainbow Six, a CyberPunk 2077 és a Halo Infinite, mivel ezek a játékok nagy fájlokat tartalmaznak, amelyek gyors internetsebességet igényelnek.
Mivel sok felhasználó jelezte, hogy a Steam letöltési sebessége alacsonyabb az internetsebességükhöz képest, úgy döntöttem, hogy megírom ezt a bemutatót, hogy segítsek nekik a probléma megoldásában.
Internetsebesség vs letöltési sebesség.
Mielőtt a Steam lassú letöltési sebesség problémájának megoldásához hozzálátnál, tudnod kell, hogy az internet sebességének összehasonlítása a letöltési sebességgel nem pontos módszer a játékok letöltési sebességének mérésére. Ez azért van, mert az internetszolgáltató (ISP) az internet sebességét bit/másodpercben (Mbps) számítja ki, míg a letöltési sebességet bájt/másodpercben (MBps) mérik, ahol 1 bájt 8 bájtnak felel meg.bitek.
Ez azt jelenti, hogy ha az internet letöltési sebessége 200 Mbps (megabit/másodperc), akkor a letöltési sebességnek körülbelül 25 MBps-nek (megabájt/másodperc) kell lennie. Tehát a letöltési sebesség megtalálásához csak el kell osztanod az internet sebességét 8-cal. Így meg tudjuk állapítani, hogy a Steam olyan sebességgel tölt-e le, amilyennel le kellene.
A fenti tisztázást követően, ha úgy találja, hogy a Steamről való játékok letöltési sebessége lassabb a szokásosnál, a következő megoldások orvosolják a problémát és javítják a letöltési sebességet.
Hogyan lehet JAVÍTANI: Lassú letöltés a STEAM-ben.
- Módszer 1. Töröld a letöltési gyorsítótárat és tiltsd le a letöltések korlátozását.Módszer 2. Változtasd meg a letöltési régiót.Módszer 3. Végezz hálózati alaphelyzetbe állítást.Módszer 4. Tűzfal kikapcsolása.Módszer 5. Steam eltávolítása és újratelepítése.
Módszer 1. Töröld a Steam letöltési gyorsítótárát és tiltsd le a fojtott letöltéseket.
Az első dolog, amit ki kell próbálnod a Microsoft Steam lassú letöltési sebességének javítására, az a letöltési gyorsítótár törlése. A gyorsítótár törlése eltávolítja a letöltési sebességet befolyásoló felesleges adatokat.
1. Indítsa el a oldalt. Gőz.
2. Kattintson a Gőz lapot a bal felső sarokban, majd a legördülő menüből válassza ki a Beállítások .

3. Kattintson a címre. Letöltések a beállítások listájából, és alkalmazza a következő beállításokat:
-
- Törölje a jelölést. a lehetőség A letöltések fojtása streaming közben. Kattintson a címre. Letöltési gyorsítótár törlése majd kattintson a RENDBEN.
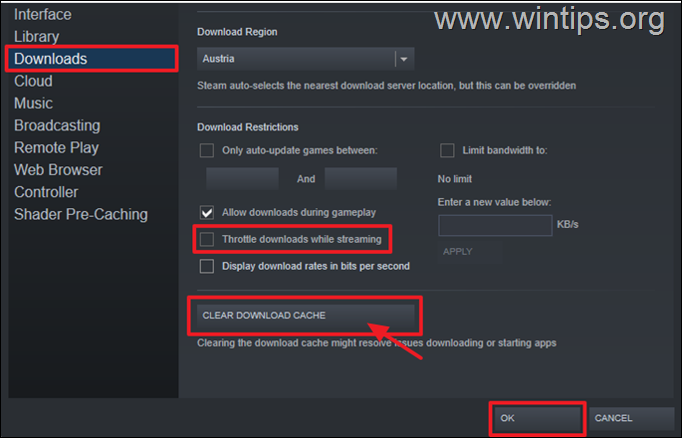
4. Az alkalmazás újraindul, jelentkezzen be, és ellenőrizze, hogy javul-e a letöltési sebesség. Ha a probléma továbbra is fennáll, próbálja ki a következő megoldást.
Módszer 2. Válasszon ki egy másik letöltési régiót.
A Steam letöltési sebességének növelésének másik módja a letöltési régió (szerver helye) megváltoztatása. Javasoljuk, hogy olyan területet válasszon, amelyik éjszaka van, így kevesebb felhasználó van abból a területből. Ez jelentősen javíthatja a Steam letöltési sebességét.
1. A címről Gőz menü kiválasztása Beállítások .
2. A címen. Letöltések , kattintson a legördülő menüre a Régió letöltése és válasszon ki egy olyan időzónás helyet, ahol jelenleg éjszakai idő van. Ezután válassza a RENDBEN.
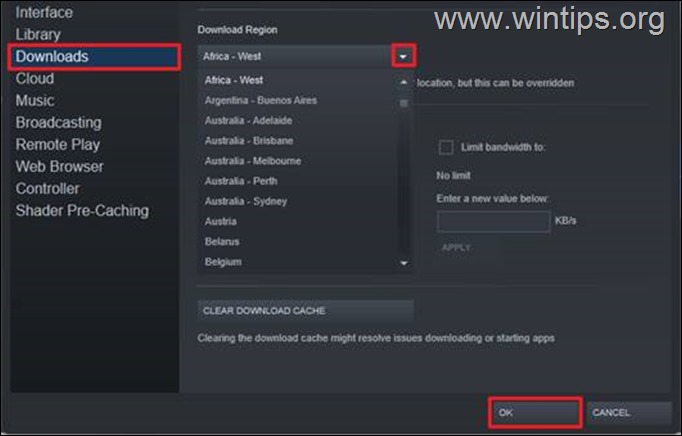
3. Megjelenik egy párbeszédpanel, amely újraindításra szólít fel az elvégzett módosítások végrehajtásához. Kattintson a Steam újraindítása a módosítás alkalmazásához.
4. Próbálja meg letölteni a játékokat, és figyelje meg, hogy gyorsabban töltődnek-e. Ez a megoldás számos felhasználó letöltési sebességét jelentősen javította.
3. módszer. Hálózati alaphelyzetbe állítás.
Bizonyos esetekben a Windows frissítések hatással lehetnek a hálózati illesztőprogramokra, és konfliktusokat okozhatnak. Emellett a böngészés és a letöltés sebességét is csökkenthetik. A Hálózat visszaállítása kijavíthatja a mögöttes problémákat, és felgyorsíthatja a Steam letöltéseket.
A hálózat alapértelmezett beállításokba történő visszaállítása: *
Info: A hálózati alaphelyzetbe állítás eltávolítja a telepített hálózati adaptereket és azok beállításait. A számítógép újraindítása után a hálózati adapterek újra telepítésre kerülnek, és a beállítások az alapértelmezett értékekre kerülnek.
1. Nyitott ablakok Beállítások és válassza a Hálózat és internet.
2. A jobb oldalon válassza a Speciális hálózati beállítások. *
Megjegyzés: A Windows 10 rendszerben válassza a Hálózat alaphelyzetbe állítása linket a Speciális hálózati beállítások alatt.
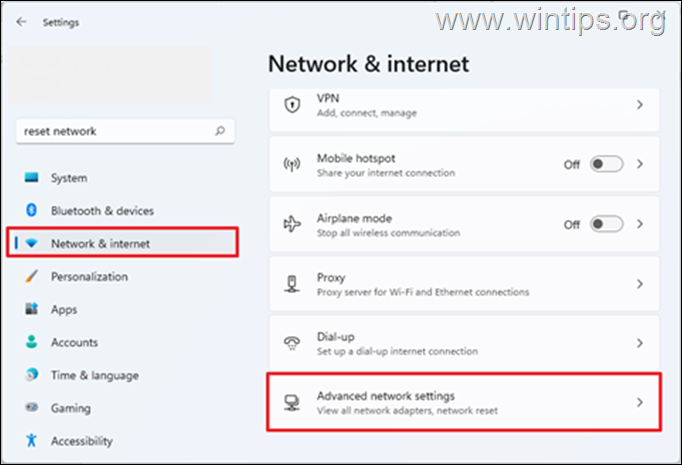
3. Válassza ki a címet. Hálózati alaphelyzetbe állítás.
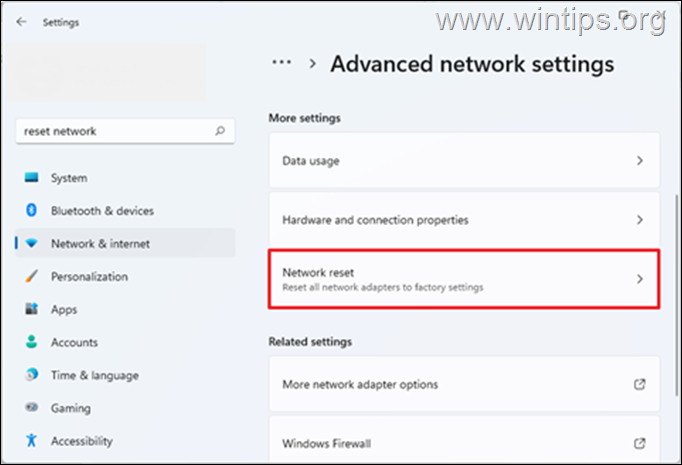
4. Kattintson a címre. Visszaállítás most és válassza a Igen a párbeszédpanelen, hogy megerősítse, hogy vissza szeretné állítani a hálózatot.
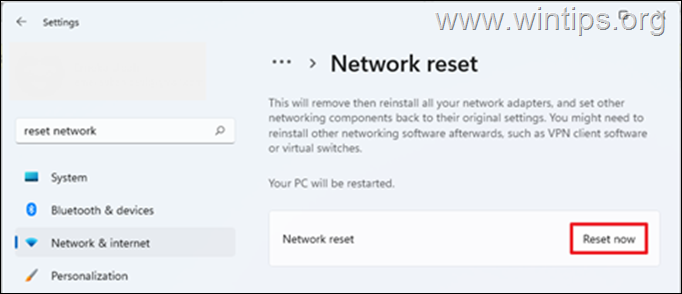
5. A Windows értesíteni fogja, hogy 5 perc múlva újraindítja a készüléket. Mentse el a munkáját, és várja meg a számítógép újraindítását.
6. Az újraindítás után várja meg, amíg a Windows újratelepíti a hálózatot, majd ellenőrizze, hogy javult-e a letöltési sebesség a Steamen.
4. módszer. Tűzfal kikapcsolása.
A számítógépen lévő vírusvédelem is csökkentheti a Steam letöltési sebességét. Tehát, ha olyan harmadik féltől származó biztonsági programot használsz, amely tűzfal funkcióval is rendelkezik, próbáld meg kikapcsolni a tűzfalat, és nézd meg, hogy ez javítja-e a Steam letöltési sebességét.
Ha az alapértelmezett Windows biztonságot használod, az alábbi lépésekkel kikapcsolhatod a tűzfalat (ez néha megháromszorozhatja a Steam letöltési sebességét).
1. Típus Windows tűzfal a keresősávon, majd Nyissa meg a címet. a Windows Defender tűzfal az eredményekből.
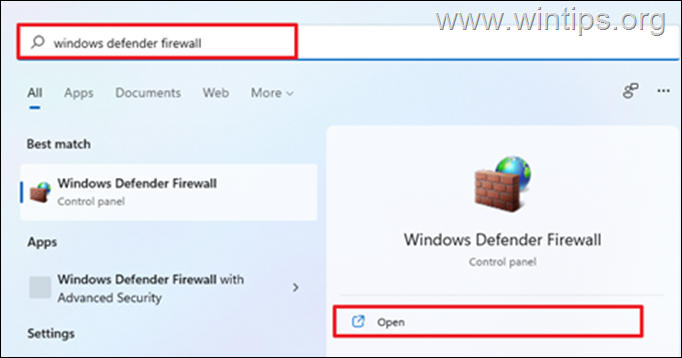
2. A bal oldalon válassza a Kapcsolja be vagy ki a Windows Defender tűzfalat.
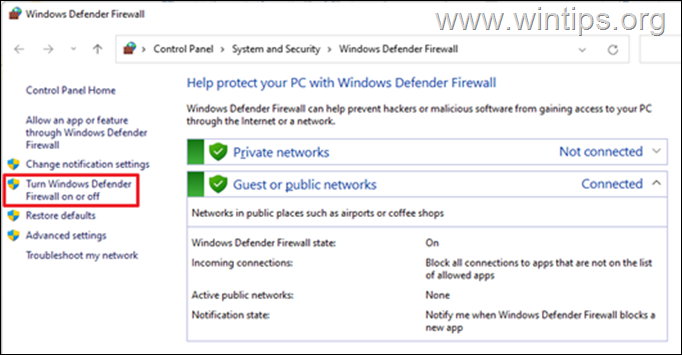
3. Ellenőrizze a címet. A Windows Defender tűzfal kikapcsolása és válassza a RENDBEN. (Ezt a magán- és a nyilvános hálózat esetében is tegye meg).
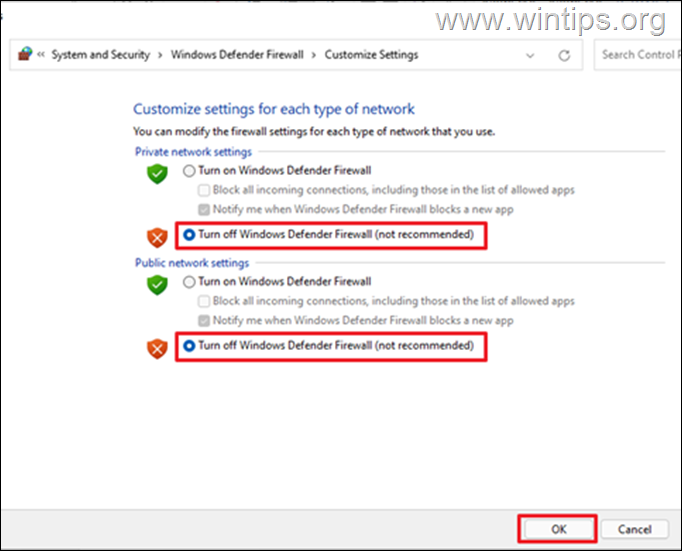
4. Most nyissa meg a Steamet, és ellenőrizze, hogy a letöltés gőz javult-e.*
Megjegyzés: Mivel ez a megoldás kissé túlzás, és a számítógépet sebezhetővé teszi a támadásokkal szemben, a letöltés befejezése után kapcsolja vissza a Windows tűzfalat.
Módszer 5. A Steam eltávolítása és újratelepítése.
A Steam eltávolítása és újratelepítése egy másik nagyszerű módja a Steam-játékok lassú letöltésének javítására. Tehát készítsen biztonsági mentést a Steam-játékairól, mielőtt eltávolítja a Steam-klienst, és állítsa vissza őket, amint az alkalmazást újratelepíti a számítógépén.
A Steam eltávolítása:
1. Sajtó Windows billentyű + R a Futtatás elindításához.
2. Típus appwiz.cpl a párbeszédpanelen, majd kattintson a OK .
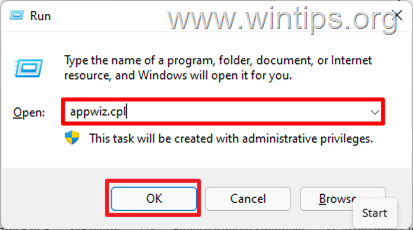
3. Keresse meg a címet. Gőz , kattintson a jobb gombbal, és válassza a Eltávolítás. Megjelenik egy párbeszédpanel, amely megerősíti, hogy el akarja-e távolítani a Steamet. Eltávolítás.
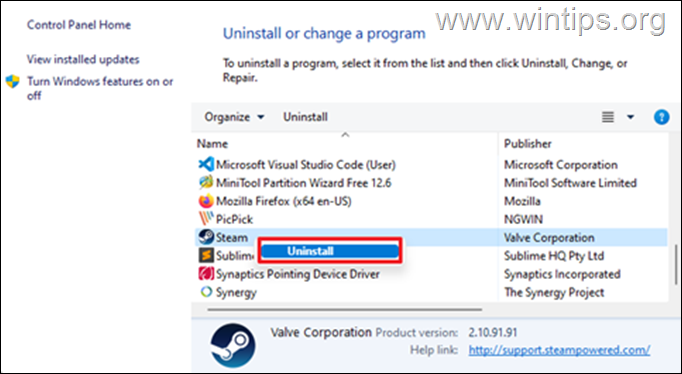
4. Ha elkészült, telepítse újra a Steamet, és jelentkezzen be a fiókjába. Ezután ellenőrizze a letöltési sebességet.
Ennyi! Melyik módszer vált be neked?
Tudasd velem, ha ez az útmutató segített neked, hagyj egy megjegyzést a tapasztalataidról. Kérlek, lájkold és oszd meg ezt az útmutatót, hogy másoknak is segíts.

Andy Davis
Rendszergazda blogja a Windowsról





