Daftar Isi
Tutorial ini berisi petunjuk langkah demi langkah tentang cara menyebarkan printer jaringan TCP/IP pada workstation domain Anda, dengan menggunakan Kebijakan Grup di Active Directory 2016. Setelah mengikuti prosedur penyebaran printer di bawah ini, Anda akan dapat mencetak secara langsung ke Alamat IP printer dari semua workstation domain Anda.
Dengan menggunakan printer melalui Group Policy, Anda akan mendapatkan waktu karena Anda tidak perlu menginstal driver printer ke setiap workstation secara terpisah dan Anda akan membuat hidup Anda lebih mudah ketika mengelola printer, karena semua perubahan pada pengaturan printer dapat dilakukan di satu tempat (di sisi server). Selain itu, Anda akan memastikan bahwa semua komputer jaringan akan menggunakan printer yang sama.driver dan pengaturan printer yang sama.
Cara Mengatur Printer Jaringan (TCP/IP) melalui Kebijakan Grup di Direktori Aktif 2016 (Server 2016).
Langkah 1. Instal dan Bagikan Printer yang ingin Anda Terapkan di Server 2016.
1. Pertama-tama, instal printer jaringan pada Server 2016.* Langkah ini diperlukan, agar semua workstation mendapatkan driver printer dari server saat Anda menyebarkan printer.
Catatan:
1. Anda dapat menginstal printer, baik di server AD atau di server lain yang termasuk dalam domain Anda. 2. Untuk menginstal Printer Jaringan (dengan menggunakan IP Address-nya) pada Server 2016:
a. Arahkan ke Panel Kontrol -> Perangkat dan Printer .
b. dalam "Perangkat dan Printer', klik Tambahkan Printer .

c. Kemudian pilih Printer yang saya inginkan tidak tercantum .
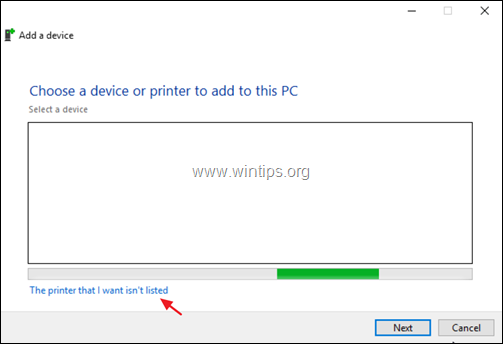
d. Pilih Menambahkan printer menggunakan Alamat TCP/IP atau nama host dan klik Berikutnya .
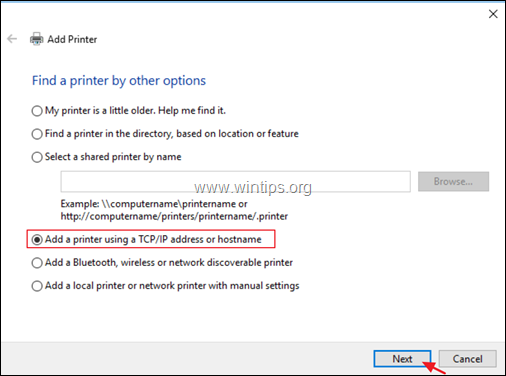
e. Pada layar berikutnya, ketik Printer's Alamat IP dan klik Berikutnya .
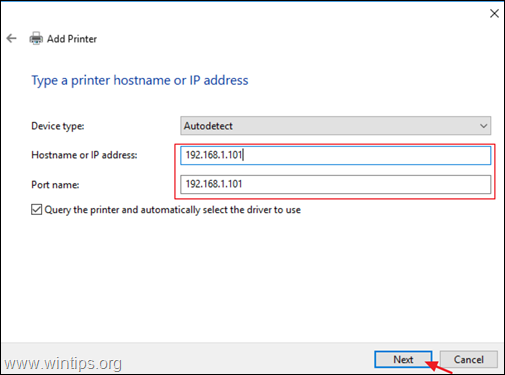
f. Kemudian, lanjutkan untuk menginstal driver untuk printer.
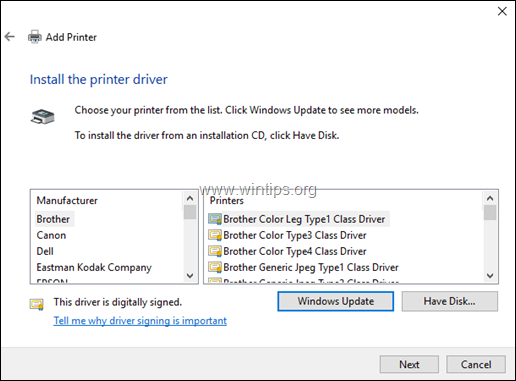
2. Setelah Anda selesai dengan instalasi printer, periksa yang Bagikan printer ini kotak, jenis nama berbagi untuk printer dan klik Terapkan . *
Catatan: Jika Anda memiliki workstation dengan OS 32-bit, klik tombol Pengemudi Tambahan untuk menginstal driver printer 32-bit untuk workstation x86.
3. Setelah selesai, klik OK dan kemudian melanjutkan ke langkah berikutnya.
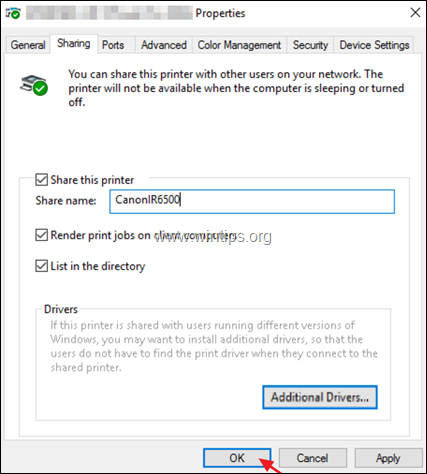
Langkah 2. Menyebarkan Printer Jaringan pada Workstation Domain 2016.
1. Buka dasbor Server Manager dan dari bagian Peralatan membuka menu Manajemen Printer.
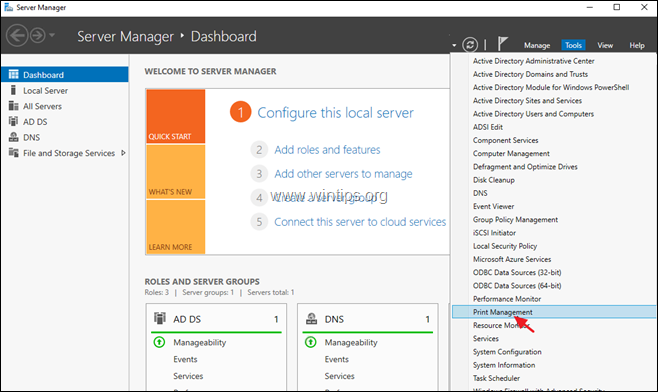
2. Di Printer Management, masuk ke: Server Cetak -> ServerName -> Printer .
3. Klik kanan pada Printer yang ingin Anda gunakan dan pilih Menyebarkan dengan Kebijakan Grup .
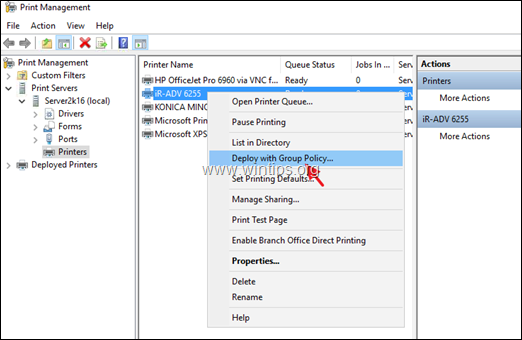
4. Klik ikon New Group Policy Object (Objek Kebijakan Grup Baru) dan buat GPO baru untuk printer yang ingin Anda gunakan.
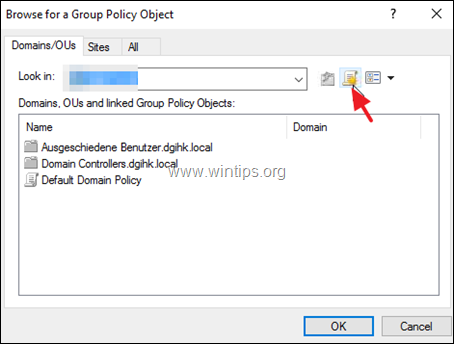
5. Ketik nama untuk Group Policy Object baru (misalnya, ketik nama printer yang ingin Anda gunakan) dan klik OK .
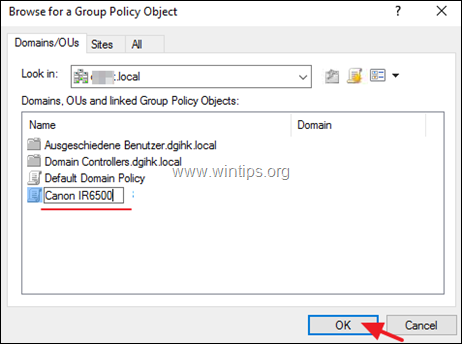
6. Pada opsi 'Deploy with Group Policy', pilih:
- Pengguna yang berlaku untuk GPO (per pengguna) Jika Anda ingin menginstal printer untuk pengguna tertentu di domain Anda, atau... Komputer tempat GPO berlaku (per mesin) jika Anda ingin menginstal printer ke semua pengguna yang menggunakan workstation yang sama.
6a. Setelah selesai, klik tombol Tambahkan Tombol.
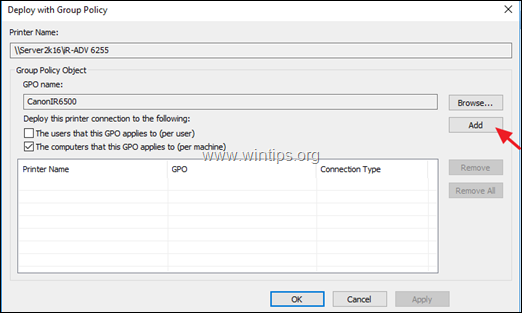
7. Kemudian klik Terapkan.
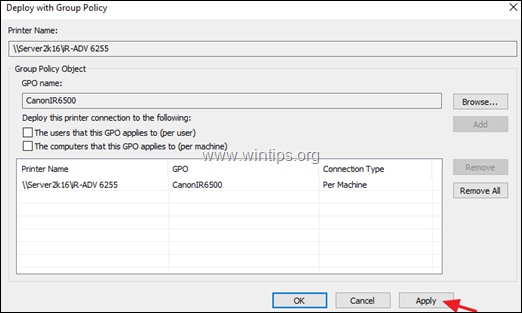
8. Klik OK pada pesan "Operasi pemasangan atau penghapusan printer berhasil".
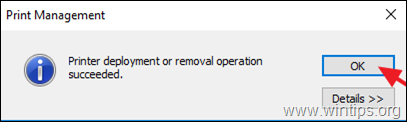
9. Sekarang, pastikan bahwa printer jaringan digunakan ke domain Anda:
a. Klik tombol Jelajahi tombol.
b. Klik kanan pada objek kebijakan untuk printer yang digunakan dan pilih Edit .
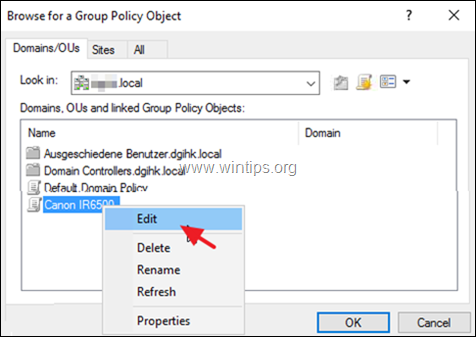
c. Pada panel kiri editor 'Local Group Policy', arahkan ke:
- Konfigurasi Komputer > Kebijakan > Pengaturan Windows > Printer yang Dikerahkan
d. Pada ruang yang tepat, Anda seyogianya melihat status "Deployed" di samping printer.
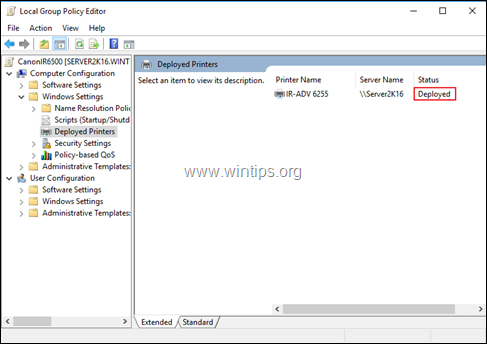
10. Terakhir, restart semua workstation untuk menyelesaikan penyebaran. (untuk menginstal printer pada workstation). Setelah restart workstation, printer yang digunakan harus terdaftar di grup 'Device and Printers' pada setiap workstation.
Itu saja! Beri tahu saya jika panduan ini telah membantu Anda dengan meninggalkan komentar tentang pengalaman Anda. Silakan sukai dan bagikan panduan ini untuk membantu orang lain.

Andy Davis
Blog administrator sistem tentang Windows





