Daftar Isi
“ Perlindungan Malware " adalah perangkat lunak anti-spyware palsu dan setelah diinstal pada komputer Anda, ia mengklaim bahwa ancaman berbahaya ditemukan di komputer Anda dan Anda harus membeli versi lengkap dari program untuk membersihkannya.
Perangkat lunak ini masuk ke komputer Anda ketika Anda mengunduh dan menginstal perangkat lunak gratis dari situs web internet yang tidak dikenal. abaikan semua pesan peringatan palsu dan JANGAN memberikan uang untuk membeli versi lengkap.
Untuk mencopot pemasangan Perlindungan Malware dari komputer Anda, lanjutkan dengan langkah-langkah di bawah ini:

Bagaimana cara menghapus Perlindungan Malware dari komputer Anda.
Langkah 1: Mulai komputer Anda dalam "Safe Mode with Networking"
Untuk melakukan ini,
1. Matikan komputer Anda.
2. Nyalakan komputer Anda (Power On) dan saat komputer Anda melakukan booting, tekan " F8 " sebelum logo Windows muncul.
3. Dengan menggunakan panah keyboard Anda, pilih " Mode Aman dengan Jaringan " dan tekan "Enter".
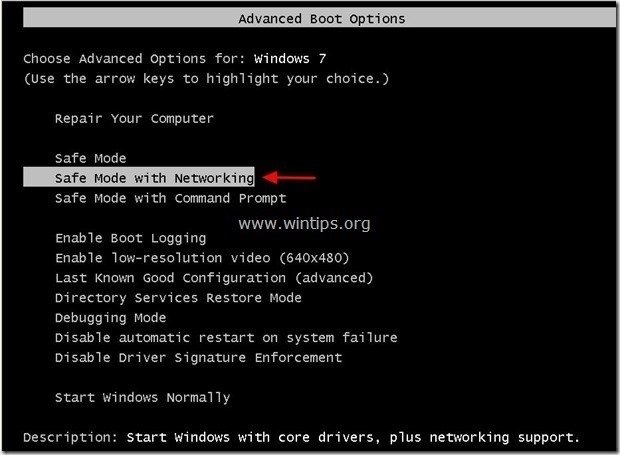
Langkah 2. Bersihkan komputer Anda dengan RogueKiller
1. Unduh dan Simpan Utilitas "RogueKiller" pada komputer Anda (misalnya Desktop Anda)
Pemberitahuan*: Unduh versi x86 atau X64 sesuai dengan versi sistem operasi Anda. Untuk menemukan versi sistem operasi Anda, " Klik kanan " pada ikon komputer Anda, pilih " Properti " dan lihatlah " Jenis Sistem " bagian
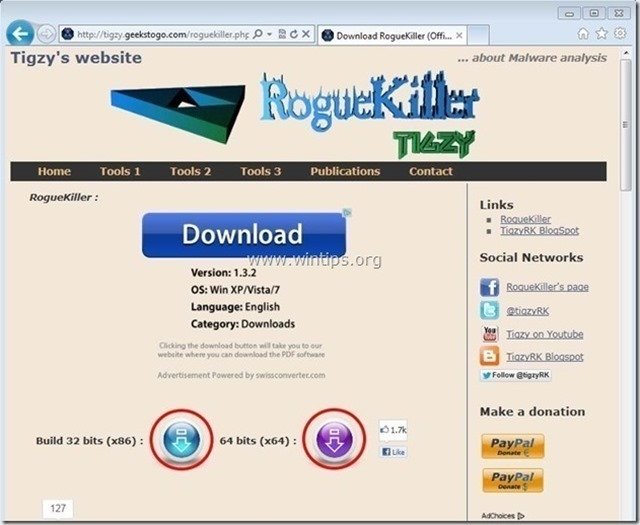
2. Klik Ganda untuk menjalankan RogueKiller.
3. Biarkan yang prescan untuk menyelesaikan lalu tekan " Pindai " untuk melakukan pemindaian penuh.
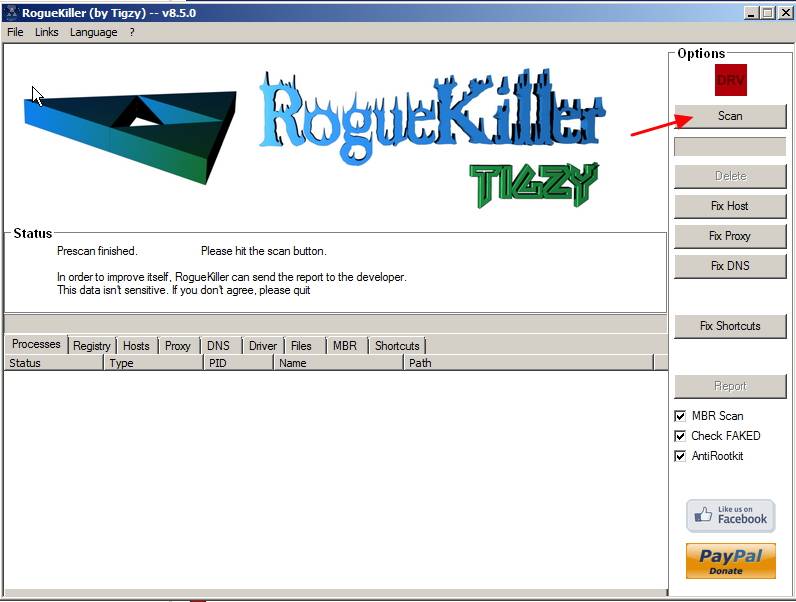
3. Apabila pemindaian penuh sudah selesai, tekan tombol "Hapus" untuk menghapus semua item berbahaya yang ditemukan.
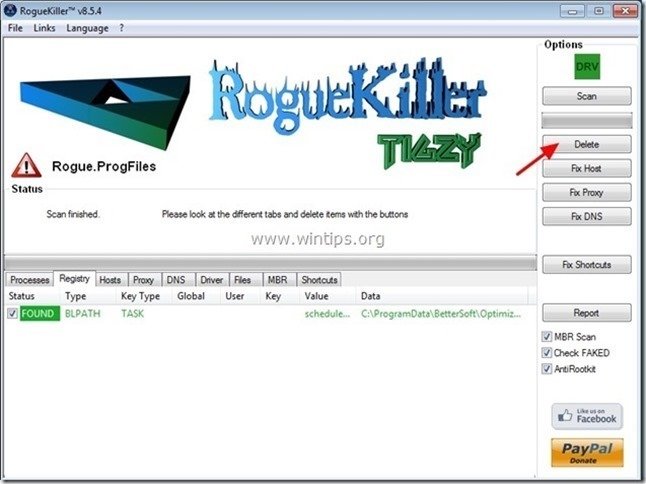
Langkah 3. Mencegah program jahat berjalan di Startup Windows.
1. Unduh dan lari CCleaner.
2. Di "CCleaner" jendela utama, pilih " Peralatan " pada panel kiri.
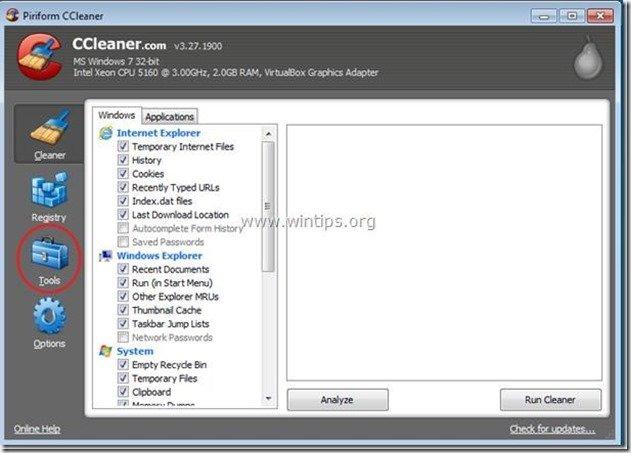
4a. Dalam " Peralatan ", pilih " Memulai ".
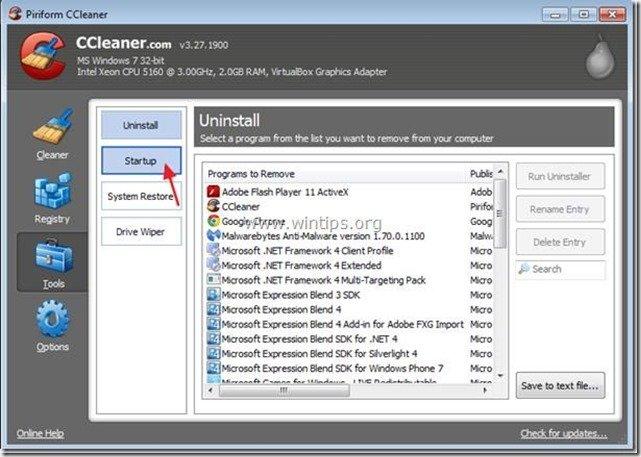
4b. Pilih " Windows " dan kemudian pilih dan hapus semua program jahat yang berjalan pada startup Windows: *
- misalnya % AppData% \ defender.exe
Informasi Tambahan*: Umumnya Rogue Antivirus ini berjalan dari lokasi-lokasi berikut di komputer Anda:
- " C:\ProgramData " (di Windows Vista, 7 atau 8)
- " C:\Dokumen dan Pengaturan\\Data Aplikasi " (Windows8,7, Vista)
- " C:\Dokumen dan Pengaturan\\Data Aplikasi " (Windows XP)
- " C:\Dokumen dan Pengaturan\ Semua Pengguna\Data Aplikasi " (Windows XP)
“ C:\File Program ”
Entri startup berbahaya (contoh):
" Ya "
" Ya "
" Ya
Kiat: Sebelum menghapus entri Startup berbahaya, buka Windows Explorer untuk menemukan dan menghapus secara manual folder dan file berbahaya dari komputer Anda. RandomFolderName, RandomFileName.exe ).
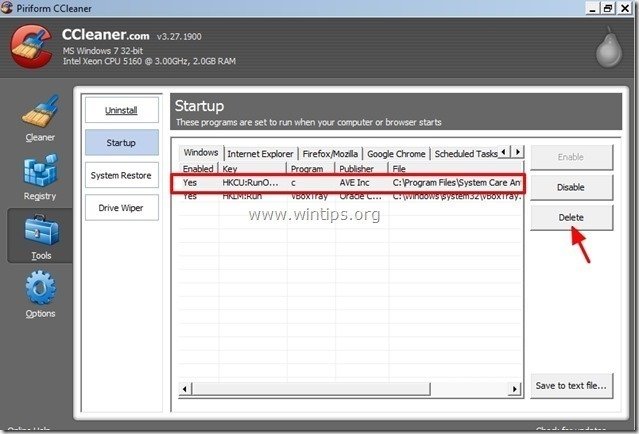
5. Tutup " CCleaner " dan melanjutkan ke langkah berikutnya .
Langkah 4. Hapus " Perlindungan Malware" folder/file tersembunyi
1 Buka Panel Kontrol Windows: " Mulai " > " Panel Kontrol ”
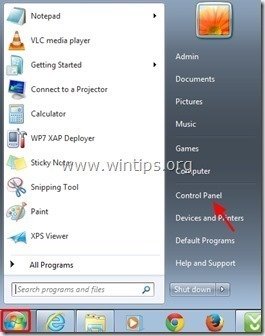
2. Ubah tampilan panel kontrol dari " Kategori" untuk "Ikon kecil".
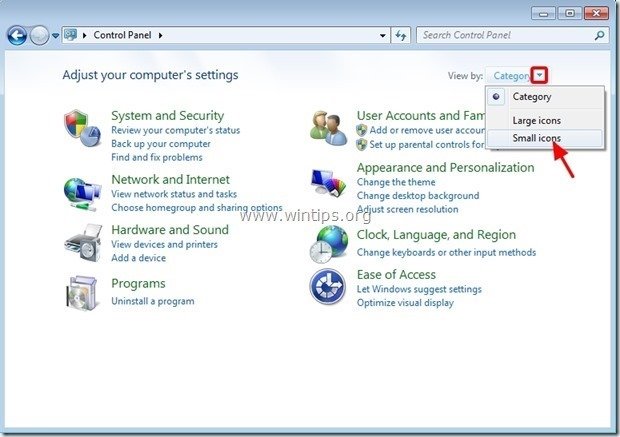
3. Klik dua kali untuk membuka " Opsi Folder ”.
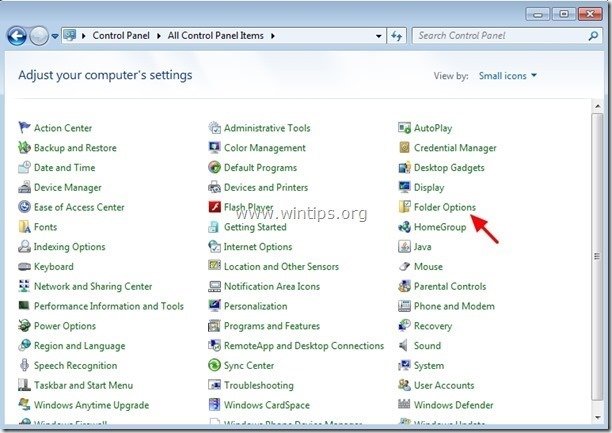
4. Pilih " Lihat " dan di tab " Pengaturan Lanjutan ", periksa untuk mengaktifkan " Tampilkan folder dan drive file tersembunyi " opsi.
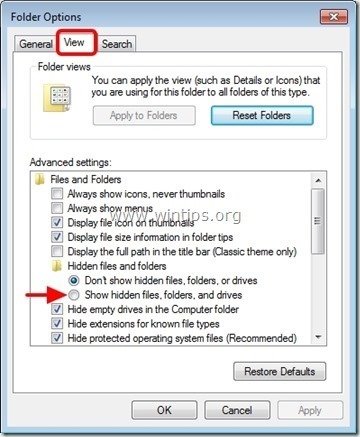
5. Klik " OK " ketika selesai.
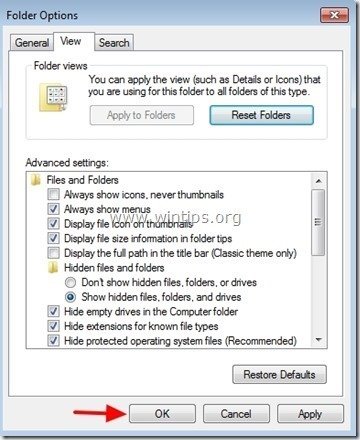
6. Buka penjelajah Windows dan hapus " defender.exe " dari lokasi berikut ini:
- Windows XP: C:\Dokumen dan Pengaturan\\Data Aplikasi Windows 8, 7, Vista: C:\Users\\AppData\Roaming
Langkah 5. Bersihkan komputer Anda dari sisa ancaman berbahaya.
Unduh dan pasang salah satu program anti malware GRATIS yang paling andal saat ini untuk membersihkan komputer Anda dari ancaman berbahaya yang tersisa. Jika Anda ingin terus terlindungi dari ancaman malware, yang sudah ada dan yang akan datang, kami sarankan Anda menginstal Malwarebytes Anti-Malware PRO:
Perlindungan MalwarebytesTM
Menghapus Spyware, Adware & Malware.
Mulai Unduh Gratis Anda Sekarang!
1. Lari " Malwarebytes Anti-Malware" dan mengizinkan program untuk memperbarui ke versi terbaru dan database berbahaya jika diperlukan.
2. Apabila jendela utama "Malwarebytes Anti-Malware" muncul di layar Anda, pilih tombol " Melakukan pemindaian cepat " dan kemudian tekan " Pindai " dan biarkan program memindai sistem Anda untuk mencari ancaman.
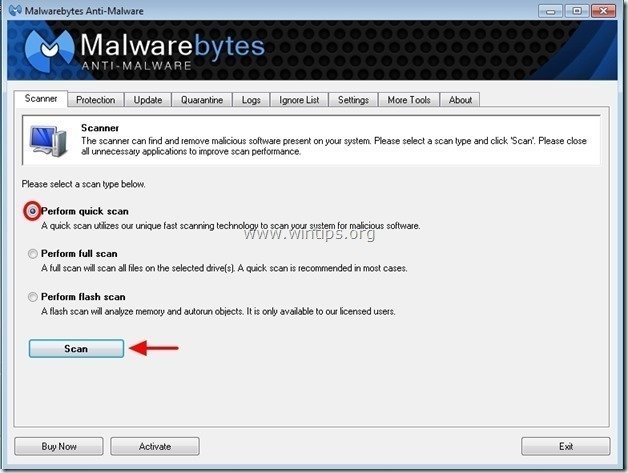
3. Apabila pemindaian selesai, tekan "OK" untuk menutup pesan informasi, lalu tekan yang "Tampilkan hasil" tombol untuk lihat dan hapus ancaman berbahaya yang ditemukan.
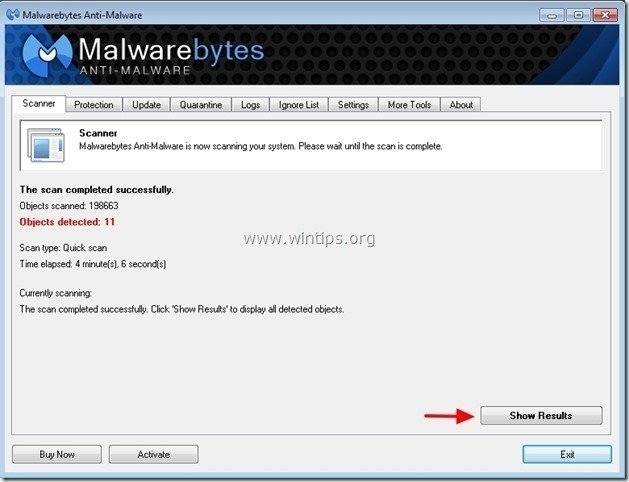 .
.
4. Pada jendela "Tampilkan Hasil" periksa - menggunakan tombol kiri mouse Anda- semua objek yang terinfeksi dan kemudian pilih " Hapus Dipilih " dan biarkan program menghapus ancaman yang dipilih.
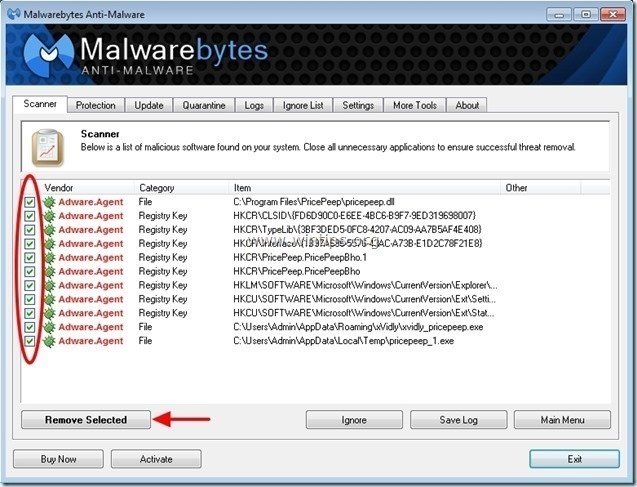
5. Ketika proses penghapusan objek yang terinfeksi selesai , "Mulai ulang sistem Anda untuk menghapus semua ancaman aktif dengan benar"
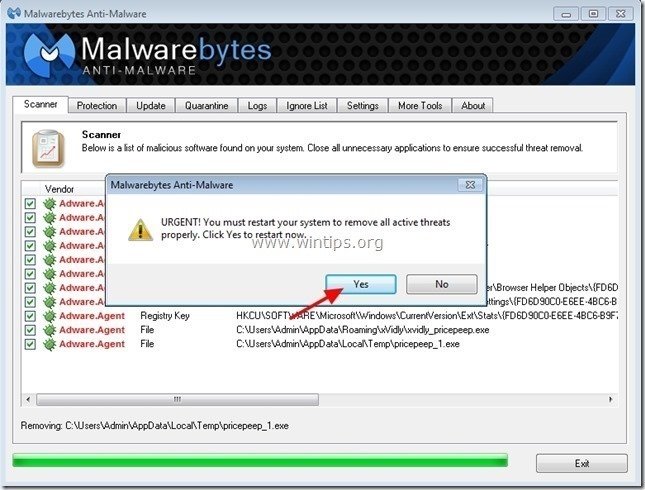
6. Lanjutkan ke langkah berikutnya.
Langkah 6. Nyalakan kembali komputer Anda & lakukan pemindaian penuh dengan program antivirus asli Anda.

Andy Davis
Blog administrator sistem tentang Windows





