Daftar Isi
Kadang-kadang kesalahan berikut ini muncul setelah Anda secara tidak sengaja mencabut drive USB Eksternal Anda tanpa menggunakan Hapus dengan Aman pilihan: " Anda perlu memformat disk di drive X sebelum Anda dapat menggunakannya. Akibatnya Anda tidak dapat mengakses data Anda menggunakan Windows atau OS lain. Kesalahan di atas terjadi karena ketika Anda secara tidak sengaja - memaksa - mencabut (disconnect) drive USB eksternal Anda (USB HDD, USB drive, dll.) tanpa menggunakan Opsi Hapus dengan Aman (" Aman Hapus Perangkat Keras "), maka Tabel Partisi drive USB menjadi rusak.

Untuk menghindari kehilangan data atau merusak tabel partisi drive penyimpanan, selalu pastikan bahwa Anda telah menutup file yang terbuka dan menghentikan tindakan apa pun terkait drive USB Anda (termasuk Windows Explorer), dan selalu gunakan opsi Safely Remove sebelum mencabut drive Anda. Jika Anda masih menerima pesan peringatan saat mengeluarkan perangkat penyimpanan massal USB seperti ' Perangkat ini sedang digunakan. Tutup semua program atau jendela yang mungkin menggunakan perangkat, lalu coba lagi ', kemudian log off dan log on kembali ke komputer Anda atau restart komputer Anda.
Dalam tutorial ini, Anda dapat menemukan petunjuk yang jelas tentang cara memulihkan tabel partisi yang rusak pada hard drive (HDD) Anda setelah mencabutnya dengan tidak benar. Saya telah menggunakan prosedur ini beberapa kali dengan hasil yang sukses untuk menyelesaikan masalah yang dijelaskan untuk pelanggan saya.
Perhatian: Ingatlah bahwa Anda mengikuti panduan ini dengan risiko Anda sendiri dan Anda harus sangat berhati-hati dengan langkah-langkah di dalamnya, untuk menghindari kehilangan data Anda.
Untuk mengatasi masalah USB HDD yang tidak dikenali, saya telah menggunakan TestDisk utilitas beberapa kali dengan hasil yang bagus. TestDisk TestDisk dirancang terutama untuk membantu memulihkan partisi yang hilang dan/atau membuat disk yang tidak dapat di-boot kembali dapat di-boot lagi ketika gejala-gejala ini disebabkan oleh perangkat lunak yang salah, jenis virus tertentu, atau kesalahan manusia (seperti secara tidak sengaja menghapus tabel partisi). Pemulihan tabel partisi menggunakan TestDisk sangat mudah.
Cara mengatasi masalah "Anda perlu memformat drive ini" & Kembalikan tabel partisi HDD yang hilang menggunakan TestDisk.
Pemberitahuan. Sebelum Anda melanjutkan ke langkah-langkah di bawah ini cobalah untuk menggunakan perintah CHKDSK untuk memperbaiki kesalahan pada disk. Untuk melakukan itu:
1. Buka prompt perintah yang ditinggikan {Command Prompt (Admin)}.
2. Ketik perintah berikut dan tekan Enter: chkdsk X : /R
(Ganti huruf "X" pada perintah di atas, sesuai dengan huruf drive dari disk yang bermasalah).
Langkah 1. Unduh utilitas Testdisk ke komputer Anda.
1. Arahkan ke http://www.cgsecurity.org/wiki/TestDisk dan unduh Testdisk utilitas.
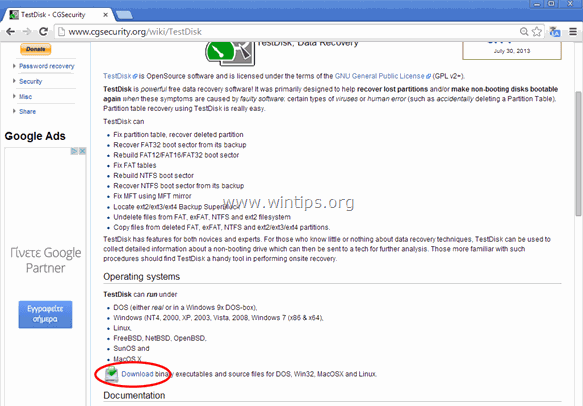
2. Klik untuk mengunduh TestDisk versi sesuai OS Anda (misalnya Windows).

3. Setelah operasi pengunduhan selesai, navigasikan ke folder lokasi pengunduhan Anda dan klik kanan pada " testdisk-7.0-WIP.win.zip " terkompresi dan pilih " Ekstrak Semua " untuk mendekompresi isinya.

.
Langkah 2. Gunakan utilitas Testdisk untuk memulihkan partisi hard drive yang hilang.
Pada langkah ini, Anda dapat mempelajari cara menggunakan TestDisk, untuk mengembalikan tabel partisi yang rusak pada hard drive Anda yang rusak.
1. Pertama-tama, sambungkan hard disk drive (HDD) yang tidak dikenali di komputer Anda.
2. Sekarang jelajahi " testdisk-7.0-WIP.win " isi folder dan klik dua kali untuk menjalankan " testdisk_win.exe " aplikasi.
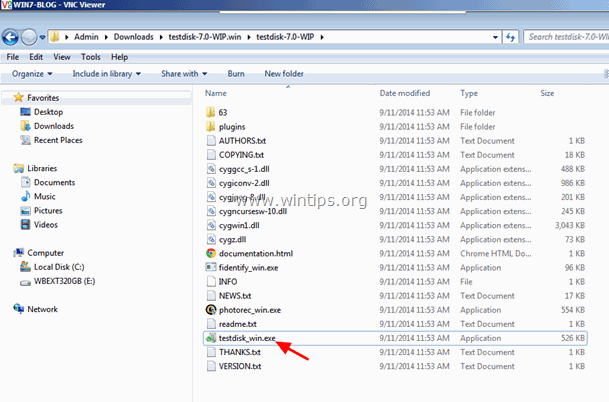
2a. Klik " Ya " pada pesan peringatan UAC.
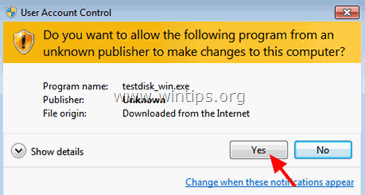
3. Pada TestDisk layar pertama utilitas, tekan " Masuk " pada " yang disorot Buat " opsi.

4. Tunggu sampai TestDisk memindai komputer Anda untuk disk yang terhubung.

5. Menggunakan tombol panah keyboard HATI-HATI pilih hard drive USB eksternal yang tidak dikenali dan tekan " Masuk " menjadi ' Lanjutkan ' untuk analisis disk.

6. Pada layar berikutnya pilih (menggunakan tombol panah keyboard) tipe tabel partisi (misalnya Intel) dan tekan " Masuk ".*
* Pemberitahuan: Pada titik ini, TestDisk (biasanya) mengenali jenis tabel partisi yang benar dan menyorotnya secara otomatis. Untuk OS Windows, jenis tabel partisi adalah " Intel ”.
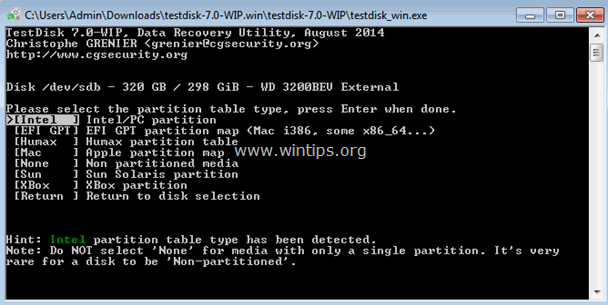
7. Pada layar berikutnya, tekan " Masuk " di " Analisis " opsi dan biarkan TestDisk untuk menganalisis HDD Anda dan menemukan struktur tabel partisi yang hilang.
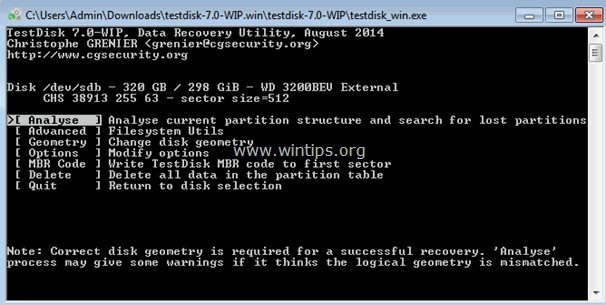
8. Setelah analisis disk, TestDisk akan menampilkan struktur partisi saat ini. Tekan " Masuk " lagi dan biarkan TestDisk untuk " Pencarian Cepat " disk Anda untuk partisi yang hilang.
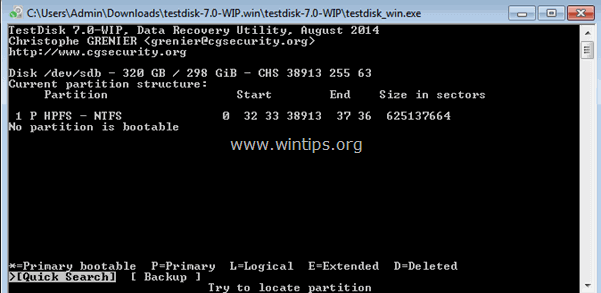
9. Jika TestDisk dapat menemukan partisi yang hilang, selama ' Pencarian Cepat' maka Anda akan melihat layar serupa seperti di bawah ini. Tekan tombol " P " pada keyboard untuk memastikan bahwa partisi yang ditemukan berisi file Anda.
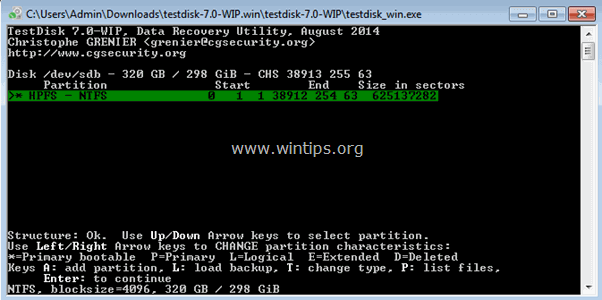
10. Pada titik ini, dua hal (kasus) yang berbeda bisa terjadi:
Kasus 1. Jika Anda dapat melihat daftar file Anda yang hilang di layar seperti gambar di bawah ini, lalu tekan tombol " q " untuk kembali ke menu sebelumnya dan melanjutkan ke Langkah 3.
Pemberitahuan Penting: Pada titik ini saya menyarankan untuk menggunakan " salinan " ( c untuk menyalin) fungsi dari Testdisk untuk memulihkan file yang ditemukan ke media lain sebelum menerapkan instruksi pada Langkah-3.
- Artikel terkait: Cara Memulihkan File dari disk yang Rusak atau Tidak dapat diakses dengan menggunakan TestDisk.

Kasus 2. Jika TestDisk tidak dapat membuka (mengenali) sistem berkas atau sistem berkas rusak, maka Anda harus melakukan pencarian lebih dalam menggunakan TestDisk utilitas untuk menemukan partisi yang hilang. Untuk melakukan itu:
a. Tekan " q " untuk keluar dari bagian ini dan kembali ke bagian sebelumnya.
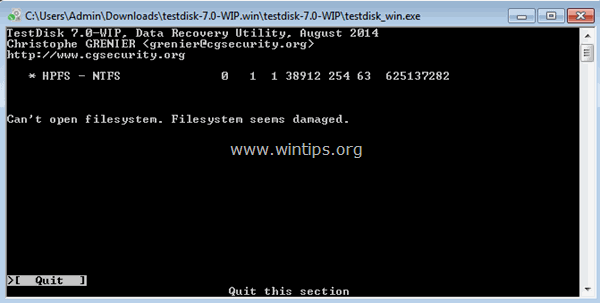
b. Pada layar bagian sebelumnya, tekan " Masuk ”.
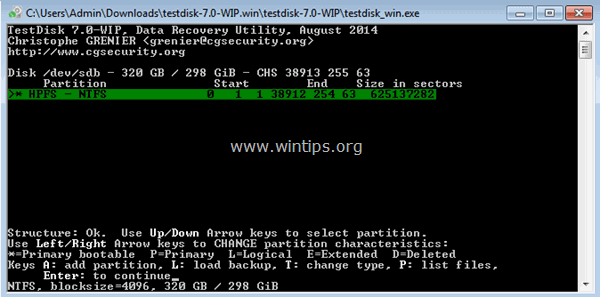
c. Tekan " Masuk " sekali lagi untuk melakukan " Pencarian Lebih Dalam ”.
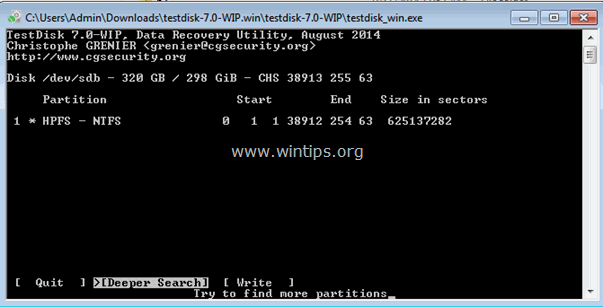
d. Sekarang bersabarlah sampai TestDisk menganalisis disk Anda (Operasi ini mungkin memerlukan waktu).

e. Ketika Pencarian Lebih Dalam operasi selesai, tekan " P " lagi untuk melihat apakah file Anda terdaftar. Jika file Anda terdaftar, tekan " q " untuk kembali ke layar sebelumnya dan kemudian melanjutkan ke langkah berikutnya.
Pemberitahuan Penting: Pada titik ini saya menyarankan untuk menggunakan " salinan " ( c untuk menyalin) fungsi dari Testdisk untuk memulihkan file yang ditemukan ke media lain sebelum menerapkan instruksi pada Langkah-3.
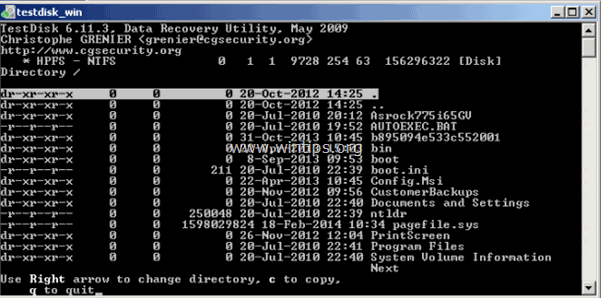
Langkah 3: Tulis Struktur Partisi kembali ke disk.
1. Setelah pengenalan (daftar) file Anda berhasil seperti yang dijelaskan di atas , tekan " q " untuk melanjutkan untuk memulihkan tabel partisi pada disk Anda.*
SEKALI LAGI: JANGAN MELAKUKAN OVERWRITE TABEL PARTISI YANG DITEMUKAN JIKA FILE ANDA TIDAK TERDAPAT DI LAYAR ANDA. Pada kasus ini gunakan salah satu program pemulihan yang disebutkan pada artikel ini untuk mengetahui apakah Anda dapat memulihkan file Anda, atau kunjungi layanan profesional pemulihan data.

2. Pada layar di bawah ini, dengan menggunakan panah keyboard Anda, sorot " Tulis " dan kemudian tekan " Masuk " untuk menulis struktur partisi yang ditemukan ke MBR (Master Boot Record) hard disk. (Tekan " y " ketika diminta untuk mengkonfirmasi keputusan Anda) ...

3. Setelah itu, tekan " Q " beberapa kali untuk keluar dari utilitas TestDisk dan kemudian restart komputer Anda agar perubahan tersebut berlaku.
PENTING: Jika selama Startup, Windows ingin memeriksa kesalahan pada hard disk yang bermasalah, JANGAN GANGGU operasi pemeriksaan disk.
Jika Anda mengikuti prosedur di atas dengan benar dan dengan sedikit keberuntungan, Anda akan melihat kembali isi hard disk Anda kembali hidup! 
Saran: Sebelum menggunakan disk, ikuti petunjuk yang diberikan dalam artikel ini untuk menguji dan mendiagnosis disk Anda untuk masalah perangkat keras.
Itu saja! Beri tahu saya jika panduan ini telah membantu Anda dengan meninggalkan komentar tentang pengalaman Anda. Silakan sukai dan bagikan panduan ini untuk membantu orang lain.

Andy Davis
Blog administrator sistem tentang Windows




