Daftar Isi
Jika Anda memiliki komputer Windows 10/11 dan tidak masuk ke mode tidur, lanjutkan membaca di bawah ini untuk melihat bagaimana Anda dapat menyelesaikan masalah. Ketika komputer Anda masuk ke mode tidur, layar akan mati, menjaga semua program dan aplikasi yang Anda gunakan tetap terbuka sehingga Anda dapat melanjutkan dari bagian yang Anda tinggalkan ketika Anda kembali bekerja di komputer Anda lagi.menghemat energi, tetapi juga menghemat waktu pengguna, karena mereka tidak perlu membuka semua program dari awal lagi untuk mulai bekerja.
Masalah utama yang dihadapi beberapa pengguna adalah bahwa perangkat Windows 10 mereka tidak akan masuk ke mode tidur, dan mereka dipaksa untuk mematikan komputer mereka sepenuhnya dan membuka aplikasi kapan pun mereka ingin beristirahat dari pekerjaan mereka. Pengguna lain juga melaporkan bahwa mode tidur berhenti berfungsi setelah memutakhirkan ke Windows 11.
Masalah komputer yang tidak masuk ke mode tidur dapat disebabkan oleh beberapa alasan, seperti proses atau aplikasi yang berjalan di latar belakang, program jahat, driver yang tidak kompatibel atau ketinggalan zaman, atau pengaturan yang salah.
Pada artikel ini kami telah mengumpulkan semua solusi yang mungkin akan membantu Anda menyelesaikan masalah berikut: PC / Laptop tidak akan mematikan layar atau tidak akan tidur di Windows 10/11.
CARA MEMPERBAIKI: Komputer tidak mau tidur pada Windows 11/10.
Sebelum melanjutkan dengan metode yang tercantum di bawah ini, ada beberapa tindakan yang dapat Anda lakukan yang terkadang memperbaiki masalah Windows yang tidak masuk ke mode tidur. Misalnya: Mencabut perangkat periferal seperti mouse, joystick, gamepad, dan perangkat USB dapat mengatasi masalah tersebut. Selain itu, pastikan komputer Anda bersih dari virus dan malware dengan mengikuti petunjuk pada Pemindaian Malware danPanduan Penghapusan.
- Modifikasi Power Options (Opsi Daya) Cegah Perangkat untuk Membangunkan PC Anda Identifikasi apa yang mencegah PC Anda masuk ke mode tidur Dapatkan Laporan Diagnostik Daya Terperinci Jalankan Pemecah Masalah Daya Lakukan boot bersih.
Metode 1. Ubah Pengaturan Rencana Daya.
Pengaturan daya dapat mencegah perangkat masuk ke mode tidur. Membuat perubahan pada rencana daya dapat memperbaiki berbagai hal dan memungkinkan komputer masuk ke mode tidur.
1. Pada bilah tugas, cari edit rencana daya , lalu klik Terbuka.

2. Pastikan Anda menentukan setelah berapa lama dalam keadaan idle, komputer akan masuk ke mode sleep dan klik Mengubah pengaturan daya lanjutan.
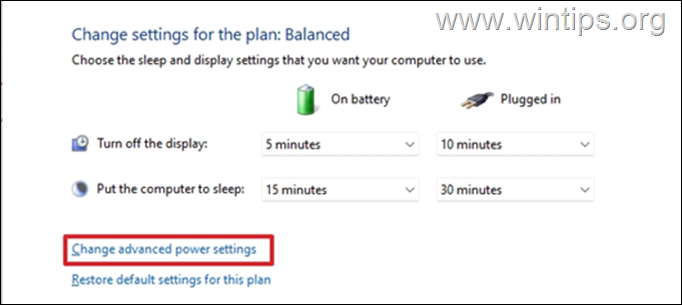
3. Dalam Pengaturan Daya Lanjutan:
a. Perluas Tidur dan mengatur Izinkan pengatur waktu bangun untuk Nonaktifkan untuk mencegah Windows membangunkan PC Anda pada acara berjangka waktu (misalnya untuk menginstal pembaruan).
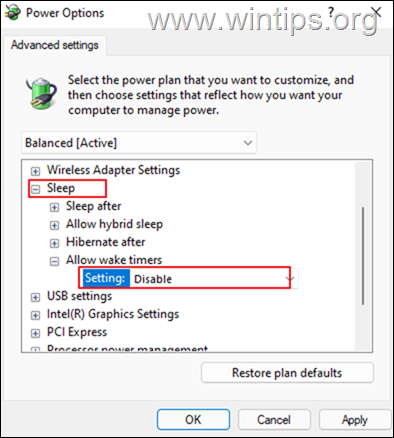
b. Perluas Pengaturan multimedia dan mengubah Apabila berbagi pengaturan media dari Mencegah pemalasan untuk tidur untuk Biarkan komputer tidur.
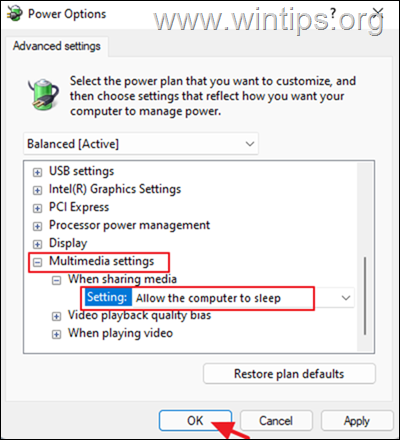
c. Klik OK setelah selesai, dan lihat apakah sleep mode berfungsi sekarang. Namun, jika masalahnya tetap ada, cobalah metode berikutnya di bawah ini.
Metode 2. Cegah Perangkat untuk Membangunkan PC Anda.
Adaptor jaringan, perangkat Bluetooth, atau mouse yang sensitif dapat menyebabkan komputer Anda tidak masuk ke mode tidur. Untuk menghindari hal ini:
1. Dalam kotak pencarian, ketik manajer perangkat dan klik Terbuka .
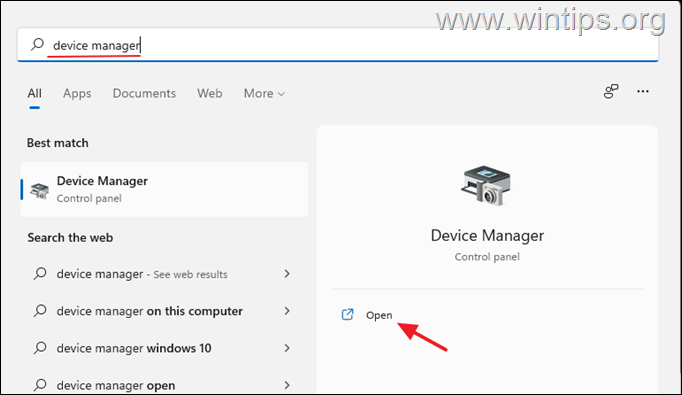
2. Di Device manager, perluas Adaptor Jaringan dan kemudian klik dua kali untuk membuka properti adaptor jaringan yang diinstal.
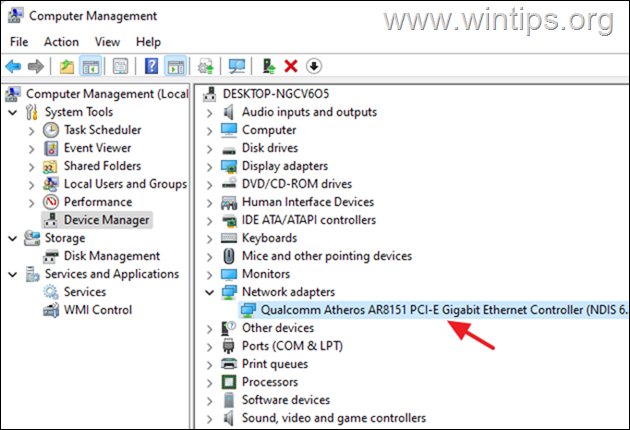
3. Dalam Manajemen Daya tab hapus centang yang Izinkan perangkat ini untuk membangunkan komputer dan klik OK untuk menerapkan perubahan.
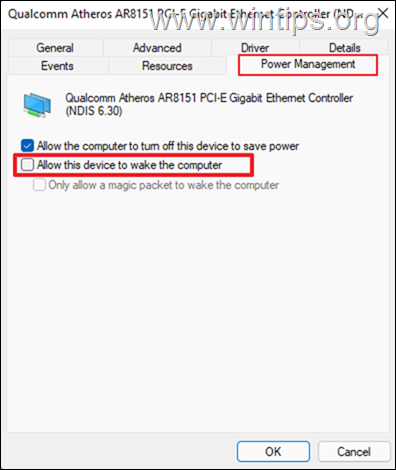
4. Sekarang, lanjutkan dan buat pengaturan yang sama untuk perangkat yang tercantum dalam kategori ini:
- Pengontrol Game Bluetooth Tikus dan perangkat penunjuk lainnya .
Metode 3. Identifikasi Perangkat, Program, atau Layanan lain yang Mencegah PC Anda masuk ke mode tidur.
Jika, setelah mengatur opsi tindakan seperti yang dijelaskan di atas, komputer Anda masih tidak masuk ke mode tidur, lanjutkan dan kenali alasan mengapa Windows 11 tidak masuk ke mode tidur. Proses, driver, atau aplikasi tertentu bisa menjadi penyebab dalam kasus ini. Setelah diidentifikasi, kita dapat menghapus instalannya atau menghentikan prosesnya.
1. Dalam kotak pencarian, ketik perintah cepat lalu klik Jalankan sebagai Administrator.
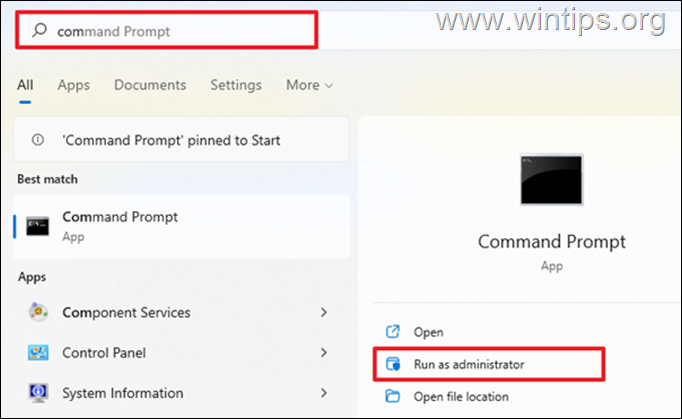
2a. Dalam prompt perintah, salinan dan tempelkan perintah di bawah ini, lalu tekan Masuk :
- powercfg -requests
2b. Setelah menjalankan perintah di atas, daftar semua proses atau layanan yang mencegah perangkat Anda memasuki mode tidur akan ditampilkan. Jika ada layanan/proses yang ditemukan, lanjutkan dan nonaktifkan.
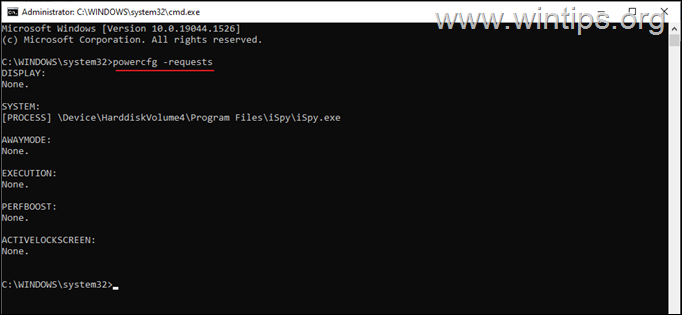
3a. Sekarang, lanjutkan untuk mengetahui perangkat lain mana yang saat ini dikonfigurasi untuk membangunkan sistem dari kondisi tidurnya, dengan memberikan perintah ini:
- powercfg -devicequery wake_armed
3b. Perhatikan perangkat yang muncul dalam daftar dan lanjutkan dan cegah perangkat-perangkat tersebut membangunkan komputer Anda dari tidur, dengan mengikuti petunjuk dalam metode-2 di atas. *
Catatan: Saya sarankan untuk tidak mencegah perangkat keyboard Anda membangunkan komputer Anda.
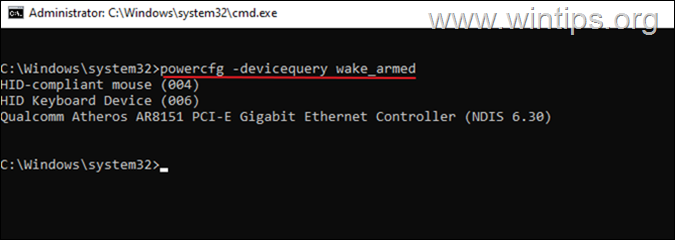
Metode 4. Dapatkan Laporan Diagnostik Efisiensi Daya untuk komputer Anda.
Windows 7, 8, 10, dan 11 dapat membantu Anda mendiagnosis dengan tepat apa yang mencegah komputer Anda masuk ke mode tidur dengan memberikan laporan kinerja daya diagnostik yang terperinci.
1. Dalam kotak pencarian, ketik perintah cepat lalu klik Jalankan sebagai Administrator.
2. Dalam prompt perintah, ketik perintah berikut dan tekan Masukkan: *
- powercfg -energi
Catatan: Perintah di atas akan melacak komputer Anda selama 60 detik untuk masalah daya.
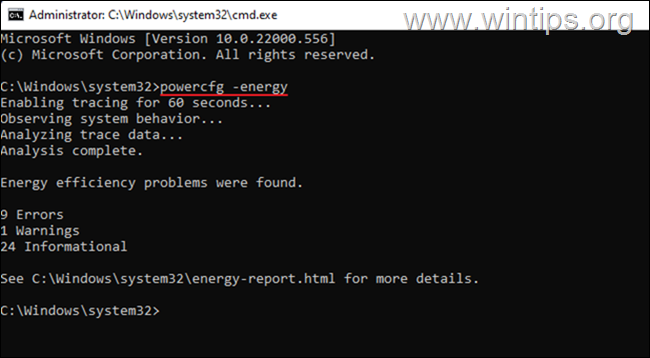
3. Apabila penelusuran sudah selesai, terbuka yang laporan-energi.html di lokasi berikut ini:
- C:\Windows\system32\energy-report.html
4. Sekarang lihat 'Power Efficiency Diagnostics Report' untuk mengetahui perangkat, layanan atau program lain yang mana mencegah sistem memasuki mode tidur secara otomatis dan kemudian melanjutkan untuk menonaktifkannya.
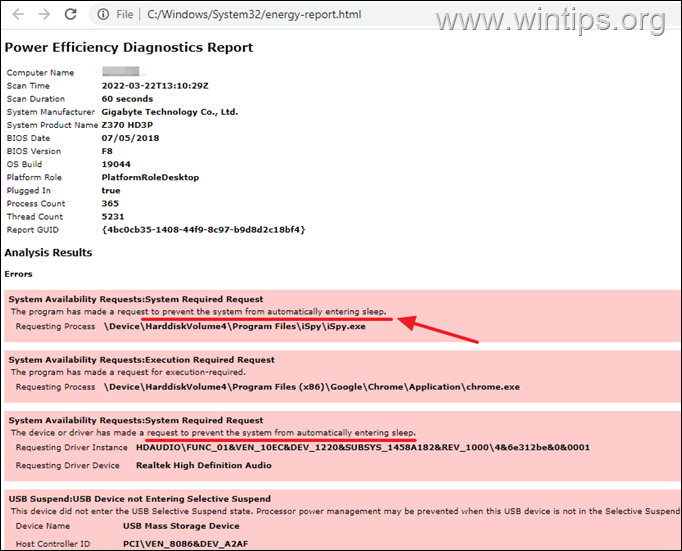
Metode 5. Jalankan Pemecah Masalah Daya.
Power Troubleshooter adalah alat bawaan untuk menyelesaikan masalah daya pada PC Windows. Untuk memperbaiki masalah tidur pada perangkat Windows 10/11 Anda dengan pemecah masalah daya:
1. Dalam kotak pencarian, ketik memecahkan masalah daya dan Terbuka yang Temukan dan perbaiki masalah dengan pengaturan daya komputer Anda.
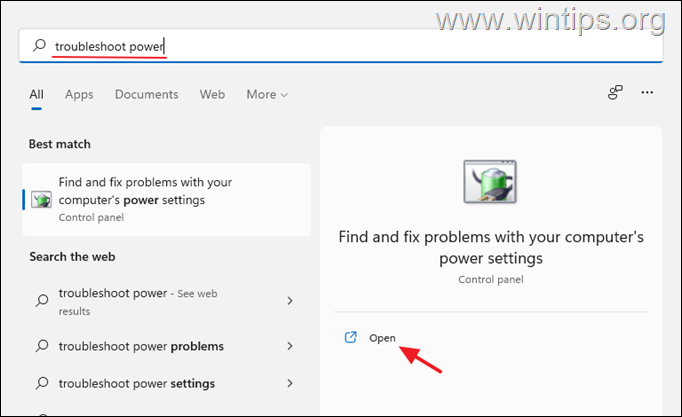
2. Klik Berikutnya pada jendela yang muncul, lalu biarkan Windows memperbaiki masalah daya yang terdeteksi.
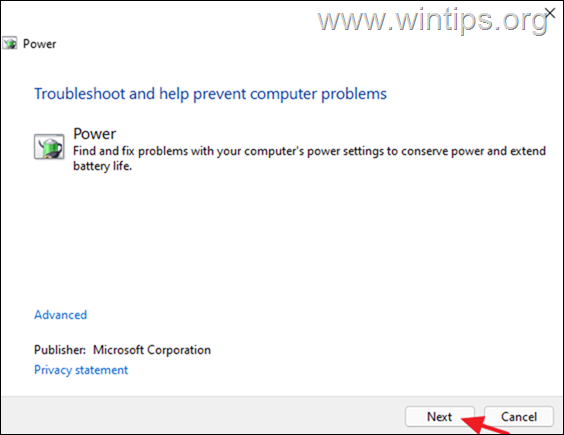
Metode 6. Lakukan Boot Bersih.
Layanan atau program pihak ketiga tertentu bisa menjadi alasan mengapa PC tidak mau tidur. Melakukan boot bersih akan memulai komputer Anda hanya dengan layanan Microsoft, dan layanan pihak ketiga lainnya akan dinonaktifkan.
1. Secara bersamaan tekan tombol Windows  + R kunci untuk membuka tombol ' Lari ' kotak perintah.
+ R kunci untuk membuka tombol ' Lari ' kotak perintah.
2 Dalam kotak perintah run, ketik msconfig tekan Masuk untuk membuka Konfigurasi Sistem utilitas.
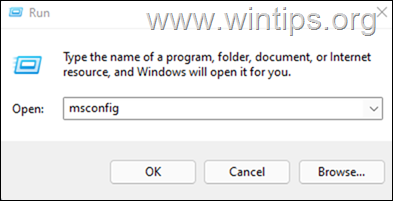
3. Di Layanan tab, periksa yang Sembunyikan semua layanan Microsoft kotak centang dan kemudian klik Nonaktifkan semua untuk menonaktifkan semua layanan non pihak ketiga yang dimulai dengan Windows.
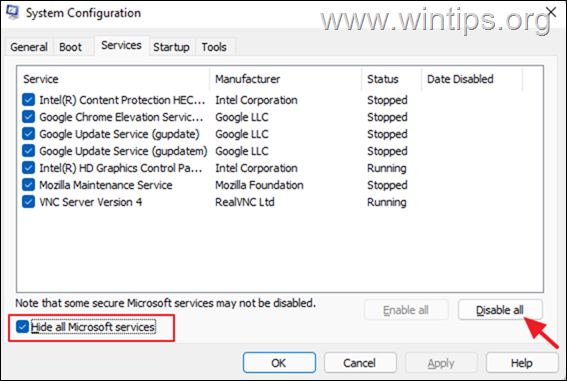
4. Setelah selesai, klik OK dan Mulai ulang PC Anda.
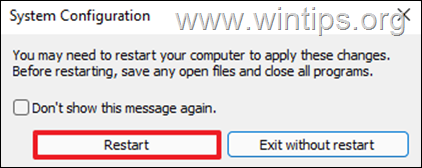
5. Setelah restart, periksa apakah masalah "Sleep Mode" telah teratasi. Jika ya, buka kembali utilitas 'System Configuration' (msconfig) dan aktifkan satu per satu layanan yang dinonaktifkan dan restart sistem Anda, sampai Anda menemukan layanan mana yang menyebabkan pc Anda tidak bisa tidur.
Itu saja! Metode mana yang berhasil untuk Anda?
Beri tahu saya jika panduan ini telah membantu Anda dengan meninggalkan komentar tentang pengalaman Anda. Silakan sukai dan bagikan panduan ini untuk membantu orang lain.

Andy Davis
Blog administrator sistem tentang Windows





