Daftar Isi
Cortana adalah salah satu fitur baru pada Windows 10 dan bertindak seperti agen digital yang dapat membantu Anda mengelola tugas-tugas kalender Anda, untuk mencari file, aplikasi dan pengaturan di komputer Anda, untuk menemukan jawaban di web dengan menggunakan browser Web Microsoft Edge dan Bing (mesin pencari) dan banyak lagi.

Untuk semua alasan ini Microsoft tidak ingin Anda menonaktifkan Cortana, tetapi jika terjadi kesalahan dengan Cortana atau Anda tidak ingin menggunakannya, di sini Anda dapat menemukan semua cara yang tersedia untuk menonaktifkan Cortana di komputer Windows 10 Anda.
Dalam tutorial ini Anda dapat menemukan petunjuk terperinci tentang cara menonaktifkan / mematikan Cortana di PC Windows 10 Anda.
Cara Menonaktifkan atau Mematikan Cortana di Windows 10.
Metode 1. Nonaktifkan Cortana dengan mengganti nama Folder Aplikasi Cortana (Windows 10 Semua Edisi) Metode 2. Nonaktifkan Cortana melalui Registry (Windows 10 Semua Edisi) Metode 3. Nonaktifkan Cortana melalui Editor Kebijakan Grup (Windows 10 Enterprise) Metode 1. Ganti nama Folder Cortana (Bekerja adalah Windows 10 Semua Versi)
Metode pertama untuk menonaktifkan Cortana di Windows 10 adalah dengan mengganti nama paket Aplikasi Cortana dari " C:\Windows\SystemApps "Metode ini berfungsi pada semua versi Windows 10.
Langkah 1. Aktifkan tampilan File tersembunyi.
1. Klik kanan pada Mulai menu  dan pilih Panel Kontrol .
dan pilih Panel Kontrol .
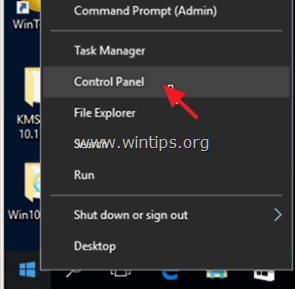
2. Ubah Dilihat oleh: untuk Ikon kecil .
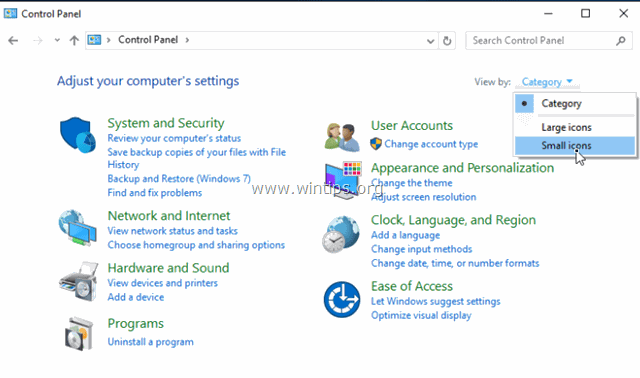
3. Terbuka Opsi Penjelajah File .
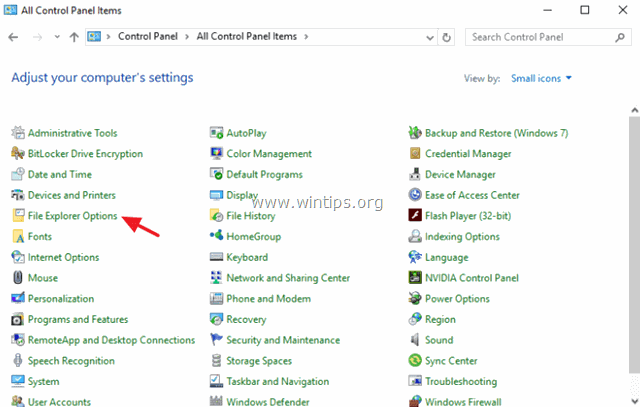
4. Di Lihat tab: pilih Tampilkan file, folder, atau drive tersembunyi dan klik OK .
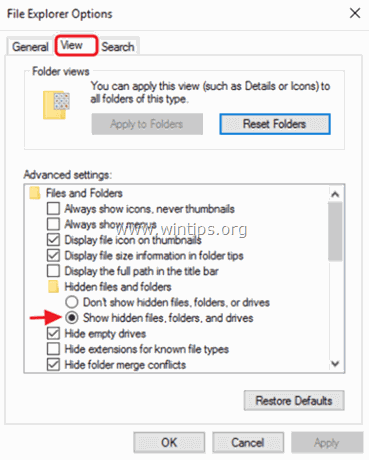
Langkah 2. Ganti nama folder Cortana App.
1. Buka Windows Explorer dan arahkan ke folder berikut ini pada komputer Anda:
- C:\Windows\SystemApps
2. Ganti nama " Microsoft.Windows.Cortana_cw5n1h2txyewy " folder ke
" Microsoft.Windows.Cortana_cw5n1h2txyewy BAK " dan tekan Masuk .
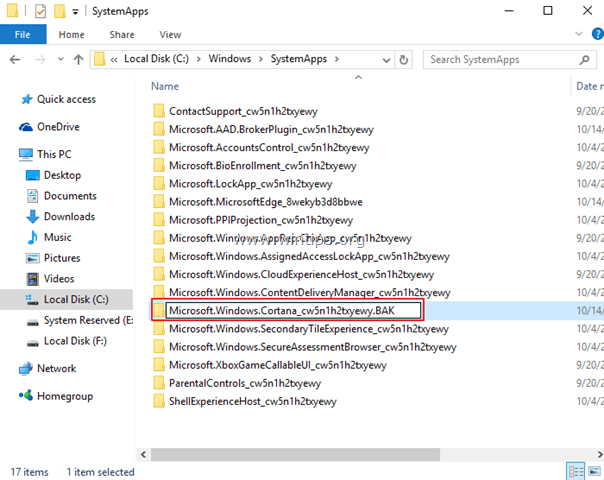
3. Anda harus menerima Akses Folder Ditolak pesan. Klik Lanjutkan.
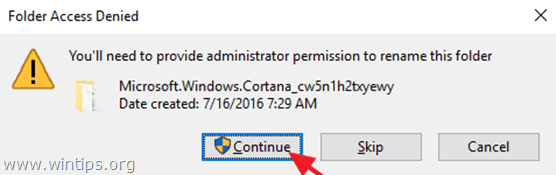
4. Kemudian Anda akan menerima Folder yang Digunakan Untuk melewati kesalahan ini:
1. Tekan Ctrl + Alt + Del dan peluncuran Pengelola Tugas .
2. Pada Proses tab, klik kanan pada Pencarian proses dan klik Akhiri Tugas dan...
3. Segera tekan tombol Coba lagi tombol.
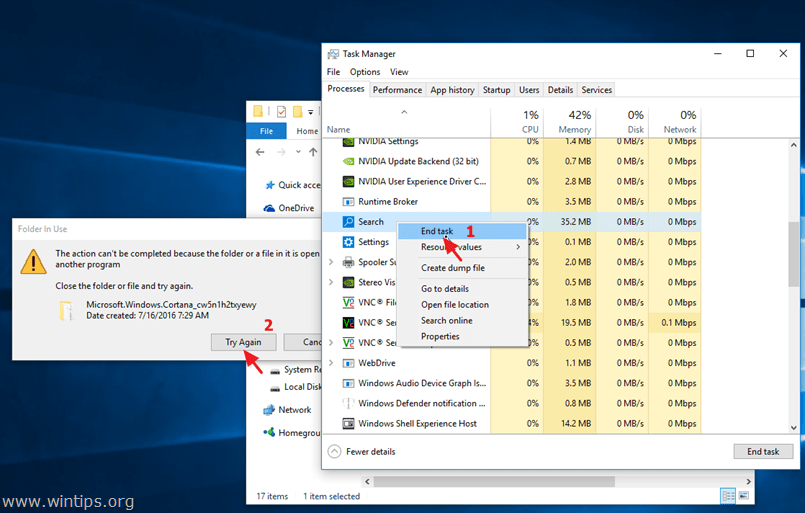
5. Itu saja! Mulai sekarang jika Anda mencoba meluncurkan Cortana, tidak akan terjadi apa-apa.
6. Untuk menyembunyikan ikon pencarian Cortana (atau kotak pencarian) dari bilah tugas, klik kanan padanya dan pilih Pencarian > Tersembunyi . -
Catatan: Untuk menggunakan fungsi pencarian, buka Windows Explorer dan gunakan kotak "search quick access" di kanan atas.
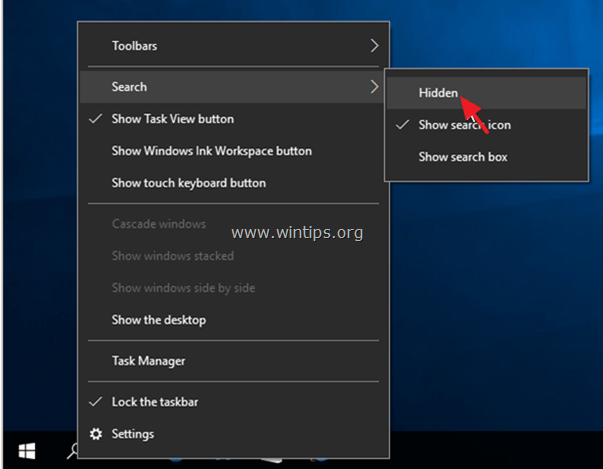
Metode 2. Nonaktifkan Cortana melalui Registry (Windows 10 Semua Edisi).
Catatan: Metode ini tidak berfungsi lagi setelah Pembaruan Ulang Tahun Windows 10.
1. Buka Jendela Editor Registri Untuk melakukan itu:
1. Tekan " Windows ”  + " R " untuk memuat Lari kotak dialog.
+ " R " untuk memuat Lari kotak dialog.
2. Jenis regedit dan tekan Masuk .
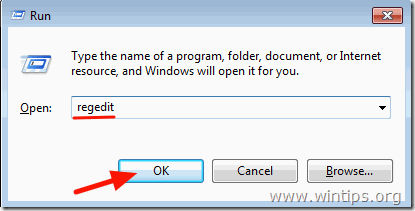
2. Pada panel kiri, arahkan ke kunci ini:
- HKEY_LOCAL_MACHINE\SOFTWARE\Policies\Microsoft\Windows
3. Klik kanan di Windows kunci dan pilih Baru > Kunci .
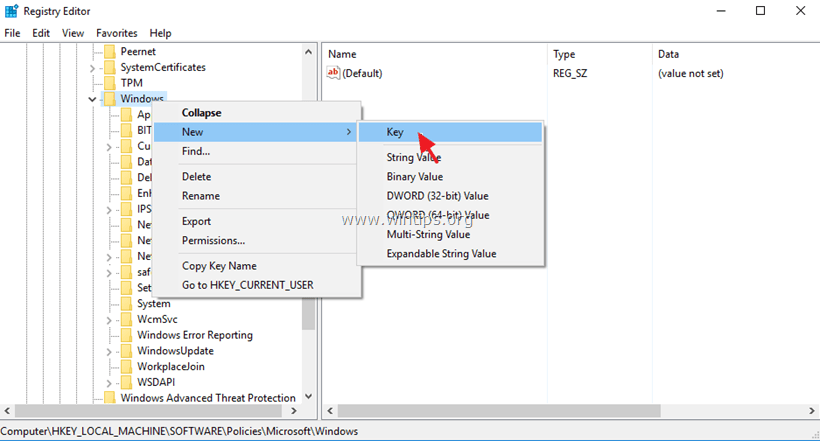
4. Berikan nama pada kunci baru Pencarian Windows dan tekan Masuk .
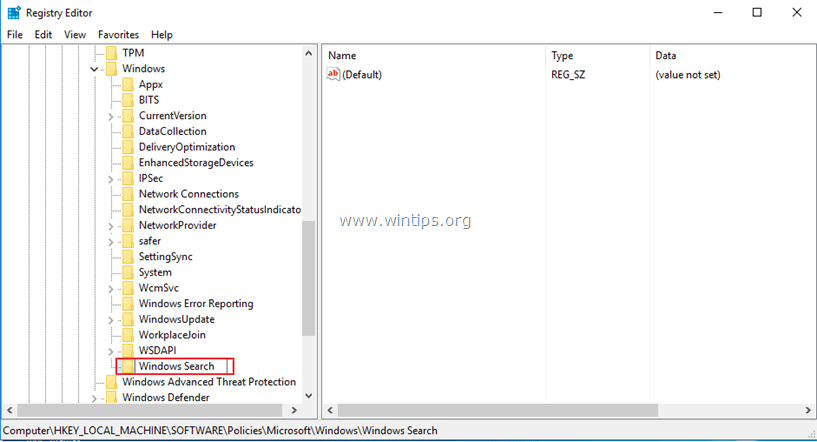
5. Pilih Windows Search Key dan di panel kanan, klik kanan dan pilih Baru > Nilai DWORD (32-bit).
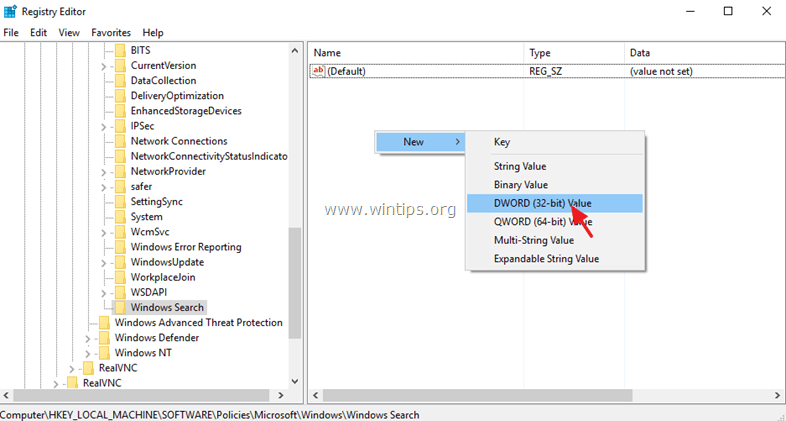
6. Berikan pada nilai baru nama AllowCortana.
7. Klik dua kali AllowCortana dan mengatur nilainya ke 0 (nol). Klik OK .
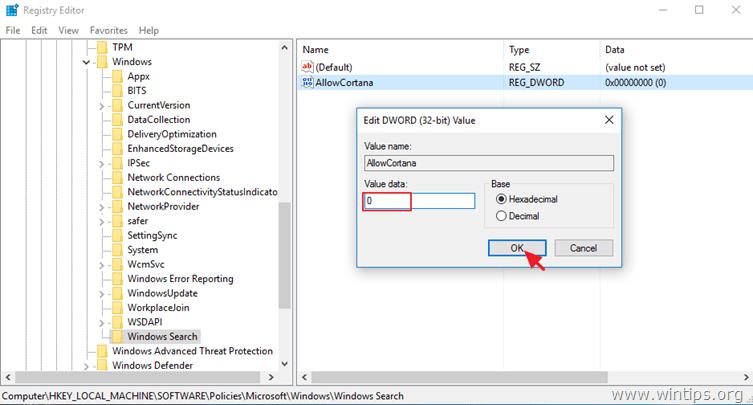
8. Tutup Editor Registri dan Mulai ulang komputer Anda.
Metode 3. Nonaktifkan Cortana melalui Editor Kebijakan Grup (Windows 10 Enterprise).
Jika Anda memiliki Windows 10 Enterprise, maka Anda dapat menonaktifkan Cortana melalui Group Policy Editor.
1. Tekan Windows  + R pada keyboard Anda untuk memuat Lari kotak dialog.
+ R pada keyboard Anda untuk memuat Lari kotak dialog.
2. Jenis gpedit.msc dan tekan Masuk .
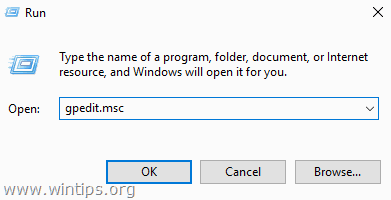
3. Di Group Policy Editor, arahkan (dari sisi kiri) ke:
- Konfigurasi Komputer > Template Administratif > Komponen Windows > Pencarian
4. Di sisi kanan, klik dua kali untuk membuka Izinkan Cortana pengaturan.
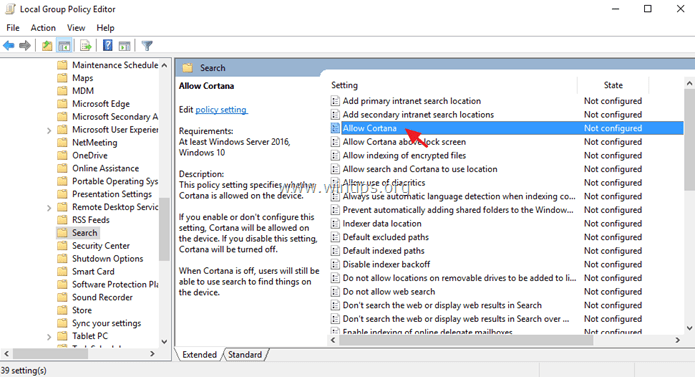
5. Set yang Izinkan Cortana opsi untuk Dinonaktifkan dan klik OK .
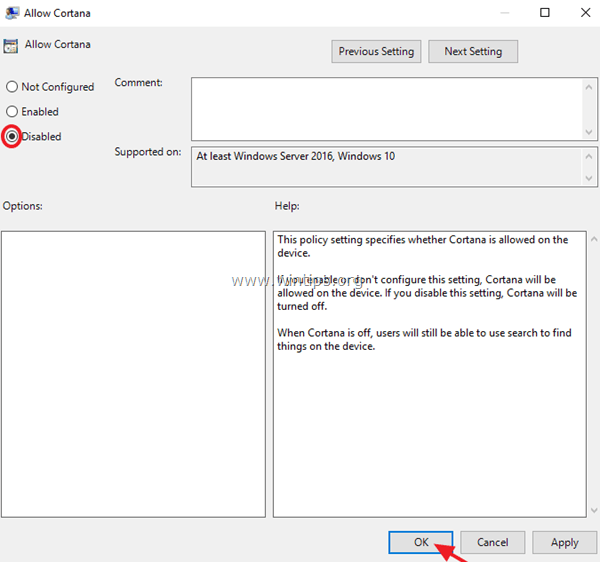
6. Mulai ulang komputer Anda.
Itu saja! Beri tahu saya jika panduan ini telah membantu Anda dengan meninggalkan komentar tentang pengalaman Anda. Silakan sukai dan bagikan panduan ini untuk membantu orang lain.

Andy Davis
Blog administrator sistem tentang Windows





