Sommario
Su un computer basato su Windows 7, quando ho cercato di connettermi a un Server 2012 tramite l'app Connessione Desktop Remoto, è apparso il seguente errore: "Si è verificato un errore di autenticazione. La funzione richiesta non è supportata". Allo stesso tempo, la connessione Desktop Remoto è riuscita dai PC basati su Windows 10.

Questa esercitazione contiene le istruzioni per risolvere l'errore "Si è verificato un errore di autenticazione. La funzione richiesta non è supportata" in Connessione desktop remoto su Windows 10/8/7 OS.
Come risolvere il problema: "La funzione richiesta non è supportata" in Connessione desktop remoto di Windows.
Metodo 1. Disattivare l'autenticazione a livello di rete sul server RDP.
Il primo modo per risolvere l'errore "Function Requested is not Supported" in RDP è quello di disattivare l'autenticazione a livello di rete dal lato del server RDP. A tal fine:
1. Aperto Proprietà del sistema e selezionare l'opzione Remoto scheda.
2. Deselezionare (chiaro) il Consentire le connessioni solo da computer che eseguono Desktop remoto con autenticazione di livello di rete. e fare clic su OK . *
Nota: se il server RDP è un computer Windows 7, allora controllo il " Consentire le connessioni da computer che eseguono qualsiasi versione di Remote Desktop (meno sicura). ".
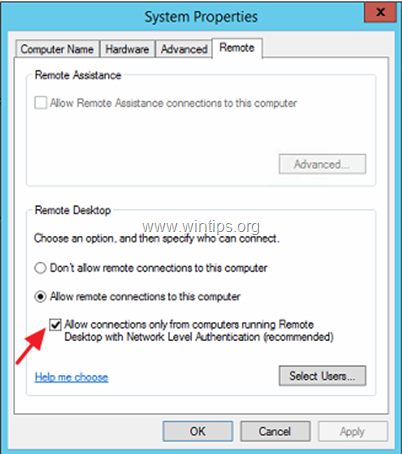
3. Ora provate a connettervi dal client RDP al server.
Metodo 2. Abilitare la bonifica di Encryption Oracle sul client RDP.
Il metodo successivo per risolvere l'errore di autenticazione "Function Requested is not Supported" in RDP consiste nel modificare le impostazioni di "Encryption Oracle Remediation" sul client Remote Desktop. A tal fine:
In Windows Professional versioni:
1. Premere contemporaneamente i tasti Finestre  + R per aprire la finestra di comando Esegui.
+ R per aprire la finestra di comando Esegui.
2. Tipo gpedit.msc & Stampa Entrare.
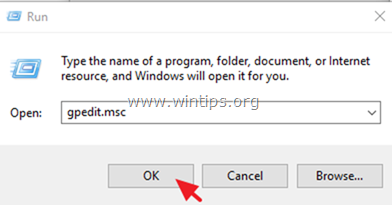
3. Nell'Editor Criteri di gruppo, spostatevi nel seguente percorso (nel riquadro di sinistra):
- Configurazione del computer -> Modelli amministrativi -> Sistema -> Delega delle credenziali
4. Nel riquadro di destra, aprire la finestra Crittografia Oracle Remediation impostazioni.
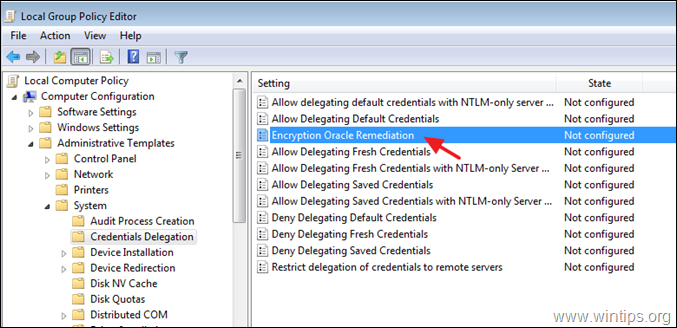
5. Scegliere Abilitazione , impostare il "Livello di protezione" su Vulnerabile e fare clic su OK.
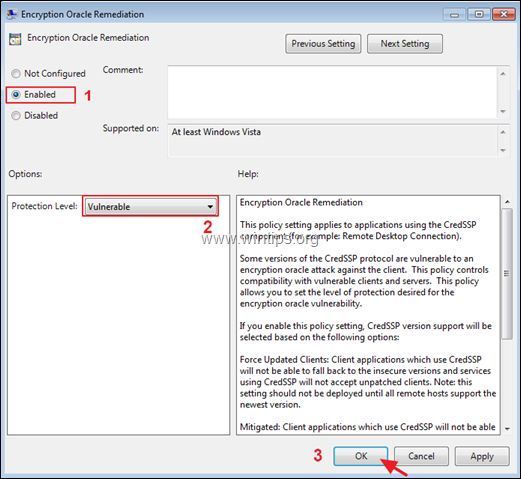
6. Chiudere il Group Police Editor e provare a connettersi al server RDP.
In Windows Home versioni:
1. Aperto Prompt dei comandi come amministratore Per farlo:
1. Nella casella di ricerca digitate: prompt dei comandi or cmd
2. Fare clic con il tasto destro del mouse su Prompt dei comandi e selezionare Esegui come amministratore.
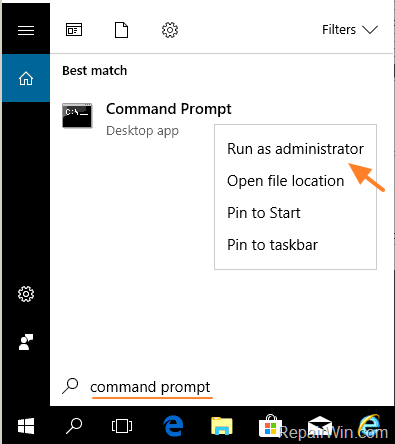
2. Nel prompt dei comandi, incollare il comando seguente e premere Entrare.
- reg add "HKLM\Software\Microsoft\Windows\CurrentVersion\Policies\System\CredSSP\Parameters" /f /v AllowEncryptionOracle /t REG_DWORD /d 2
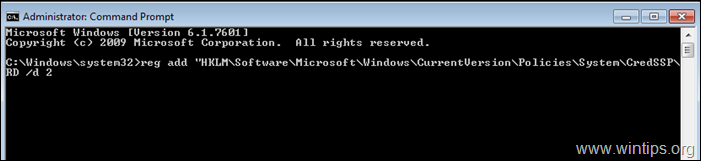
3. Chiudere il prompt dei comandi e riavvio il vostro PC.
4. Dopo il riavvio, collegarsi al server con l'applicazione Desktop remoto.
Fatemi sapere se questa guida vi è stata utile lasciando un commento sulla vostra esperienza. Vi prego di mettere "Mi piace" e di condividere questa guida per aiutare gli altri.

Andy Davis
Il blog di un amministratore di sistema su Windows





