Sommario
In questo tutorial troverete istruzioni dettagliate su come eseguire il backup dei dati memorizzati (immagini, musica, video, contatti, calendario, impostazioni, ecc.) dal vostro smartphone o tablet Android, in modo da tenere al sicuro le vostre cose, anche se perdete il dispositivo o anche se volete ripristinare le impostazioni di fabbrica.

Eseguire il backup dei contenuti del telefono o del tablet Android è un'azione indispensabile (se i contenuti sono importanti per voi... e sono sicuro che lo sono), perché al giorno d'oggi, la maggior parte di noi, utilizza il proprio dispositivo Android ogni giorno, non solo per effettuare le proprie comunicazioni, ma anche per gestire i propri appuntamenti (calendario), per leggere/scrivere e-mail o per scattare foto e video di tutto ciò che riteniamo importante.
Come eseguire il backup del contenuto del dispositivo Android.
Questa esercitazione è suddivisa in quattro (4) parti con istruzioni dettagliate su come eseguire il backup dei diversi tipi di contenuti memorizzati sul vostro dispositivo Android (smartphone o tablet): *
Parte 1. Backup di contatti Android, calendario, Gmail, ecc. Parte 2. Backup delle impostazioni Android. Parte 3. Backup di foto, musica e video Android. Parte 4. Backup di messaggi di testo/SMS Android.
* Importante: Prima di continuare a seguire le istruzioni di questo tutorial, assicuratevi di avere già un account Google (Gmail) e di averlo configurato (aggiunto) sul vostro dispositivo Android.
Parte 1. Backup (sincronizzazione) di contatti Android, calendario, Gmail, ecc.
Se si desidera eseguire il backup dei contatti, del calendario o di Gmail, è necessario sincronizzare il dispositivo Android con l'account Google. Per farlo:
1. Sul dispositivo Android (dopo aver aggiunto l'account Google), toccare Impostazioni.
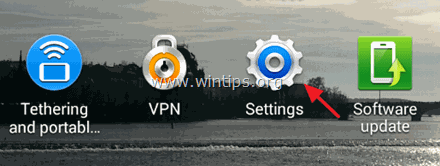
2. Toccare per aprire Conti menu.
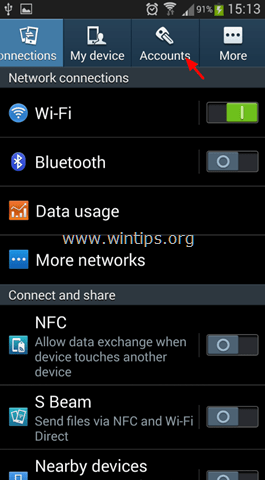
3. Selezionare l'account Google aggiunto sul telefono.
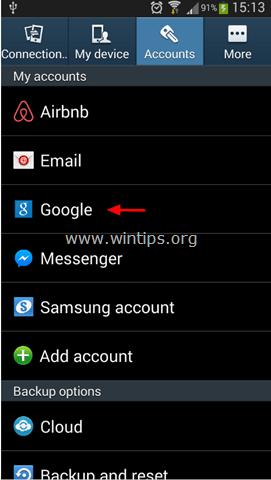
4. Selezionare (selezionare) per sincronizzare tutte le informazioni disponibili, quindi toccare il pulsante Sincronizza ora per sincronizzare immediatamente i contatti, il calendario, Gmail e così via con il proprio account Google.
* Info: Quando si sincronizza il proprio cellulare Android con l'account Google, si sincronizzano anche tutti i contatti, il calendario e la posta di Google dal telefono a quell'account e viceversa. Quindi, se si apre l'account Google da qualsiasi computer o dispositivo mobile e si naviga, ad esempio, nella pagina dei contatti di Google, si scopre che tutti i contatti del telefono Android sono memorizzati anche online. Inoltre, se si effettua una modifica nella pagina dei contatti di Google, si può vedere che il telefono Android è stato sincronizzato.o nell'account Google, la modifica verrà applicata a entrambe le posizioni (dispositivo e account Google) quando si è connessi a Internet.
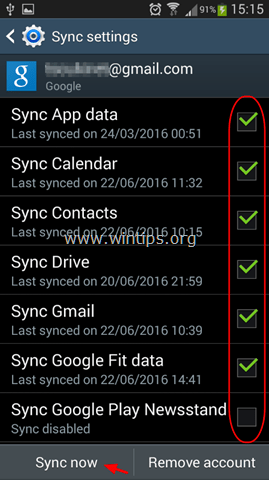
Parte 2. Backup delle impostazioni Android.
Se si desidera eseguire il backup delle impostazioni di Android (password Wi-Fi, segnalibri, impostazioni delle app e così via):
1. Aprire Android Impostazioni -> Account.
2. Sotto Opzioni di backup sezione, toccare Backup e reset .
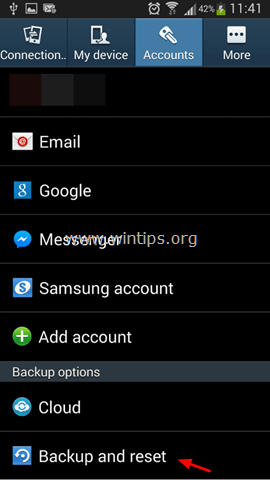
3. Sotto Backup e ripristino selezionare la sezione Backup dei dati casella di controllo.
Note:
1. Se si desidera ripristinare automaticamente le impostazioni di backup quando si reinstalla un'applicazione, selezionare l'opzione Ripristino automatico anche la casella di controllo.
2. Assicurarsi di aver aggiunto un account di backup in Impostazioni account di backup. Per aggiungere un account di backup toccare Conto di backup e quindi aggiungere l'account Google.
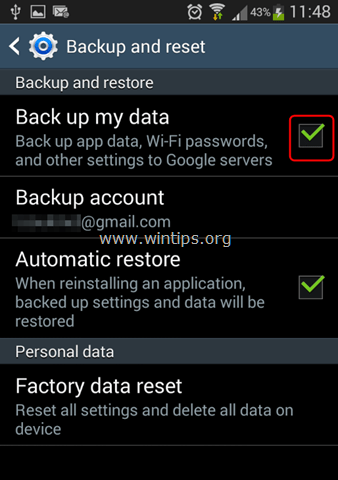
Parte 3. Backup di foto, musica e video Android.
Per eseguire il backup di foto, musica e video dal vostro dispositivo Android avete queste opzioni:
- Backup manuale Copiare/incollare (trasferire) manualmente tutti i file dal dispositivo Android al computer. Backup automatico: utilizzare un'applicazione di backup per sincronizzare il dispositivo Android con il cloud. In questo tutorial utilizzerò l'applicazione Google Foto, che viene offerta gratuitamente e consente di archiviare fino a 15 GB di dati sui server di Google.
Metodo 1. Backup manuale di Android.
Il primo metodo per eseguire il backup dei dati Android consiste nel trasferire manualmente (copiare e incollare) i contenuti del dispositivo (foto, video, musica, ecc.) collegando il dispositivo al computer (PC o MAC). Consiglio questo metodo perché è il più "chiaro" per eseguire il backup dei dati. L'unico svantaggio di questo metodo è che è necessario eseguire questa operazione frequentemente per mantenere il backup aggiornato.Per eseguire il backup manuale dei dati Android:
1. Collegare il dispositivo Android al computer utilizzando il cavo USB.
2. Sul dispositivo Android:
a. Toccare & trascinare verso il basso la barra di notifica.
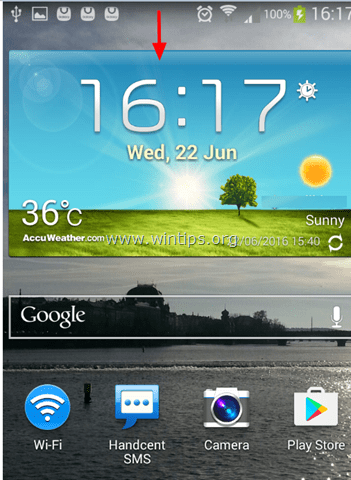
b. Toccare Collegato come dispositivo multimediale .
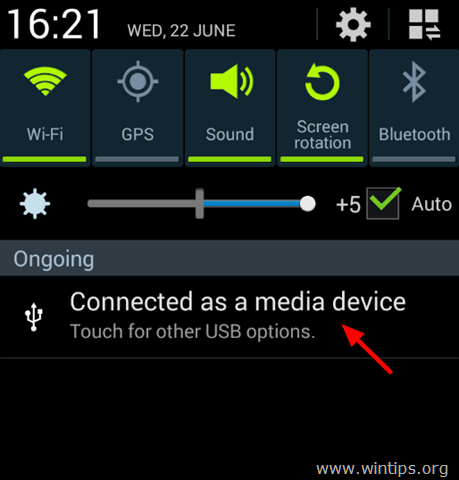
c. Selezionare la voce Dispositivo multimediale (MTP) casella di controllo.
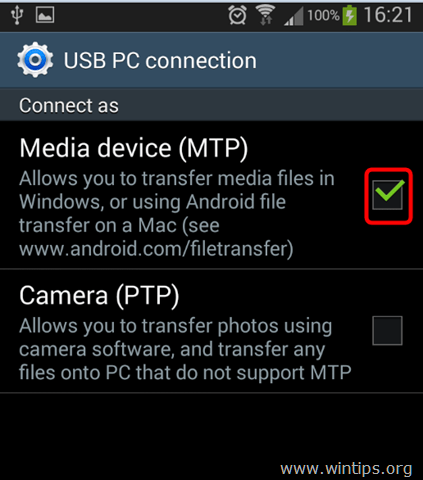
3. Sul computer: aprire Esplora risorse e vedere:
a. Una nuova unità con il nome (modello) del dispositivo Android (ad es. "GT-I9300"), &
b. Un nuovo "Disco rimovibile", se è stata installata una scheda SD sul dispositivo.
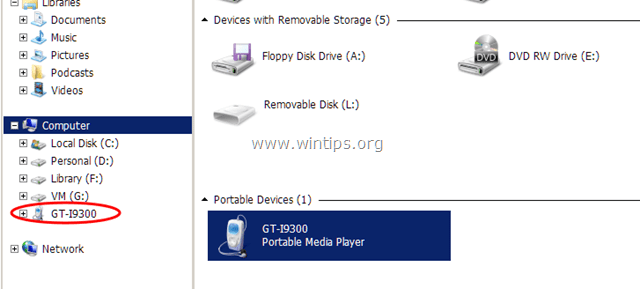
4. Creare una nuova cartella sul computer (ad esempio sotto la cartella "Documenti") e assegnarle un nome (per la nuova cartella) riconoscibile (ad esempio Android_Backup_11092015). Se si dispone di una scheda SD, creare una nuova cartella e assegnarle lo stesso nome (ad esempio SD_Backup_11092015).
5. Esplorare quindi il contenuto del dispositivo (e della scheda SD) e poi fare copia/incolla (backup) nella nuova cartella (o nelle nuove cartelle) create sul computer:
a. Le seguenti cartelle dal dispositivo Android:
- DCIM -> Fotocamera, foto e video. Musica. Immagini -> Screenshot Documenti Download
b. Tutti i file dalla scheda SD del dispositivo.
Importante: NON dimenticate di eseguire frequentemente un backup dei dati del vostro Android, in modo da avere i file aggiornati.
Metodo 2. Backup automatico di Android.
Il secondo metodo per eseguire il backup dei dati dal dispositivo Android consiste nell'utilizzare l'app Google Foto. Utilizzando l'app Google Foto, l'operazione di backup viene eseguita automaticamente quando il telefono ha accesso a Internet (è connesso a Internet).
Per eseguire automaticamente il backup dei dati Android con Google Foto:
Passo 1. Scaricare l'applicazione Google Foto sul proprio dispositivo.
1. Aperto Google Play Store .
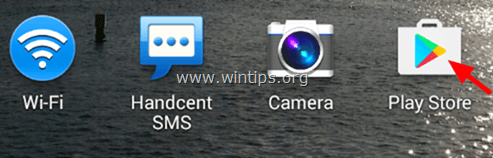
2. Digitare "google foto" nel campo di ricerca e toccare quindi Google Foto app dai risultati.
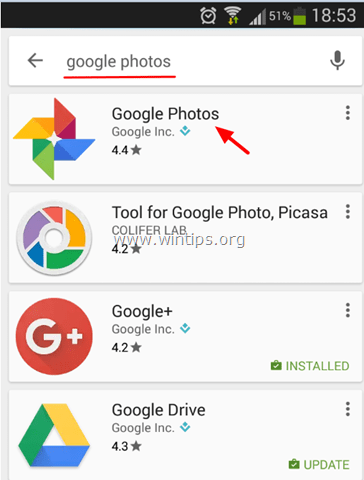
3. Rubinetto Installare per installare Google Foto sul dispositivo.
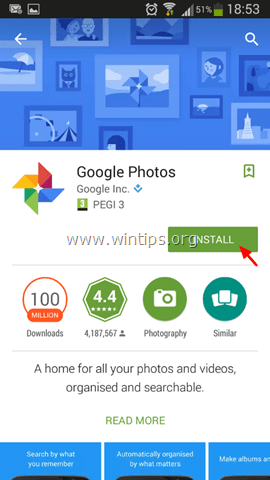
4. Leggete attentamente ciò a cui l'applicazione deve accedere e, se siete d'accordo, fate clic su Accettare .
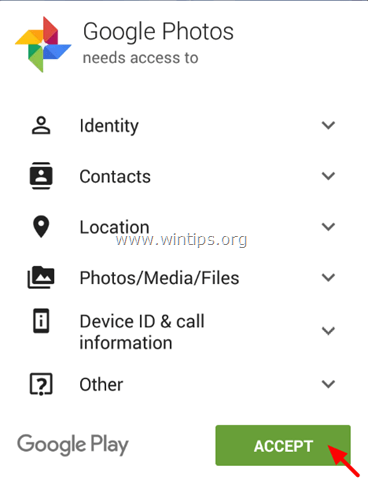
5. Attendere il completamento dell'installazione.
Passo 2. Specificare le impostazioni di backup di Google Foto.
1. Avviare l'applicazione Google Foto sul dispositivo.
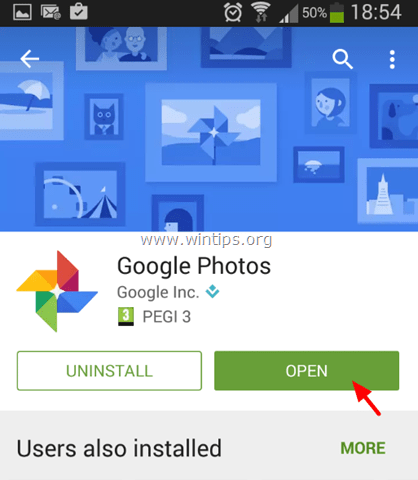
2. Assicurarsi che il Backup e sincronizzazione l'impostazione è ON e toccare Fatto .
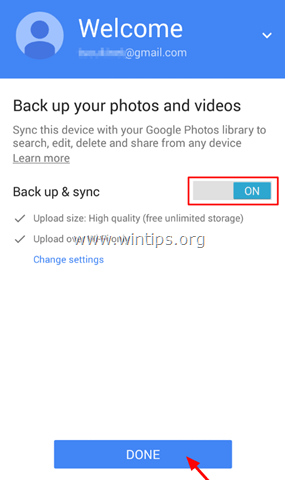
3. In alto a sinistra, toccare Menu  .
.
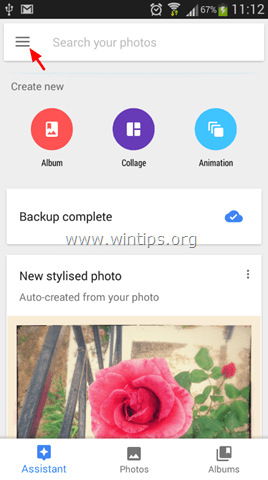
4. Rubinetto Impostazioni.
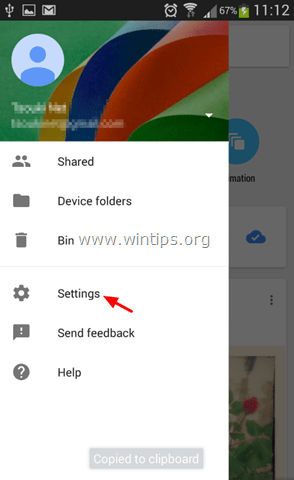
5. Rubinetto Backup e sincronizzazione
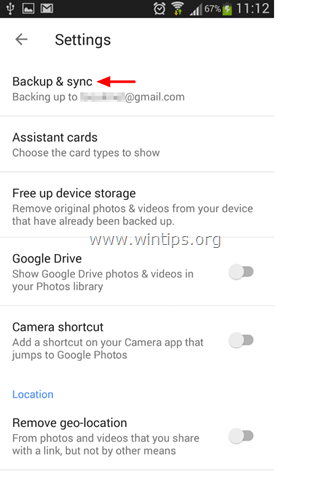
6. Rubinetto Backup delle cartelle del dispositivo .
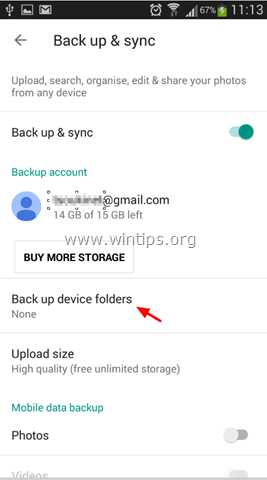
7. Ora selezionate quali altre cartelle del vostro dispositivo volete sincronizzare (backup) con l'archivio di Google Foto, spostando il cursore su ON . *
Nota: per impostazione predefinita, il backup della cartella della fotocamera viene eseguito automaticamente.
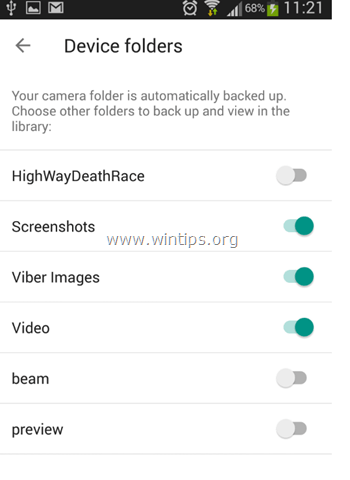
8. (Facoltativo) Una volta terminate le selezioni delle cartelle, toccare la freccia a sinistra.  per tornare alle opzioni principali delle impostazioni di "Backup e sincronizzazione", dove è possibile specificare le seguenti impostazioni:
per tornare alle opzioni principali delle impostazioni di "Backup e sincronizzazione", dove è possibile specificare le seguenti impostazioni:
A. Sotto Dati mobili sezione: specificare se si desidera che l'operazione di backup (sincronizzazione) venga eseguita anche se si è connessi a Internet tramite la rete cellulare. *
Nota: per impostazione predefinita, il backup viene eseguito SOLO quando il dispositivo Android è connesso a Internet tramite una rete WiFi.
B. Sotto Quando fare il backup sezione: è possibile attivare l'operazione di backup in caso di ricarica del cellulare (solo) e durante il roaming.
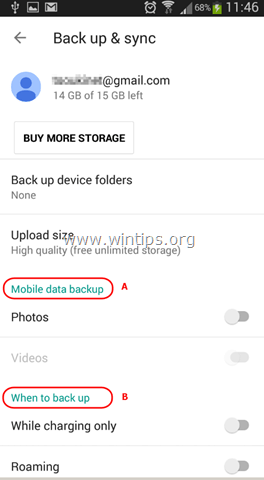
9. Dopo aver specificato le impostazioni di backup, attendere che le cartelle selezionate vengano sincronizzate con l'account Google associato.
10. Infine, è possibile accedere al materiale sincronizzato, da qualsiasi computer e browser web, accedendo con lo stesso account Google del dispositivo a photos.google.com.
Parte 4. Backup dei messaggi di testo/SMS Android.
Se si desidera eseguire il backup dei messaggi SMS dal proprio dispositivo Android, è necessario utilizzare un'applicazione di terze parti, come ad esempio SMS Backup+ app . Una guida dettagliata su come utilizzare l'app SMS Backup+ per eseguire il backup dei messaggi di testo/SMS Android sul proprio account Google è disponibile qui: Come trasferire (backup/ripristinare) i messaggi SMS Android da/al telefono Android.
Fatemi sapere se questa guida vi è stata utile lasciando un commento sulla vostra esperienza. Vi prego di mettere "Mi piace" e condividere questa guida per aiutare gli altri.

Andy Davis
Il blog di un amministratore di sistema su Windows





