Sommario
A volte è necessario convertire un file PDF in un'immagine, perché ogni volta che si desidera visualizzare un file PDF è necessario installare (prima) un'applicazione esterna (come Adobe Acrobat reader o FoxIt PDF reader, ecc.) per visualizzare questo tipo di file o forse si desidera visualizzarli su altri dispositivi come il telefono cellulare o il moderno televisore. A differenza dei file PDF, i file immagine possono essere visualizzatinella maggior parte dei dispositivi senza la necessità di installare prima un'applicazione o un plugin che li supporti.
Questa esercitazione vi guiderà attraverso i passi da compiere per convertire un documento pdf in un'immagine.
Come convertire i file PDF in immagini
Se si desidera convertire i file PDF in immagini BMP, JPG, GIF, PNG, TIFF o WMF, procedere con i passi successivi:
Passo 1. Scaricare e installare "PDFill PDF Tools".
1. Scaricare gli strumenti PDFill PDF* :
Avviso*: Il pacchetto di installazione contiene l'applicazione PDFill completa, compresa la copia di valutazione di PDFill PDF Editor, gli strumenti PDF GRATUITI e il PDF e Image Writer GRATUITI.
 :
:
2. Salvare il programma sul computer o premere " Correre " per avviare immediatamente l'installazione.

3. Stampa " Sì " al messaggio di avviso UAC.
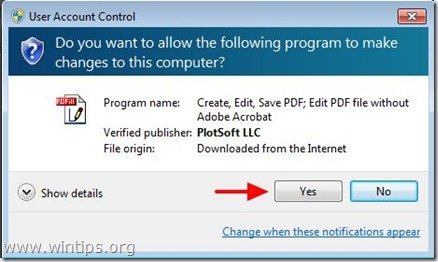
4. Stampa " Avanti ” alla schermata di benvenuto.
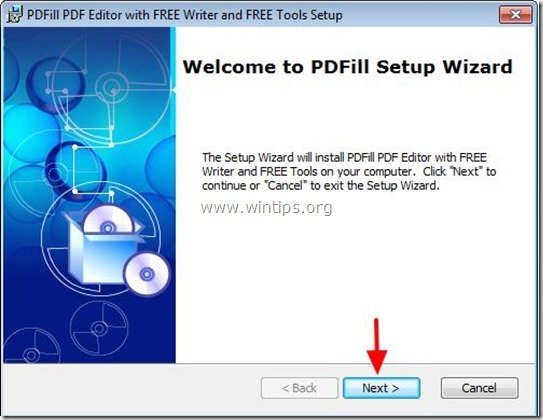
5. Accettare il Contratto di licenza e premere " Avanti ”
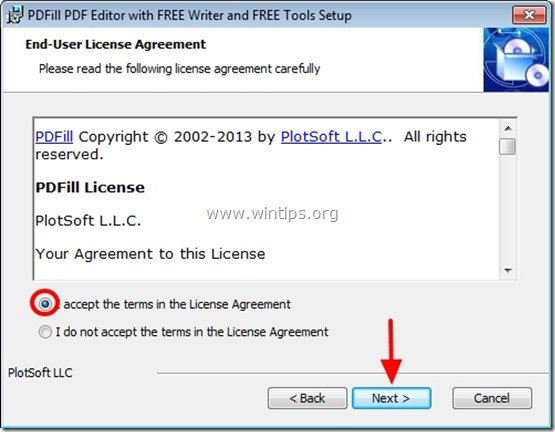
6. Lasciare le opzioni di impostazione predefinite (o modificarle in base alle proprie esigenze) e premere " Avanti ”.
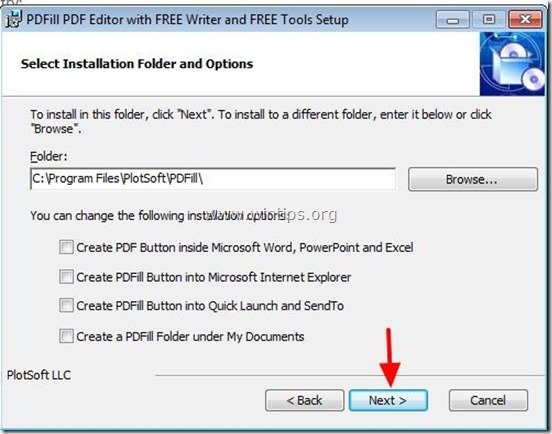
7. Stampa " Installare ' per avviare l'installazione.
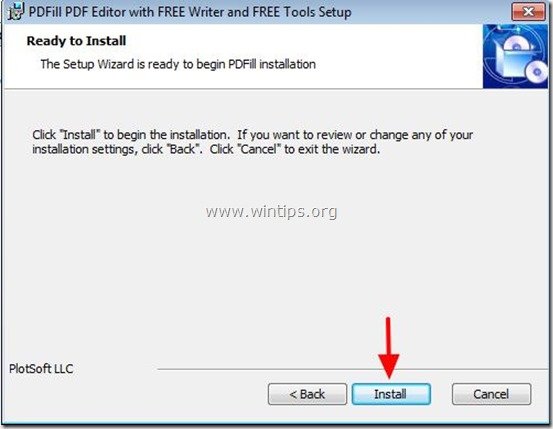
8. Al termine dell'installazione delle applicazioni PDFill, premere " Finitura ". *
Avviso.*: Dopo l'installazione, il programma di installazione controlla e aggiorna il computer Sun Java.
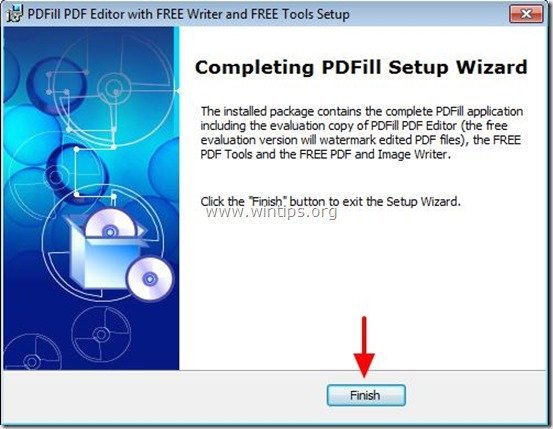
È possibile iniziare a lavorare con gli strumenti PDFill PDF Free da:
Doppio clic su " Strumenti PDFill PDF (gratuito) " sul desktop, oppure
da: " Menu Start > Programmi > PDFill > PDFill PDF Tools (gratuito) ”
Quando si avvia PDFill PDF Free Tools, è possibile visualizzare tutte le caratteristiche del programma. Ho trovato questo programma sorprendente perché fornisce alcune funzioni molto utili da eseguire se si lavora con i file PDF.
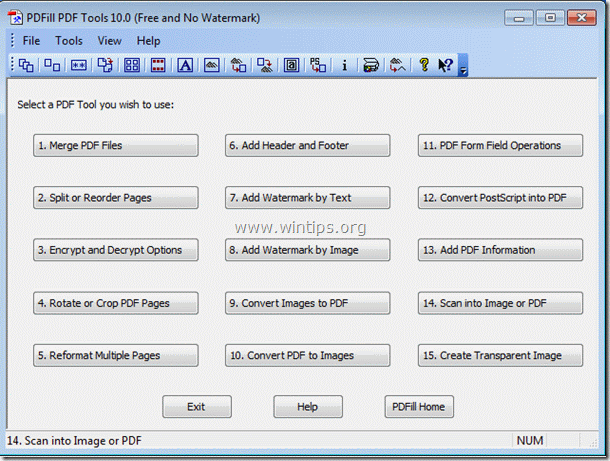
Le caratteristiche più importanti degli strumenti PDFill PDF Free sono:
1. Unire: Unire o combinare due o più file PDF in un unico file PDF.
2. Dividere, riordinare o eliminare: Dividere, estrarre, riordinare o eliminare pagine PDF da un file PDF in un nuovo file.
3. Crittografia e decrittografia con le opzioni di sicurezza: Proteggete i file PDF con password e impedite che i file PDF vengano stampati, copiati, modificati, riempiti, estratti, firmati, assemblati o uniti.
4. Ruotare e ritagliare: Ruotare una pagina PDF o ritagliare una pagina per modificarne il layout.
5. Convertire le immagini in PDF: Converte le immagini (bmp, jpg, gif, png, tiff e wmf) in un file PDF con opzioni di layout.
6. Convertire i PDF in immagini: Salva le pagine PDF in immagini (png, jpg, bmp e tiff) con opzioni DPI.
7. Aggiungere informazioni: Aggiungere informazioni (titolo, autore, soggetto, parole chiave, creatore, ecc.) ai documenti PDF.
Fase 2: Conversione dei file PDF in immagini
Come utilizzare PDFill PDF Free Tools per convertire i file PDF in immagini.
1. A salvare i file PDF come immagini , premere " 10. Convertire PDF in immagini ".
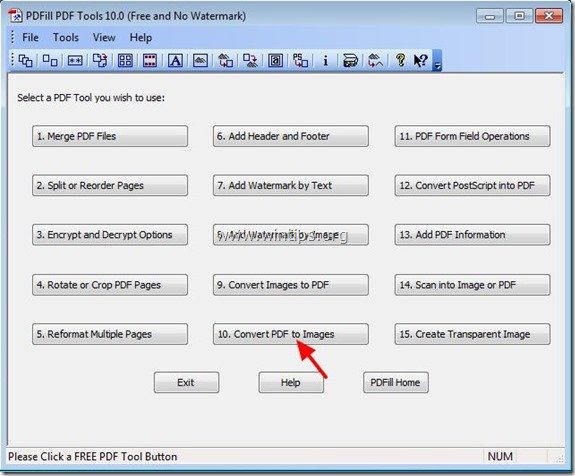
2. Nella finestra di dialogo "Seleziona un PDF in immagine", selezionare il PDF che si desidera convertire in immagine e scegliere " Aperto ”
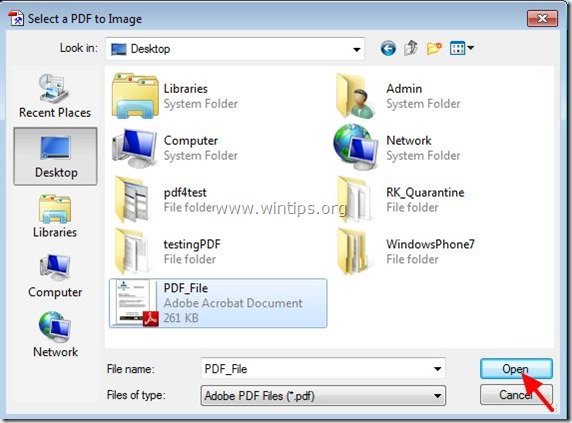
3. A " Convertire i PDF in immagini ".
a. È possibile specificare le pagine PDF da convertire in immagini.
b. La risoluzione dell'immagine (DPI) e la profondità di colore.
c. Il formato dell'immagine (ad es. JPG, PNG, Tif, GIF, ecc.).
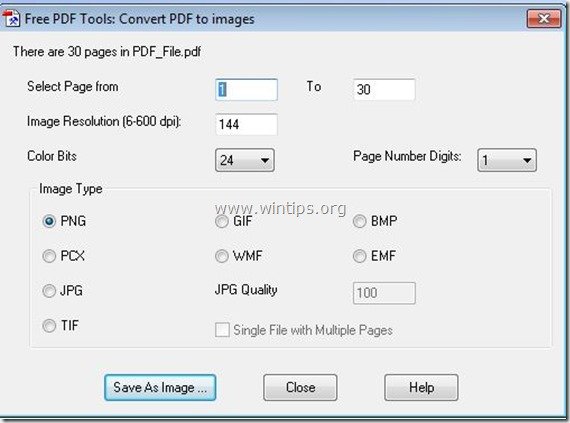
4. Al termine dell'impostazione delle scelte, stampa “ Salva come immagine ".
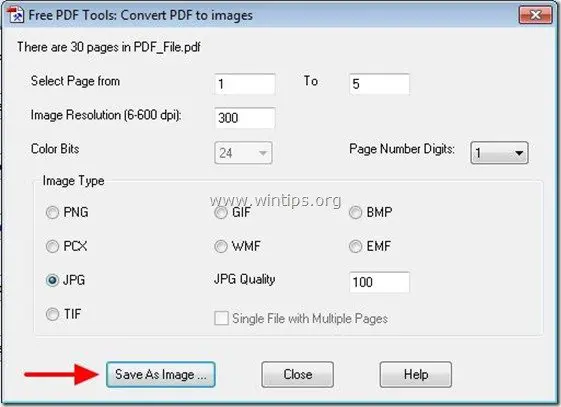
5. In " Salva PDF come file immagine ", digitare il nome dell'immagine e la posizione da memorizzare e premere " Risparmiare ”.
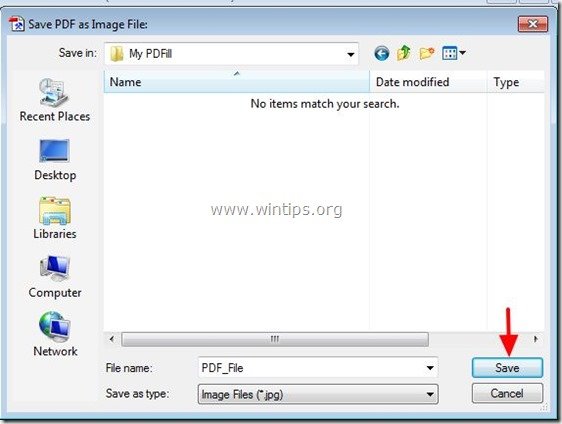
6. Attendere il completamento del processo di conversione (il programma lampeggia) e premere " Chiudere " per terminare il programma o ripetere gli ultimi passaggi per continuare la conversione da PDF a immagine.
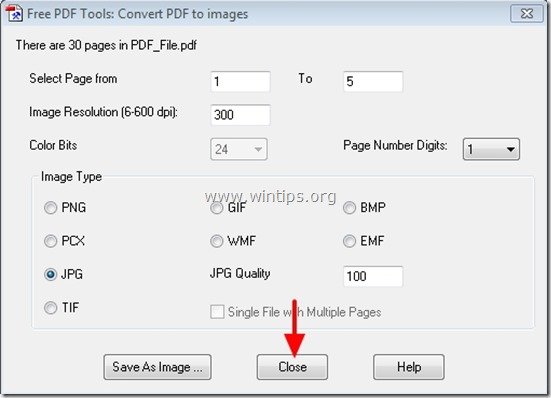
Tutto qui.

Andy Davis
Il blog di un amministratore di sistema su Windows





