Sommario
Molti utenti di VirtualBox (me compreso) hanno riscontrato il seguente problema, quando si avvia una macchina virtuale dopo il riavvio del computer: "VirtualBox - Error in supR3HardenedWiReSpawn" e dopo aver fatto clic su OK, appare un altro errore che dice "Failed to open a session for the virtual machine exit code 1 (0x1) - E_FAIL (0x80004005)", che rimanda a 'VBoxHardening.log' per i dettagli dell'errore.Ma nel file 'VBoxHardening.log' non c'è una spiegazione chiara del problema, se non che molti file DLL "mancano di WinVerifyTrust".
Descrizione del problema: Su un PC Windows 10, dopo aver installato l'ultima versione di VirtualBox e dopo aver riavviato il computer, all'avvio di una macchina virtuale viene visualizzato il seguente errore:
"VirtualBox - Errore in supR3HardenedWiReSpawn
Errore nel rilancio del processo VirtualBox VM: 5
supR3HardenedWinReSpawn cosa: 5 VERR_INVALID_NAME (-104) -Nome file/percorso non valido (malformato)".

... e dopo aver premuto OK (sul messaggio precedente), si riceve il seguente errore:
"Impossibile aprire una sessione per la macchina virtuale %VM_Machine_Name%.
La macchina virtuale '%VM_Machine_Name%' si è chiusa in modo imprevisto durante l'avvio con il codice di uscita 1 (0x1). Ulteriori dettagli sono disponibili in 'C:\Users\Admin\VirtualBox VMs\%VM_Machine_Name%\Logs\VBoxHardening.log'.
Codice risultato: E_FAIL (0x80004005)
Componente: MachineWrap
Interfaccia: IMachine {85632c68-b5bb-4316-a900-5eb28d3413df}"
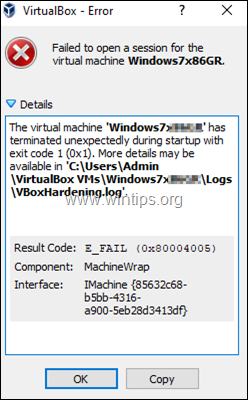
Questa esercitazione contiene le istruzioni per risolvere i seguenti errori di VirtualBox:
- Errore di VirtualBox in supR3HardenedWiReSpawn. Errore nel rilancio del processo VirtualBox VM: 5...supR3HardenedWinReSpawn what: 5 VERR_INVALID_NAME Failed to open a session for the virtual machine...Virtual Machine terminated with exit code 1 (0x1)". Il file 'VBoxHardening.log' riporta che diversi file .dll [manca WinVerifyTrust].
Come risolvere: Errore nel rilancio del processo VM di VirtualBox 5 [manca WinVerifyTrust].
Importante: Prima di procedere con i passi successivi, applicare le seguenti azioni e verificare se è possibile avviare la macchina virtuale (dopo aver applicato ciascuna di esse):
1. Disattivare AV Real Time Protection o disinstallare il programma antivirus e quindi provare ad avviare la macchina virtuale.
Nota: se si possiede un HP Pro o un PC HP Elite con il software preinstallato da HP, procedete e disinstallare i seguenti programmi:
- HP Client Security HP Sure Click HP Sure Sense
2. Assicurarsi che Hyper-V è disabilitato. Per farlo, andare in Pannello di controllo > Programmi e caratteristiche > Attivare o disattivare le funzioni di Windows e Deselezionare il Hyper-V caratteristica.
3. Passare a "C:\Program Files\Oracle\VirtualBox\drivers\vboxdrv", fare clic con il tasto destro del mouse su VBoxDrv.inf e fare clic su Installare.
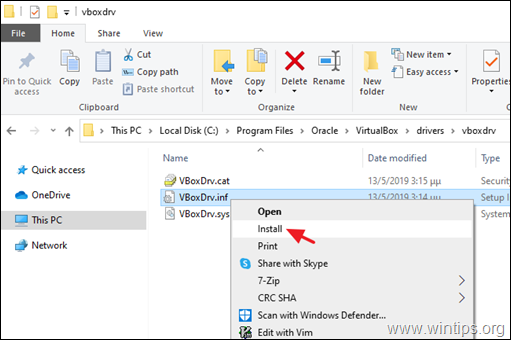
4. Disinstallare e reinstallare VirtuaBox seguendo la procedura indicata di seguito:
a. Spostarsi su Pannello di controllo > Programmi e caratteristiche e Disinstallare VirtualBox
b. Riavvio il computer.
c. Scaricare l'ultima versione di VirtualBox.
d. Fare clic con il pulsante destro del mouse sul file scaricato e fare clic su Esegui come amministratore .
e. Riavvio il computer.
f. Provare ad avviare la macchina virtuale e se si riceve lo stesso errore, seguire i passaggi seguenti:
Passo 1. Modificare il tipo di avvio del servizio VBoxDrv (VBoxDrv.inf) in 2 (caricamento automatico)*.
* Nota: L'idea di modificare il valore 'Start' del servizio VBoxDrv in 2 Il problema si è presentato dopo aver letto la correzione (workaround) per l'errore dopo l'installazione e il riavvio nei forum di VirtualBox, in cui si suggerisce di cambiare il valore di 'Start' a 3. Ma questa modifica non ha funzionato e le cose sono peggiorate.
1. Aprire Editor di registro.
2. Navigare fino a questa chiave nel riquadro di sinistra:
- HKEY_LOCAL_MACHINE\SYSTEM\CurrentControlSet\Services\VBoxDrv.
3. Nel riquadro di destra, fare doppio clic su Inizio Valore REG_DWORD.
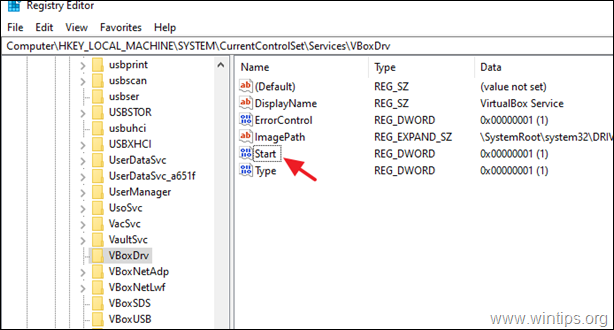
4. Modificare i dati del valore da 1 a 2 e fare clic su OK.
Valori possibili per il tipo di avvio del servizio 'VBoxDrv' (memorizzati nel valore REG_DWORD 'Start').
Valore Tipo di avvio Spiegazione
0 Il servizio di avvio viene caricato all'avvio.
1 Sistema: il servizio viene caricato durante l'inizializzazione del KERNEL (all'avvio).
2 Automatico: Il servizio viene caricato automaticamente da Service Control Manager.
3 Manuale: il servizio viene caricato manualmente (su richiesta).
4 Disabilitato: il servizio è disabilitato.
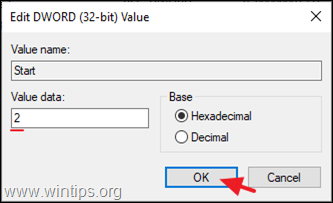
5. Chiudere l'Editor del Registro di sistema e riavvio il PC.
6. Se la macchina virtuale non riesce a ripartire, con l'errore "Call to WHvSetupPartition failed: ERROR_SUCCESS (Last=0xc000000d/87", proseguire con il passaggio 2.
Passo 2. Disabilitare Hyper-V all'avvio.
In Windows 10 PRO o Enterprise, HYPER-V viene avviato per impostazione predefinita all'avvio, quindi procedete a disabilitarlo.
- Articolo correlato: FIX Errore VirtualBox "Chiamata a WHvSetupPartition non riuscita: ERROR_SUCCESS"
1. Aperto Prompt dei comandi come amministratore .
2. Digitare il seguente comando e premere Entrare :
- bcdedit /set hypervisorlaunchtype off
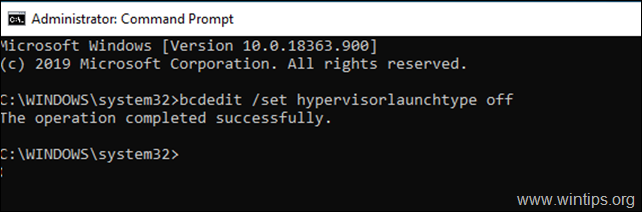
3. Riavviare il vostro PC.
4. Dopo il riavvio, avviare la macchina virtuale.
Fatemi sapere se questa guida vi è stata utile lasciando un commento sulla vostra esperienza. Vi prego di mettere "Mi piace" e di condividere questa guida per aiutare gli altri.

Andy Davis
Il blog di un amministratore di sistema su Windows





