Sommario
Nel giugno 2020, Microsoft ha consegnato automaticamente la nuova versione di Microsoft Edge basata su Chromium, con l'aggiornamento KB4559309. Ma molti utenti lamentano che l'installazione automatica di Edge Chromium con l'aggiornamento KB4559309, rende il computer molto lento e in generale influisce negativamente sulle prestazioni del computer.

Conoscere problemi dopo l'installazione di Edge Chromium (aggiornamento KB4559309):
- Avvio lento. Il computer è lento in momenti casuali. Utilizzo elevato della memoria. La connessione wireless è disattivata.
Questa guida contiene istruzioni passo passo per risolvere i problemi di prestazioni ridotte dopo l'installazione della nuova versione di Microsoft Edge basata su Chromium in Windows 10.
- Articolo correlato: Come bloccare l'installazione automatica di Edge Chromium in Windows 10.
Come risolvere il problema della lentezza delle prestazioni del computer dopo l'installazione dell'aggiornamento KB4559309 e della nuova versione di Edge basata su Chromium *.
* Importante: Se si desidera impedire l'installazione dell'aggiornamento KB4559309 sul PC per evitare problemi dopo l'installazione, eseguire una delle seguenti operazioni:
A. Impedite l'invio automatico di Edge Chromium con l'aggiornamento KB4559309, seguendo le istruzioni riportate in questo articolo: Come bloccare l'installazione automatica di Edge Chromium in Windows 10.
o...
B. Scaricate e installate manualmente il nuovo browser Edge basato su Chromium,
Metodo 1. Ripristinare il PC a uno stato di funzionamento precedente.
Se avete attivato la protezione del sistema sul vostro PC, procedete a ripristinare il sistema a uno stato precedente. Per scoprire se la protezione del sistema è attivata sul vostro sistema e per ripristinare il PC:
1. Fare clic con il tasto destro del mouse su Questo PC in Esplora risorse e selezionare Proprietà .
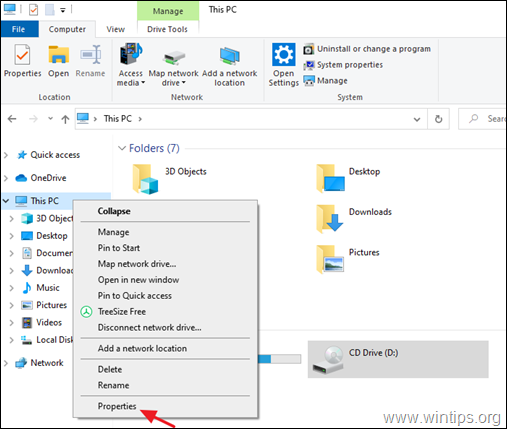
2. Cliccare Protezione del sistema .
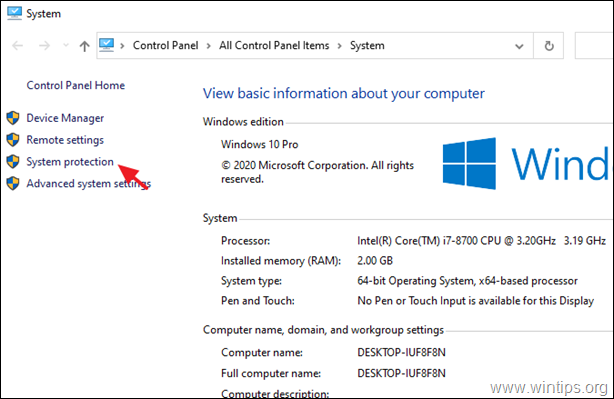
3. Se la protezione del sistema in On sul disco locale C:, fare clic sul pulsante Ripristino del sistema pulsante.
Nota: se la protezione del sistema è disattivata sull'unità C:, continuare con il metodo successivo.
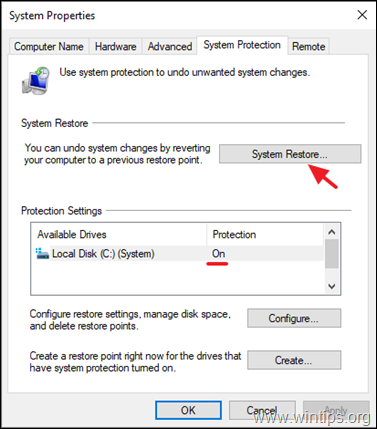
4. Nelle opzioni di Ripristino del sistema, scegliere una data precedente per il ripristino del sistema e fare clic su Avanti per ripristinare il PC alla data selezionata.
Metodo 2. Disattivare BitLocker.
Se è stata attivata la protezione BitLocker su una delle unità locali, procedere alla sua disattivazione. Per fare ciò:
1. Passare al Pannello di controllo di Windows (visualizzazione "icone piccole") e aprire Crittografia unità BitLocker .
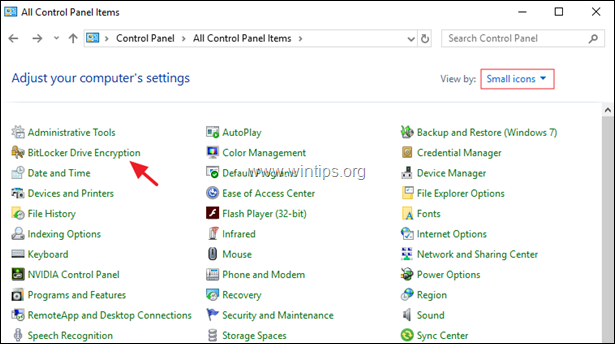
2. Se BitLocker è attivo, in una o più unità, fare clic sul pulsante Disattivare BitLocker per disattivare la crittografia BitLocker.
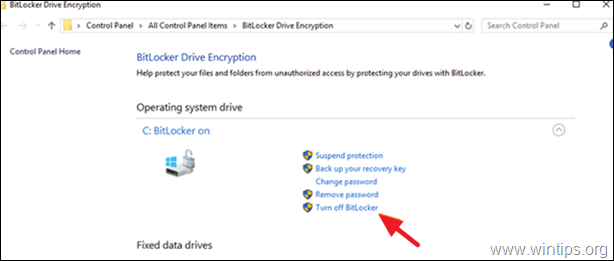
3. Al termine del processo di decodifica, riavvio il PC e vedere se il problema delle prestazioni lente è stato risolto.
Metodo 3. Installare gli aggiornamenti KB4568831 e KB4562899.
1. Scaricate e installate i seguenti due (2) aggiornamenti di Windows 10 2004 dal catalogo degli aggiornamenti di Microsoft:*
Nota: questo metodo si applica solo a Windows 10 v2004.
- KB4568831 - Anteprima aggiornamento cumulativo per Windows 10 versione 2004.KB4562899 - Anteprima aggiornamento cumulativo per .NET Framework 3.5 e 4.8 per Windows 10 versione 2004.
2. Dopo l'installazione, riavvio il PC e verificare se il problema delle prestazioni lente persiste.
Metodo 4. Disinstallare il nuovo Microsoft Edge (versione basata su Chromium).
L'ultimo metodo per risolvere i problemi di lentezza delle prestazioni dopo l'installazione dell'aggiornamento KB4559309 consiste nel disinstallare il nuovo browser Microsoft Edge. Per farlo:
1. Vai a Inizio  > Impostazioni > Applicazioni.
> Impostazioni > Applicazioni.
2. In Applicazioni e funzioni sezione, individuare la voce Microsoft Edge e fare clic su Disinstallare.
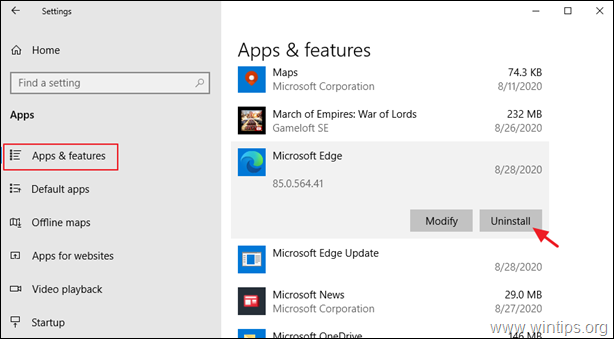
Nota: se l'opzione "Disinstalla" è disattivata, procedete a disinstallare il browser Edge dal prompt dei comandi, seguendo i passaggi indicati di seguito:
1. Aprire Windows Explorer e navigare nella cartella: *
- C:\Program Files (x86)\Microsoft\Edge\Application\85.0.564.41\Installer
Nota: i numeri in rosso rappresentano la versione installata del nuovo browser Edge, al momento della stesura dell'articolo. Pertanto, i numeri (versione) possono variare a seconda della versione di Edge installata sul PC.
2. Evidenziare il contenuto nella barra degli indirizzi e premere il tasto CTRL + C per copiare il percorso negli appunti.
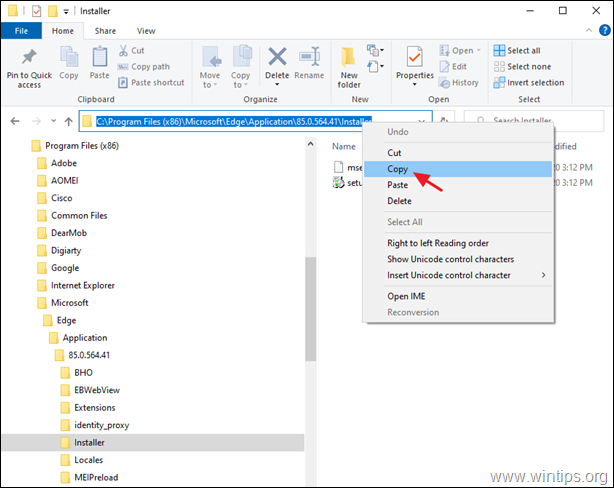
3. Aperto prompt dei comandi come amministratore.
4. Ora, digitare CD premere il tasto Barra spaziatrice una volta e poi premere il tasto CTRL + V per incollare il percorso copiato e premere Entrare .

5. Infine, copiare e incollare il comando seguente e premere Entrare. *
- setup.exe -disinstallare -livello di sistema -verbose-logging -forzare la disinstallazione
Nota: quando il comando viene eseguito, viene ripristinata la vecchia versione di Microsoft Edge.
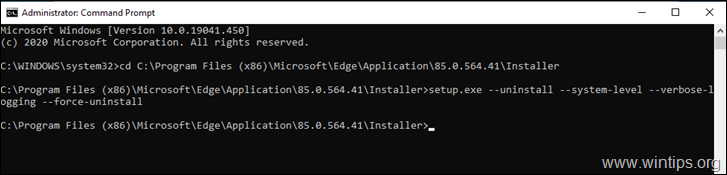
6. Infine, procedete e impedite la reinstallazione automatica di Edge Chromium, oppure scaricate e installate manualmente il nuovo browser Edge basato su Chromium per evitare l'invio automatico con l'aggiornamento KB4559309.
Ecco! Quale metodo ha funzionato per voi?
Fatemi sapere se questa guida vi ha aiutato lasciando un commento sulla vostra esperienza. Vi prego di mettere "Mi piace" e condividere questa guida per aiutare gli altri.

Andy Davis
Il blog di un amministratore di sistema su Windows





