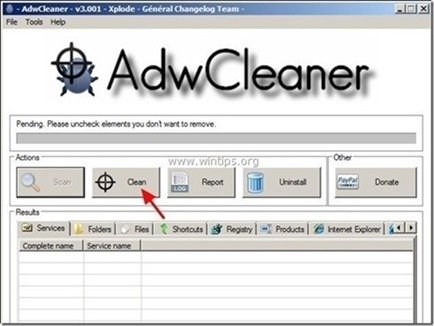Sommario
“ Plus-HD " è un "Programma potenzialmente indesiderato (PUP)" e, una volta installato sul computer, modifica le impostazioni del computer al fine di fare soldi visualizzando annunci pop-up o reindirizzando le ricerche in pubblicità di editori sconosciuti. Se un computer è infettato da " Plus-HD ", vengono visualizzati altri annunci pop-up sullo schermo del computer della vittima e la velocità del computer viene rallentata a causa del programma dannoso in esecuzione in background.
I programmi adware rendono difficile l'uso del computer perché visualizzano sempre fastidiosi pop-up durante l'uso del computer, rallentano la velocità del computer e dirottano le impostazioni e la homepage del browser per visualizzare più annunci durante l'uso.
“ Plus-HD "Per questo motivo, è necessario prestare sempre attenzione alle opzioni di installazione di qualsiasi programma che si desidera installare sul computer e non installare mai il software in bundle che il programma vuole installare con esso.
Se si desidera rimuovere facilmente "Plus HD " dal computer, seguire la procedura seguente:

Come rimuovere Annunci di "Plus HD " Programma potenzialmente indesiderato (PUP) dal computer
Fase 1. Termina e pulisce i processi e i programmi in esecuzione dannosi.
1. Scaricare e salvare " RogueKiller " sul computer* (ad esempio, sul Desktop).
Avviso*: Scaricare versione x86 o X64 In base alla versione del sistema operativo. Per trovare la versione del sistema operativo, " Cliccare con il tasto destro del mouse " sull'icona del computer, scegliere " Proprietà " e guardare " Tipo di sistema sezione ".
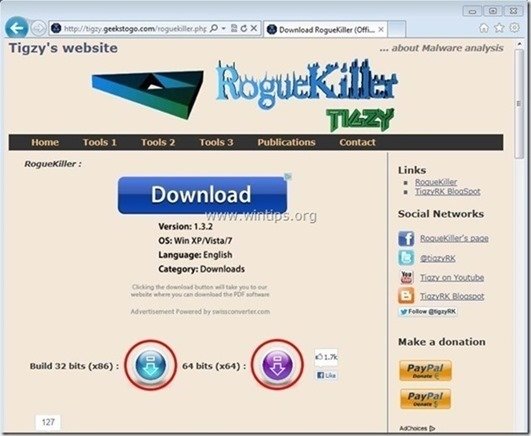
2. Fare doppio clic per correre RogueKiller.
3. Lasciare che il pre-scansione da completare (termina i processi dannosi) e poi premere su " Scansione "per eseguire una scansione completa.
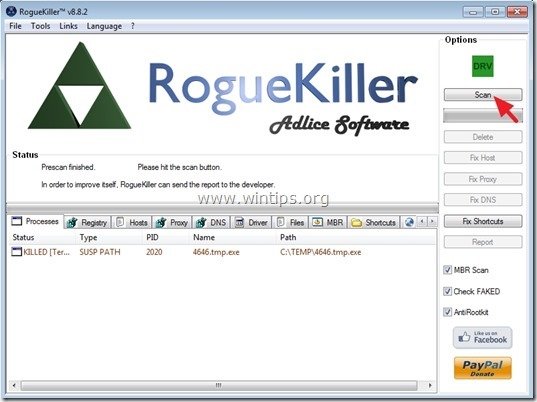
3. Al termine della scansione completa, premere il tasto "Cancellare" per rimuovere tutti gli elementi dannosi trovati.

Passo 2. Disinstallare "PLUS-HD" e le applicazioni adware dal pannello di controllo.
1. Per farlo, andare su:
- Windows 8/7/Vista: Avvio > Pannello di controllo . Windows XP: Inizio > Impostazioni > Pannello di controllo
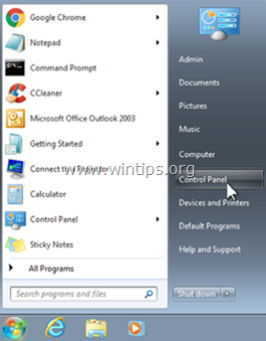
2. Fare doppio clic per aprire
- Aggiungi o rimuovi programmi se si dispone di Windows XP Programmi e caratteristiche se si dispone di Windows 8, 7 o Vista.
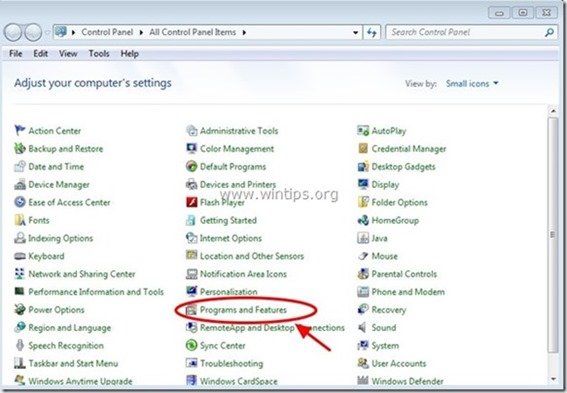
3. Quando l'elenco dei programmi viene visualizzato sullo schermo, ordinate i programmi visualizzati in base alla data di installazione (Installato il) e quindi trovate e Rimuovere (disinstallare) Rimuovere qualsiasi applicazione sconosciuta che sia stata installata di recente sul sistema. Rimuovere anche le applicazioni adware elencate di seguito:
- Linkey Plus-HD plusd8.1 Gestione delle impostazioni Disinstallare anche qualsiasi altra applicazione sconosciuta o indesiderata. .
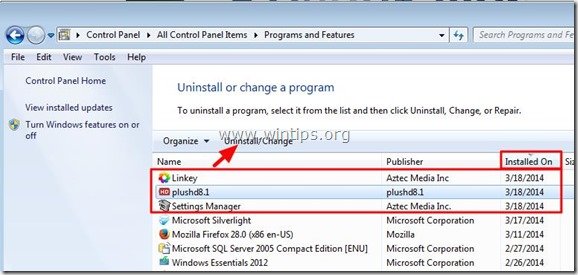
Passo 3: Pulire gli adware e le barre degli strumenti del browser indesiderate.
1. Scaricare e salvare l'utility "AdwCleaner" sul desktop.
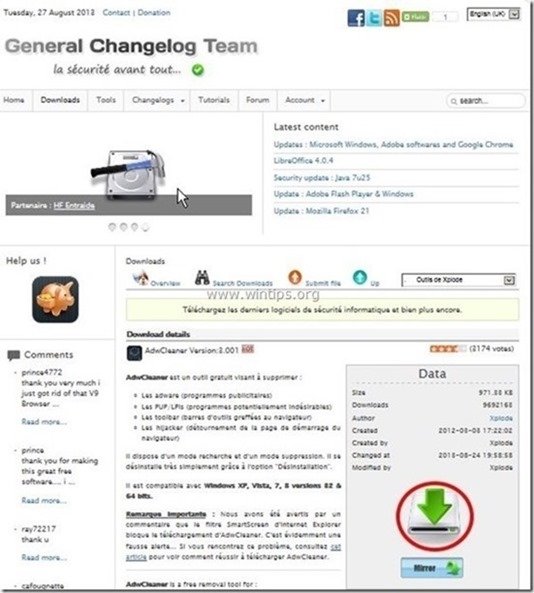
2. Chiudere tutti i programmi aperti e Doppio clic per aprire "AdwCleaner" dal desktop.
3. Stampa " Scansione ”.
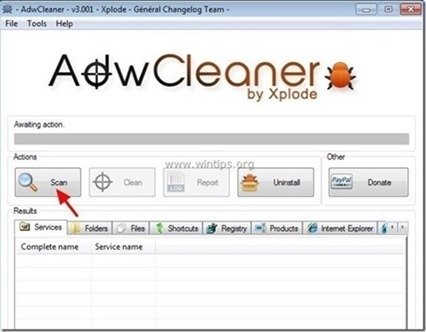
4. Al termine della scansione, premere "Pulito " per rimuovere tutte le voci dannose indesiderate.
4. Stampa " OK " a " AdwCleaner - Informazioni" e premere " OK " di nuovo per riavviare il computer .
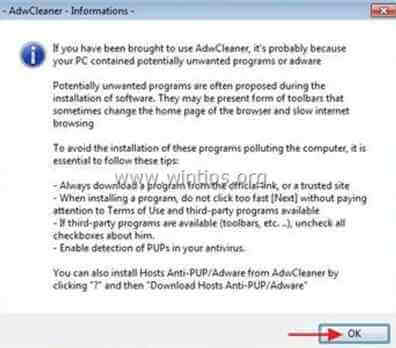
5. Al riavvio del computer, chiudere " Informazioni "AdwCleaner (readme) e proseguire con il passo successivo.
Passo 4. Rimuovere i programmi potenzialmente indesiderati (PUP) con JRT (Junkware Removal Tool).
1. Scaricare ed eseguire JRT - Junkware Removal Tool.

2. Premere un tasto qualsiasi per avviare la scansione del computer con " JRT - Strumento di rimozione Junkware ”.
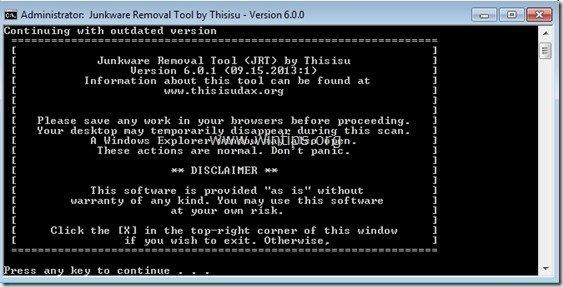
3. Siate pazienti finché JRT non scansiona e pulisce il vostro sistema.
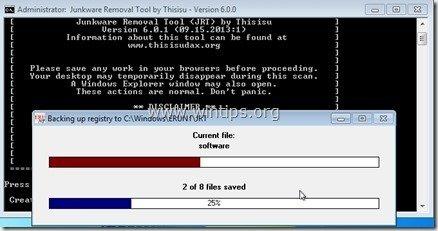
4. Chiudere il file di registro di JRT e poi riavvio il computer.
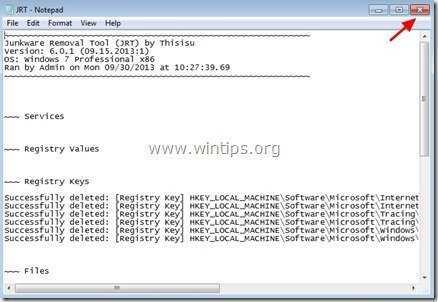
Passo 5. Eliminare le cartelle e i file dannosi
Avviso: Per eseguire questa operazione è necessario attivare la visualizzazione dei file nascosti. Per farlo, andare su:
- Inizio > Pannello di controllo > Opzioni cartella . fare clic sul pulsante " Vista "Fare clic su " Mostra file, cartelle e unità nascoste " & Deseleziona il campo " Nascondere i file protetti del sistema operativo " Stampa " OK "
Come attivare la visualizzazione dei file nascosti in Windows 7
Come attivare la visualizzazione dei file nascosti in Windows 8
1. Navigare nei seguenti percorsi ed eliminare le seguenti cartelle (in audace ):
- C:\Programmi Plus-HD C:\Programmi plushd8.1 C:\Programmi Gestione delle impostazioni C:\ProgrammaDati sistemak
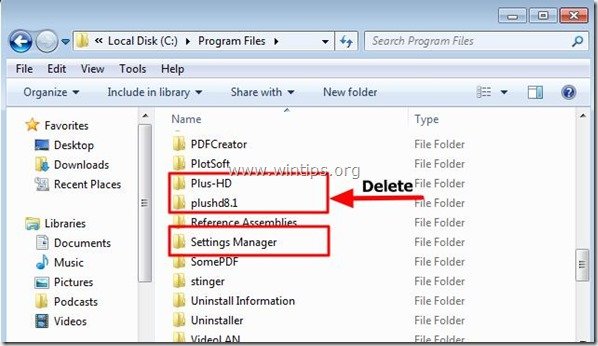
2. Selezionare & cancellare tutti i file e le cartelle sotto " C:\Temp ".

Passo 6. Rimuovere Ads e tutte le estensioni adware dal browser Internet.
Reimpostare le impostazioni del browser Internet e rimuovere le estensioni adware
Internet Explorer, Google Chrome, Mozilla Firefox
Internet Explorer
Come rimuovere gli annunci da Internet Explorer
1. Dal menu principale di Internet Explorer, fare clic su: " Strumenti "  e scegliere " Opzioni Internet ".
e scegliere " Opzioni Internet ".

2. Fare clic sul pulsante " Avanzato ".
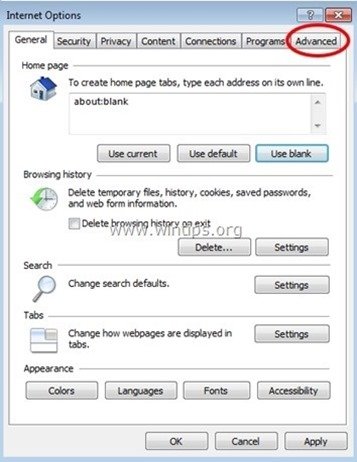
3. Scegliere " Reset ”.
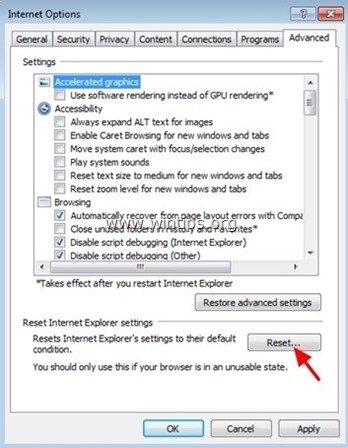
4. Selezionate (per abilitare) il campo " Cancellare le impostazioni personali " e scegliere " Reset ”.
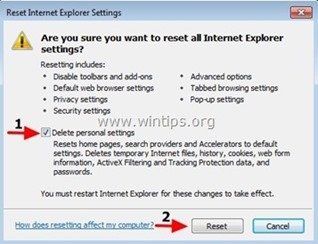
5. Al termine dell'azione di ripristino, premere " Chiudere " e poi scegliere " OK " per uscire dalle opzioni di Internet Explorer.
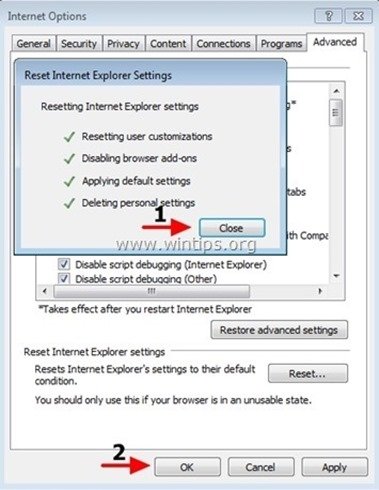
6. Chiudere tutte le finestre e riavvio Internet Explorer.
Google Chrome
Come rimuovere gli annunci da Chrome
1. Aprire Google Chrome e andare al menu chrome  e scegliere " Impostazioni ".
e scegliere " Impostazioni ".
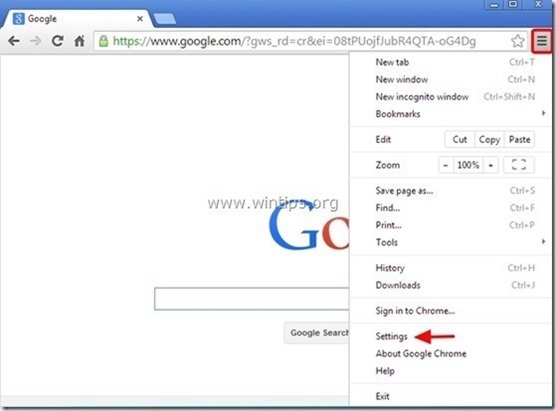
2. Guardate alla fine delle opzioni "Impostazioni" e premete il tasto "Mostra impostazioni avanzate " link.
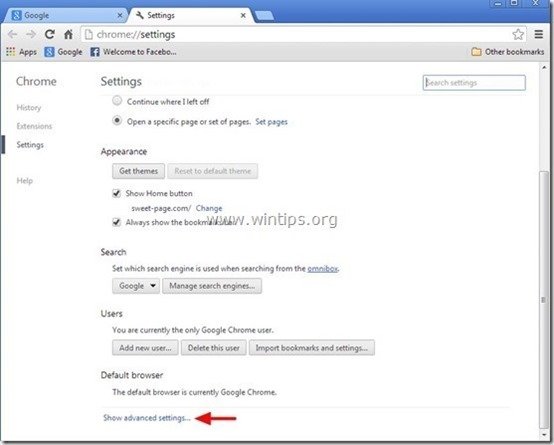
3. Scorrere la pagina fino in fondo e premere il tasto " Ripristino delle impostazioni del browser ".
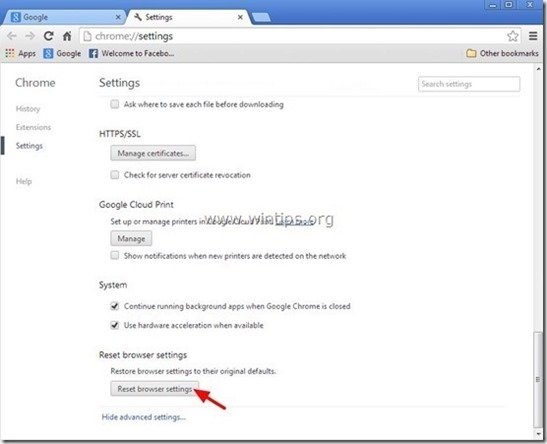
4. Premere il tasto " Reset ".
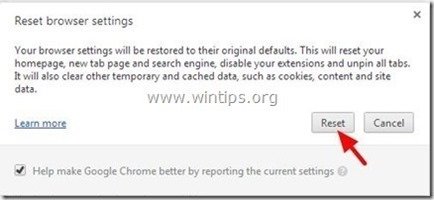
5. Riavviare Google Chrome.
Mozilla Firefox
Come rimuovere gli annunci da Firefox
1. Dal menu di Firefox, andare su " Aiuto " > " Informazioni sulla risoluzione dei problemi ”.
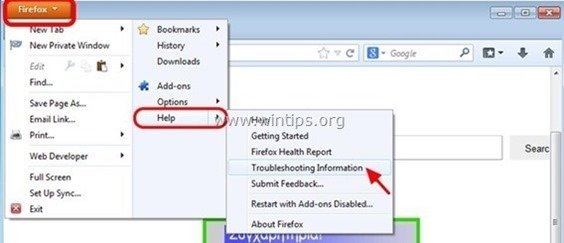
2. In " Informazioni sulla risoluzione dei problemi ", premere " Reimpostare Firefox " per ripristinare lo stato di default di Firefox .
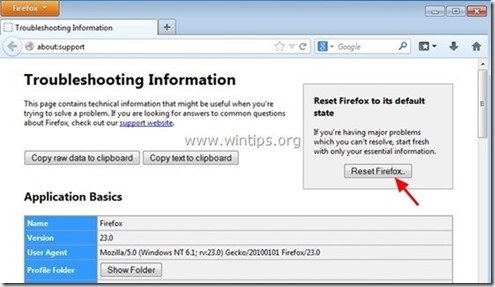
3. Stampa " Ripristinare Firefox" di nuovo.
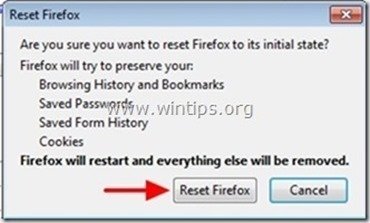
4. Al termine dell'operazione di ripristino, Firefox si riavvia.
Passo 7. Pulire il computer non deve rimanere minacce dannose.
Scaricare e installare uno dei programmi anti-malware GRATUITI più affidabili oggi per ripulire il computer dalle restanti minacce dannose. Se volete rimanere costantemente protetti dalle minacce malware, esistenti e future, vi consigliamo di installare Malwarebytes Anti-Malware PRO:
Protezione MalwarebytesTM
Rimuove spyware, adware e malware.
Inizia subito il download gratuito!
1. Eseguire " Malwarebytes Anti-Malware" e consentire al programma di aggiornarsi alla versione più recente e al database dannoso, se necessario.
2. Quando sullo schermo viene visualizzata la finestra principale di "Malwarebytes Anti-Malware", scegliere la voce " Eseguire una scansione rapida " e quindi premere " Scansione " e lasciare che il programma esegua la scansione del sistema alla ricerca di minacce.
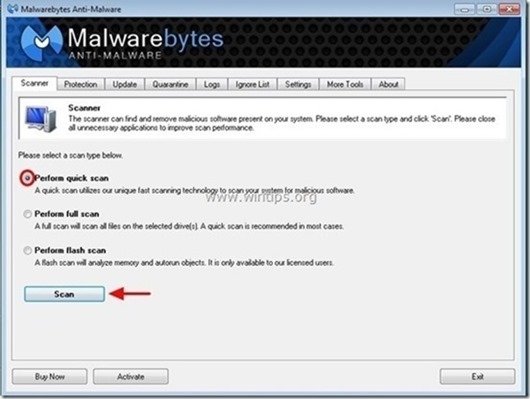
3. Al termine della scansione, premere "OK" per chiudere il messaggio informativo e poi stampa il "Mostra risultati" per vista e rimuovere le minacce dannose trovate.
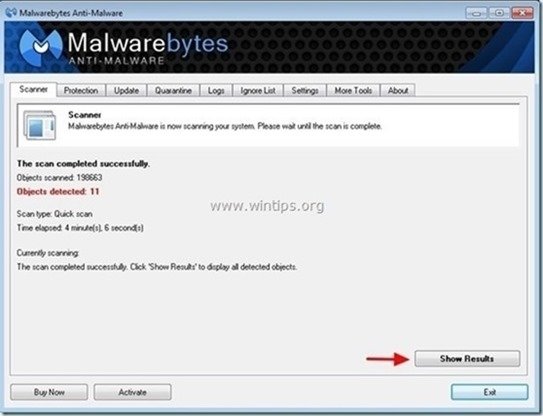 .
.
4. Nella finestra "Mostra risultati controllo - utilizzando il tasto sinistro del mouse. tutti gli oggetti infetti e poi scegliere la voce " Rimuovi selezionati " e lasciare che il programma rimuova le minacce selezionate.
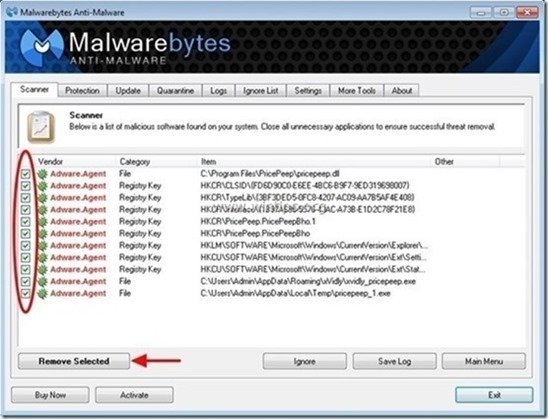
5. Quando il processo di rimozione degli oggetti infetti è completato , "Riavvia il sistema per rimuovere correttamente tutte le minacce attive".
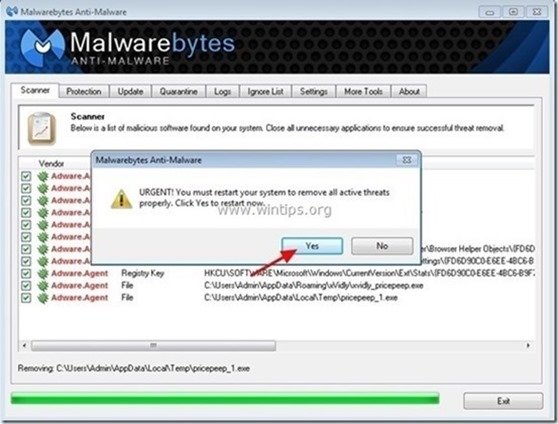
6. Proseguire fino al passo successivo.
Passo 8. Pulire i file e le voci indesiderate.
Utilizzare " CCleaner " e procedere con il programma pulire il vostro sistema da temporanee file internet e voci di registro non valide.*
* Se non si sa come installare e utilizzare "CCleaner", leggere queste istruzioni .

Andy Davis
Il blog di un amministratore di sistema su Windows