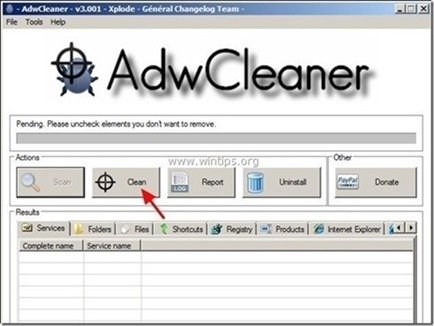Índice
“ Plus-HD " é um "Programa Potencialmente Indesejado (PUP)" e quando instalado no seu computador, ele modifica as configurações do seu computador a fim de ganhar dinheiro, exibindo anúncios pop-up ou redirecionando suas buscas para anúncios de editores desconhecidos. Se um computador estiver infectado com " Plus-HD " adware, depois são exibidos mais anúncios pop-up na tela do computador da vítima e a velocidade do computador é diminuída devido ao programa malicioso executado em segundo plano.
Os programas de adware dificultam o uso do seu computador, pois eles sempre exibem pop-ups irritantes durante o uso do computador, diminuem a velocidade do seu computador e seqüestram as configurações e a página inicial do seu navegador para exibir mais anúncios enquanto o utiliza.
“ Plus-HD "Por essa razão, você deve sempre prestar atenção nas opções de instalação de qualquer programa que você queira instalar no seu computador e nunca instalar o software empacotado que o programa quer instalar com ele.
Se você quiser remover facilmente "Mais HD "do seu computador, siga os passos abaixo:

Como remover Anúncios de "Plus HD "Programa Potencialmente Indesejado (PUP) do seu computador
Passo 1. Terminar e limpar processos e programas maliciosos em execução.
1. download e salvar " RogueKiller " no seu computador'* (por exemplo, o seu Ambiente de Trabalho)
Aviso*: Descarregar versão x86 ou X64 de acordo com a versão do seu sistema operacional. Para encontrar a versão do seu sistema operacional, " Clique direito " no ícone do seu computador, escolha " Imóveis " e olha para " Tipo de sistema " secção.
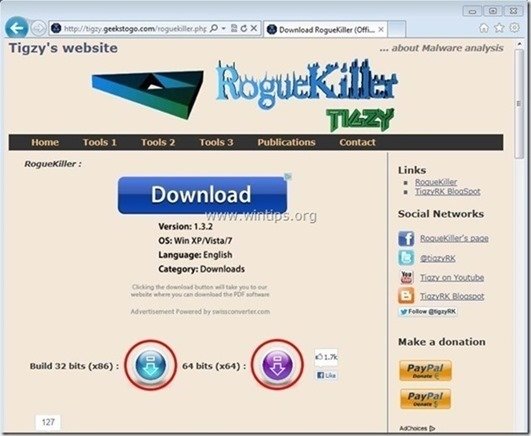
2. duplo clique para correr RogueKiller.
3. Deixe o prescrever para completar (terminar processos maliciosos) e, em seguida, pressione " Digitalização "para fazer uma varredura completa.
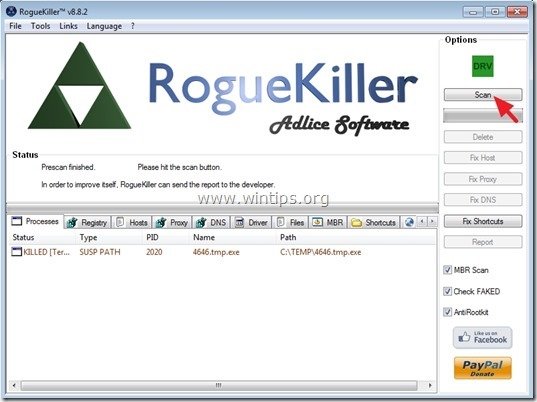
3. Quando a varredura completa estiver concluída, pressione a tecla "Eliminar". para remover todos os itens maliciosos encontrados.

Passo 2. desinstale "PLUS-HD" & Adware aplicativos do seu painel de controle.
1. Para fazer isto, vá para:
- Windows 8/7/Vista: Início > Painel de controle . Windows XP: Início > Configurações > Painel de Controlo
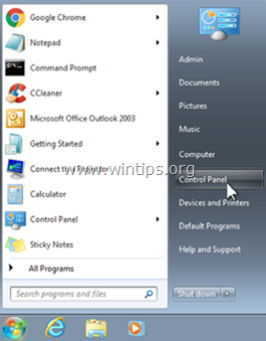
2. duplo clique para abrir
- Adicionar ou remover programas se você tem o Windows XP Programas e características se você tiver o Windows 8, 7 ou Vista.
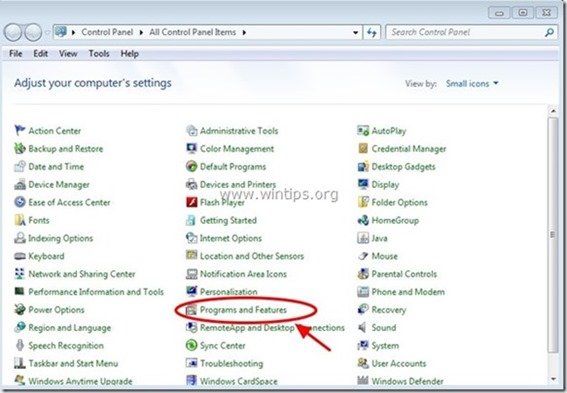
3. Quando a lista de programas for exibida em sua tela, ordene os programas exibidos por Data de instalação (Instalado em) e, em seguida, encontre e Remover (Desinstalar) qualquer aplicação desconhecida que tenha sido recentemente instalada no seu sistema. Remova também qualquer uma destas aplicações de adware listadas abaixo:
- Linkey Plus-HD plusd8.1 Gerenciador de configurações Desinstale também qualquer outra aplicação desconhecida ou indesejada .
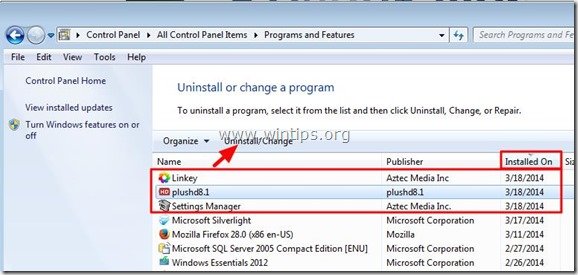
Passo 3: Limpar as barras de ferramentas do Adware & Unwanted Browser.
1. download e salve o utilitário "AdwCleaner" para o seu desktop.
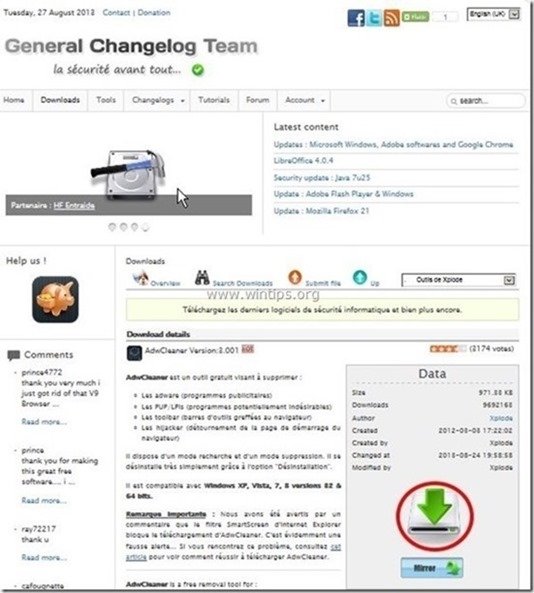
2. fechar todos os programas abertos e Clique duplo para abrir "AdwCleaner" da sua área de trabalho.
3. Imprensa " Digitalização ”.
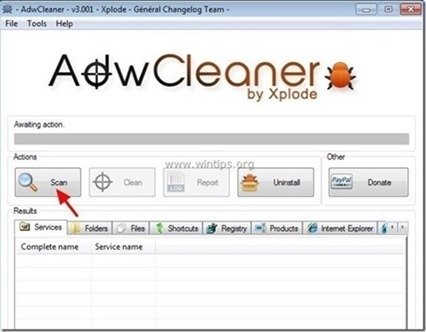
4. Quando a varredura estiver concluída, pressione "Limpo "para remover todas as entradas maliciosas indesejadas.
4. Imprensa " OK " em " AdwCleaner - Informação". e imprensa " OK "novamente para reiniciar o seu computador .
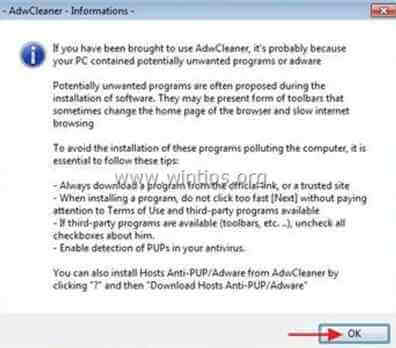
5. Quando o seu computador reiniciar, fechar " Informação "AdwCleaner (leia-me) e continue para o próximo passo.
Passo 4. Remover programas potencialmente indesejados (PUPs) com JRT (Junkware Removal Tool).
1. Descarregar e executar JRT - Ferramenta de remoção de lixo eletrônico.

2. Prima qualquer tecla para começar a digitalizar o seu computador com " JRT - Ferramenta de remoção de lixo eletrônico ”.
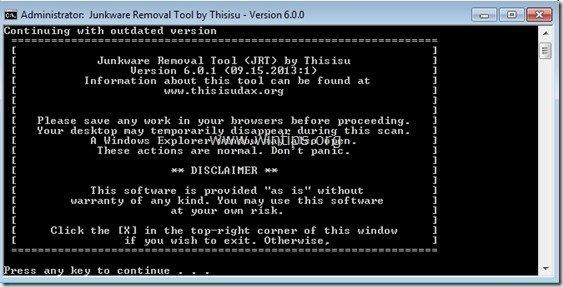
3. Seja paciente até que o JRT faça a varredura e a limpeza do seu sistema.
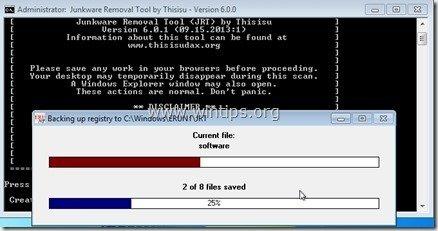
4. Feche o ficheiro de registo JRT e depois reinicialização o seu computador.
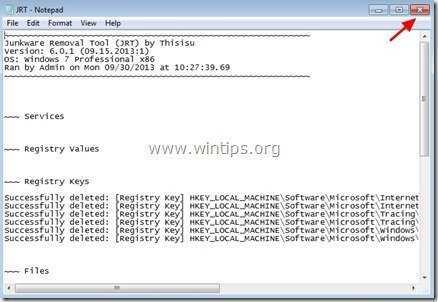
Passo 5. eliminar pastas e ficheiros maliciosos
Aviso: Você deve habilitar a visualização de arquivos ocultos para realizar essa tarefa. Para isso, vá para:
- Início > Painel de Controlo > Opções de Pasta Clique no botão " Ver " separador. Clique " Mostrar arquivos, pastas e unidades ocultas " & Uncheck the " Ocultar ficheiros do sistema operativo protegidos " Imprensa " OK "
Como habilitar a visualização de arquivos ocultos no Windows 7
Como habilitar a visualização de arquivos ocultos no Windows 8
1. Navegue pelos seguintes caminhos e apague a(s) seguinte(s) pasta(s) (em ousado ):
- C: Arquivos de programa... Plus-HD C: Arquivos de programa... plushd8.1 C: Arquivos de programa... Gerenciador de configurações C:\ProgramData\ systemk
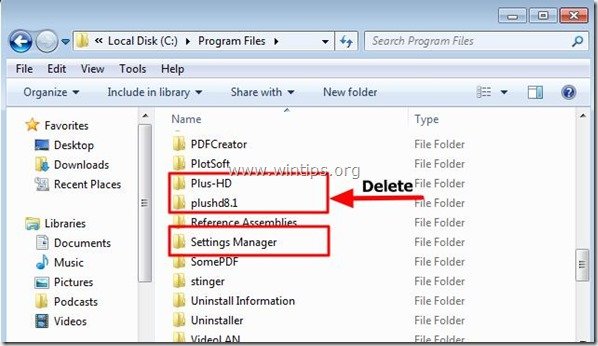
2. seleccione & excluir todos os arquivos e pastas em " C:\Temp " pasta.

Passo 6. remova os anúncios e todas as extensões de adware do seu Navegador de Internet.
Redefinir as configurações do seu navegador de Internet e remover extensões de adware
Internet Explorer, Google Chrome, Mozilla Firefox
Internet Explorer
Como remover anúncios do Internet Explorer
1. No menu principal do Internet Explorer, clique em: " Ferramentas "  e escolha " Opções de Internet ".
e escolha " Opções de Internet ".

2. Clique no botão " Avançado "tab.
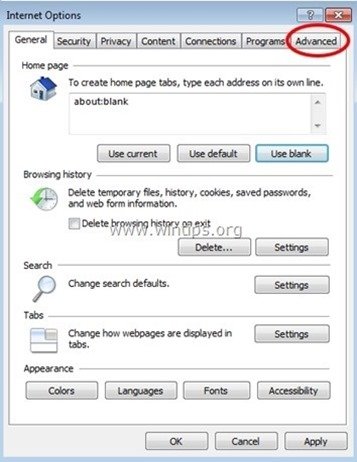
3. Escolha " Reinicialização ”.
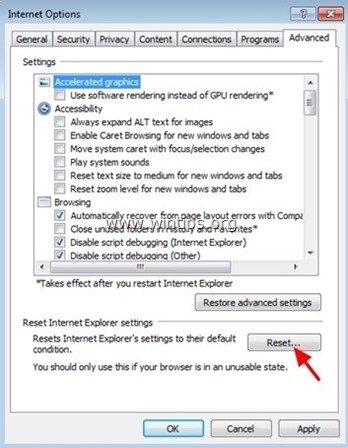
4. Verifique (para ativar) o " Eliminar configurações pessoais " caixa e escolha " Reinicialização ”.
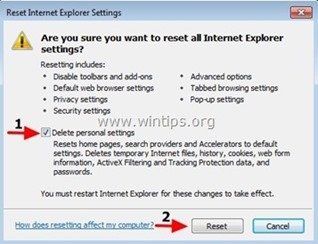
5. Após a ação de reinicialização estar concluída, pressione " Fechar "e depois escolha". OK "para sair das opções do Internet Explorer.
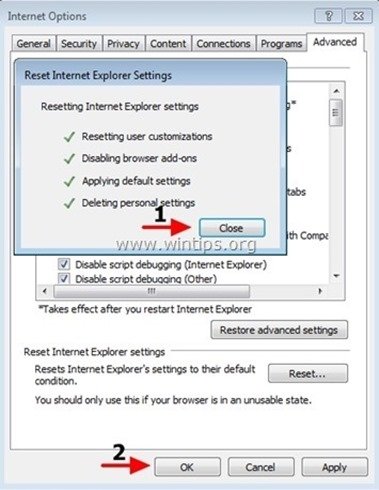
6. Fechar todas as janelas e reinício Internet Explorer.
Google Chrome
Como remover anúncios do Cromo
1. Abra o Google Chrome e vá para o menu cromado  e escolha " Configurações ".
e escolha " Configurações ".
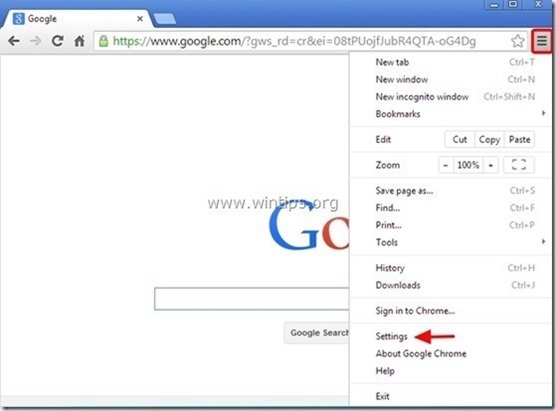
2. Olhe para o final das opções "Settings" e pressione o botão "Mostrar configurações avançadas "link".
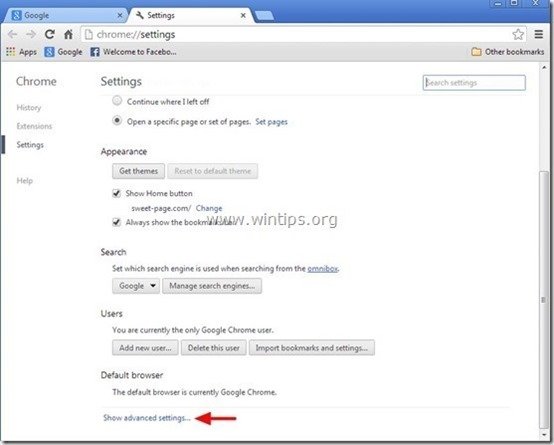
3. Percorra toda a página para baixo e prima a tecla " Redefinir configurações do navegador "botão".
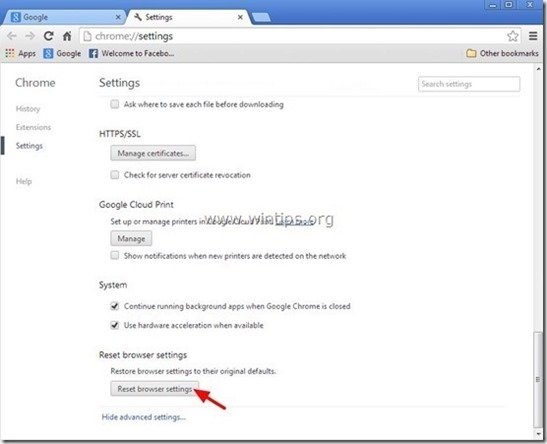
4. Pressione o botão " Reinicialização "... de novo.
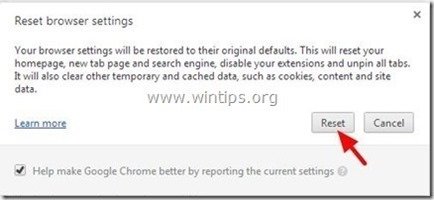
5. reiniciar Google Chrome.
Mozilla Firefox
Como remover anúncios do Firefox
1. Do menu Firefox, vá para " Ajuda ” > “ Informações sobre a solução de problemas ”.
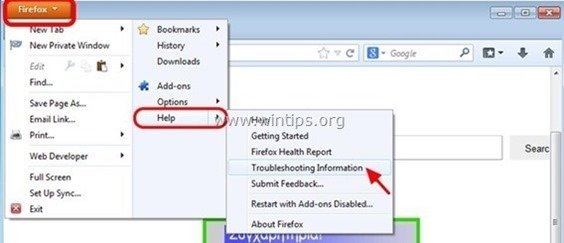
2. Em " Informações sobre a solução de problemas " janela, pressione " Reiniciar o Firefox " botão para repor o Firefox ao seu estado padrão .
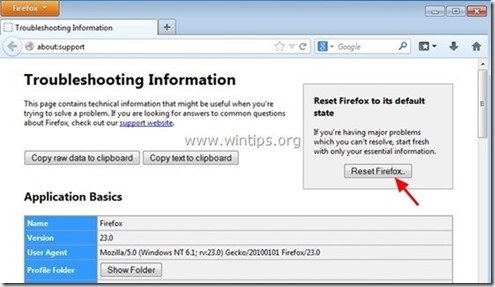
3. Imprensa " Reiniciar o Firefox". outra vez.
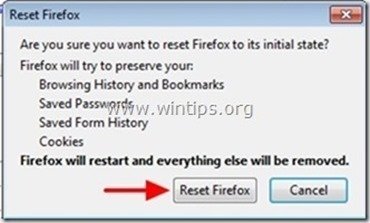
4. Após o trabalho de reinicialização estar concluído, o Firefox reinicia.
Passo 7. Limpar o seu computador de permanecer ameaças maliciosas.
Descarregar e instalar Um dos mais confiáveis programas anti malware GRÁTIS hoje em dia para limpar seu computador das ameaças maliciosas remanescentes. Se você quiser ficar constantemente protegido contra ameaças malware, existentes e futuras, recomendamos que você instale o Malwarebytes Anti-Malware PRO:
Proteção MalwarebytesTM
Remove Spyware, Adware & Malware.
Comece já o seu download gratuito!
1. Corra". Malwarebytes Anti-Malware". e permitir que o programa se atualize para sua última versão e base de dados maliciosa, se necessário.
2. Quando a janela principal "Malwarebytes Anti-Malware" aparecer na sua tela, escolha a opção " Realizar varredura rápida "opção e depois pressione". Digitalização "e deixe o programa verificar o seu sistema em busca de ameaças.
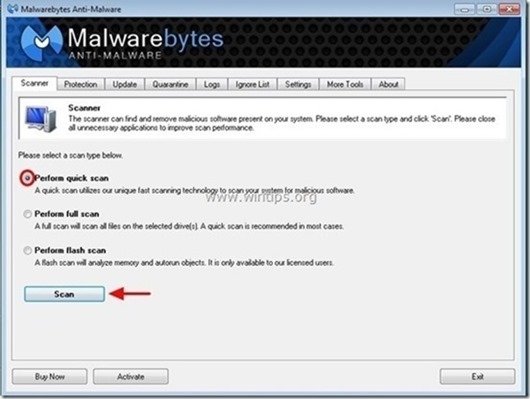
3. Quando a digitalização estiver concluída, pressione "OK". para fechar a mensagem de informação e depois imprensa o "Mostrar resultados". botão para view e remover as ameaças maliciosas encontradas.
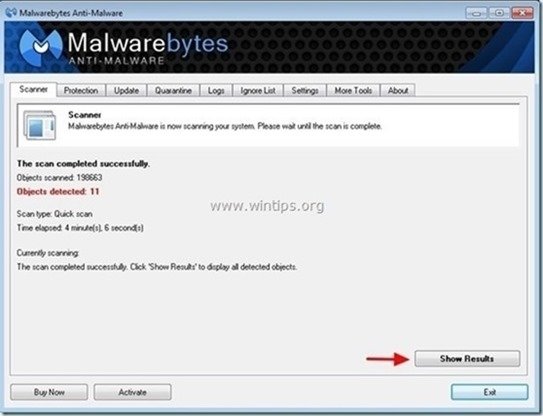 .
.
4. na janela "Mostrar Resultados cheque - usando o botão esquerdo do seu mouse... todos os objectos infectados e depois escolha o " Remover Seleccionada " e deixar o programa remover as ameaças selecionadas.
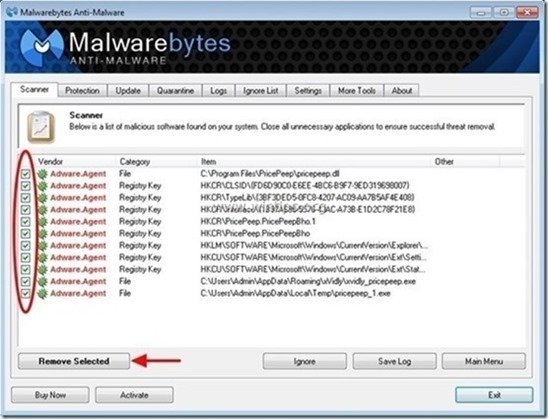
5. Quando o processo de remoção de objetos infectados estiver concluído "Reinicie o seu sistema para remover todas as ameaças activas adequadamente".
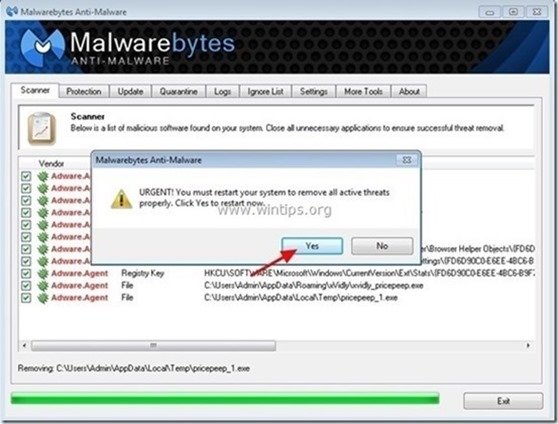
6. Continuar para o próximo passo.
Passo 8. limpar arquivos e entradas indesejadas.
Uso " CCleaner " e proceder para limpo seu sistema a partir de temporário arquivos de internet e entradas de registo inválidas.*
* Se você não sabe como instalar e usar o "CCleaner", leia estas instruções .

Andy Davis
O blog de um administrador de sistema sobre o Windows