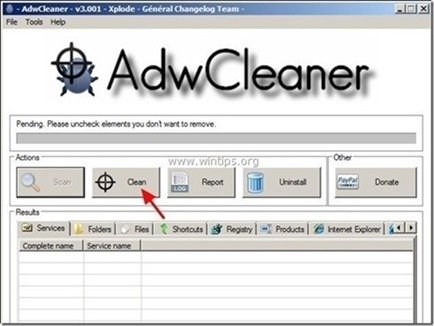İçindekiler
“ Plus-HD " bir "Potansiyel Olarak İstenmeyen Program (PUP)" dır ve bilgisayarınıza yüklendikten sonra, açılır Reklamlar görüntüleyerek veya aramalarınızı bilinmeyen yayıncıların reklamlarına yönlendirerek para kazanmak için bilgisayar ayarlarınızı değiştirir. Bir bilgisayara " Plus-HD " reklam yazılımı, daha sonra kurbanın bilgisayar ekranında daha fazla açılır reklam görüntülenir ve arka planda çalışan kötü amaçlı program nedeniyle bilgisayar hızı yavaşlar.
Reklam programları, bilgisayarınızı kullanırken her zaman rahatsız edici açılır pencereler gösterdikleri, bilgisayar hızınızı yavaşlattıkları ve kullanırken daha fazla reklam görüntülemek için tarayıcınızın ayarlarını ve ana sayfasını ele geçirdikleri için bilgisayarınızı kullanmanızı zorlaştırır.
“ Plus-HD " adware programı, muhtemelen kullanıcının haberi olmadan yüklenir çünkü genellikle kullanıcının bilgisayarına yüklemek istediği diğer ücretsiz yazılımların içinde paketlenir. Bu nedenle, bilgisayarınıza yüklemek istediğiniz herhangi bir programın yükleme seçeneklerine her zaman dikkat etmeli ve programın onunla birlikte yüklemek istediği paketlenmiş yazılımı asla yüklememelisiniz.
Kolayca çıkarmak istiyorsanız "Plus HD " öğesini bilgisayarınızdan kaldırmak için aşağıdaki adımları izleyin:

Nasıl kaldırılır Reklamlar "Plus HD " Bilgisayarınızdan Potansiyel Olarak İstenmeyen Program (PUP)
Adım 1. Kötü amaçlı çalışan işlemleri ve programları sonlandırın ve temizleyin.
1. İndir ve Kaydet " RogueKiller " yardımcı programını bilgisayarınızda'* (örneğin Masaüstünüzde)
Uyarı*: İndir x86 sürümü veya X64 İşletim sisteminizin sürümünü bulmak için " Sağ Tıklama " öğesini seçin, bilgisayar simgenizde " Özellikler " ve " Sistem Tipi " bölümü.
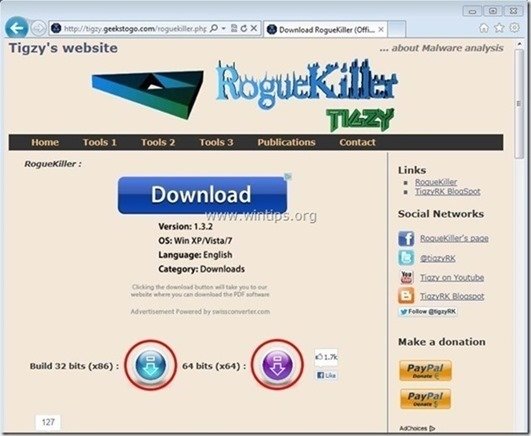
2. Çift Tıklama çalıştırmak için RogueKiller.
3. Bırakın ve tamamlamak için ön tarama (kötü amaçlı işlemleri sonlandır) ve ardından " Tarama " düğmesine basarak tam bir tarama gerçekleştirin.
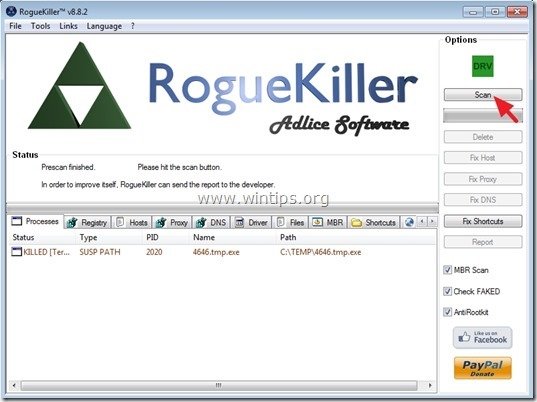
3. Tam tarama tamamlandığında, tuşuna basın. "Sil" düğmesini kullanarak bulunan tüm kötü amaçlı öğeleri kaldırın.

Adım 2. Kontrol panelinizden "PLUS-HD" & Adware uygulamalarını kaldırın.
1. Bunu yapmak için şu adrese gidin:
- Windows 8/7/Vista: Başlat > Denetim Masası Windows XP: Başlangıç > Ayarlar > Kontrol Paneli
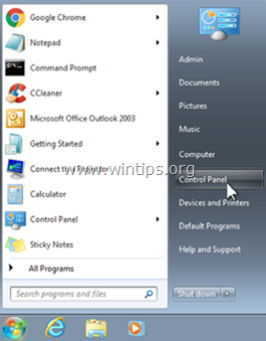
2. Çift tıklayın açmak için
- Program Ekle veya Kaldır Windows XP'niz varsa Programlar ve Özellikler Windows 8, 7 veya Vista kullanıyorsanız.
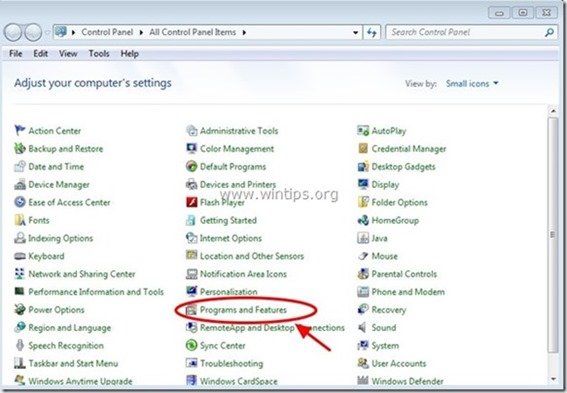
3. Program listesi ekranınızda görüntülendiğinde, görüntülenen programları Kurulum tarihine (Kurulduğu tarih) göre sıralayın ve ardından Kaldır (Uninstall) Son zamanlarda sisteminize yüklenen bilinmeyen herhangi bir uygulama. Ayrıca aşağıda listelenen bu reklam yazılımı uygulamalarından herhangi birini kaldırın:
- Linkey Plus-HD plusd8.1 Ayarlar Yöneticisi Ayrıca diğer bilinmeyen veya istenmeyen uygulamaları da kaldırın .
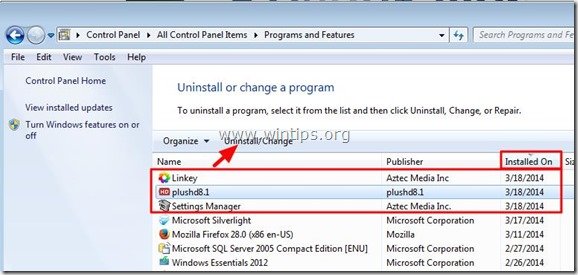
Adım 3: Reklam Yazılımlarını ve İstenmeyen Tarayıcı Araç Çubuklarını Temizleyin.
1. "AdwCleaner" yardımcı programını indirin ve masaüstünüze kaydedin.
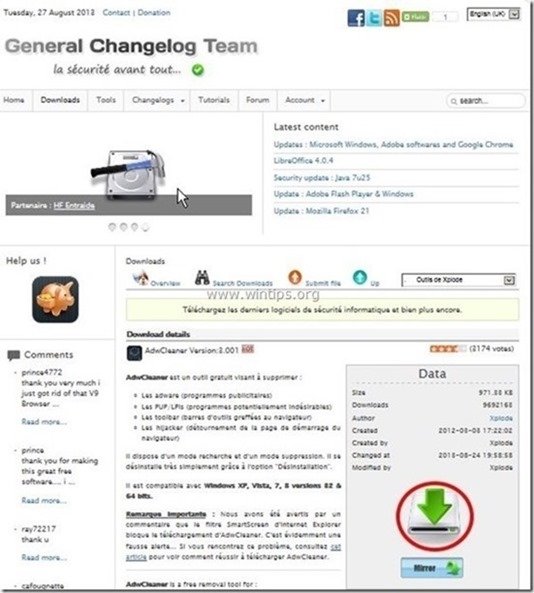
2. Tüm açık programları kapatın ve Çift Tıklama açmak için "AdwCleaner" masaüstünüzden.
3. Basın " Tarama ”.
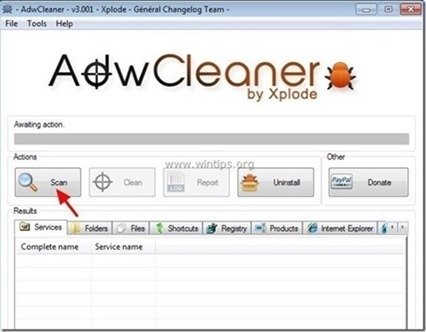
4. Tarama tamamlandığında, tuşuna basın "Temiz " tüm istenmeyen kötü niyetli girişleri kaldırmak için.
4. Basın " OK " at " AdwCleaner - Bilgi" ve " OK " tekrar bilgisayarınızı yeniden başlatmak için .
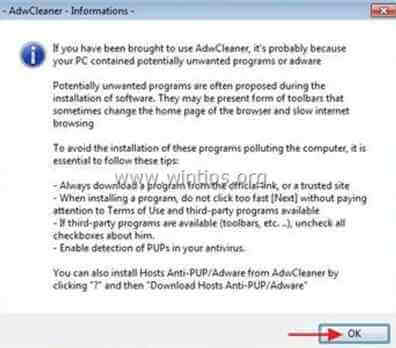
5. Bilgisayarınız yeniden başlatıldığında, Kapat " AdwCleaner" bilgileri (benioku) penceresini açın ve bir sonraki adıma geçin.
Adım 4. JRT (Junkware Removal Tool) ile potansiyel olarak istenmeyen programları (PUPs) kaldırın.
1. İndirin ve çalıştırın JRT - Önemsiz Yazılım Temizleme Aracı.

2. Bilgisayarınızı taramaya başlamak için herhangi bir tuşa basın " JRT - Önemsiz Yazılım Temizleme Aracı ”.
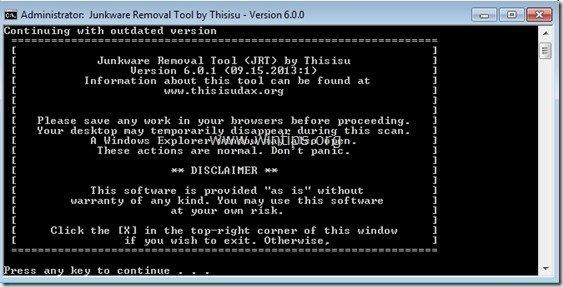
3. JRT sisteminizi tarayıp temizleyene kadar sabırlı olun.
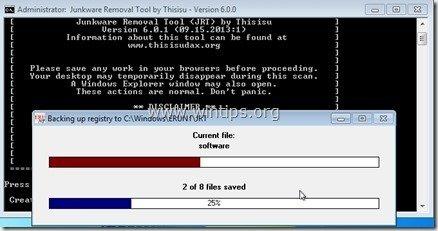
4. JRT günlük dosyasını kapatın ve ardından yeniden başlatma bilgisayarınız.
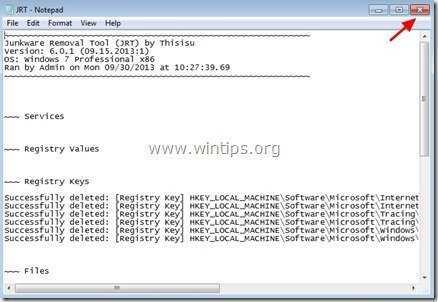
Adım 5. Kötü Amaçlı Klasörleri ve Dosyaları Silin
Dikkat edin: Bu görevi gerçekleştirmek için gizli dosyalar görünümünü etkinleştirmeniz gerekir. Bunu yapmak için şu adrese gidin:
- Başlangıç > Kontrol Paneli > Klasör Seçenekleri . tıklayarak " Görünüm " sekmesine tıklayın. Gizli dosyaları, klasörleri ve sürücüleri göster " & " işaretini kaldırın Korumalı işletim sistemi dosyalarını gizleme " Basın " OK "
Windows 7'de Gizli Dosyalar Görünümü Nasıl Etkinleştirilir
Windows 8'de Gizli Dosyalar Görünümü Nasıl Etkinleştirilir
1. Aşağıdaki yollara gidin ve aşağıdaki klasör(ler)i silin (içinde cesur ):
- C:\Program Dosyaları\ Plus-HD C:\Program Dosyaları\ plushd8.1 C:\Program Dosyaları\ Ayarlar Yöneticisi C:\ProgramData\ systemk
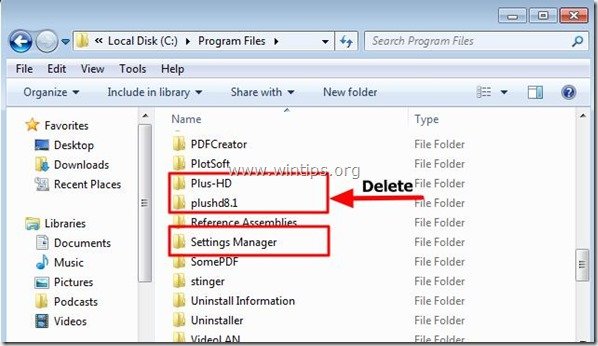
2. Seçiniz & silme altındaki tüm dosya ve klasörler " C:\Temp " klasörü.

Adım 6. İnternet Tarayıcınızdan Reklamları ve tüm reklam yazılımı uzantılarını kaldırın.
İnternet Tarayıcı Ayarlarınızı Sıfırlayın ve Reklam Uzantılarını Kaldırın
Internet Explorer, Google Chrome, Mozilla Firefox
Internet Explorer
Internet Explorer'dan reklamlar nasıl kaldırılır
1. Internet Explorer ana menüsünden şunu tıklayın: " Araçlar "  ve " İnternet Seçenekleri ".
ve " İnternet Seçenekleri ".

2. Tıklayınız " Gelişmiş " sekmesi.
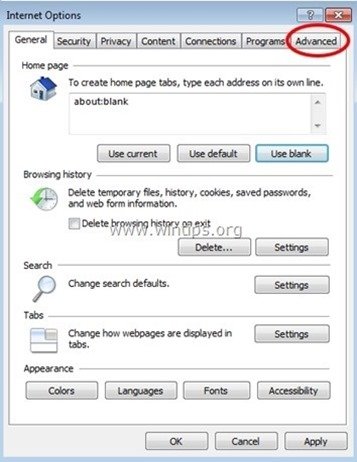
3. Seçin " Sıfırla ”.
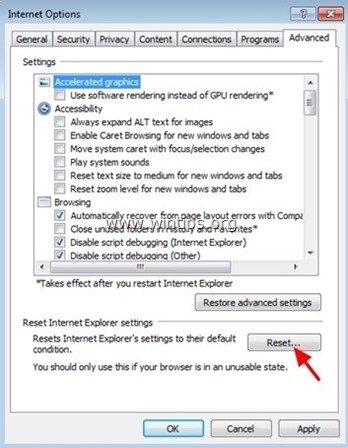
4. Etkinleştirmek için " Kişisel ayarları sil " kutusunu seçin ve " Sıfırla ”.
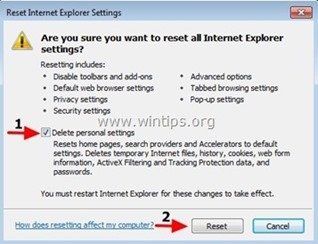
5. Sıfırlama işlemi tamamlandıktan sonra " Kapat " öğesini seçin ve ardından " OK " öğesine tıklayarak Internet Explorer seçeneklerinden çıkın.
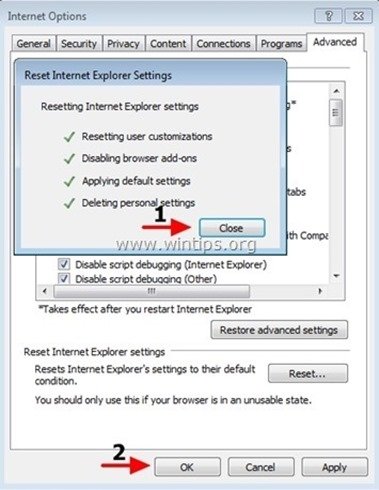
6. Kapat tüm pencereler ve yeniden başlat Internet Explorer.
Google Chrome
Chrome'dan reklamlar nasıl kaldırılır
1. Google Chrome'u açın ve chrome menüsüne gidin  ve " Ayarlar ".
ve " Ayarlar ".
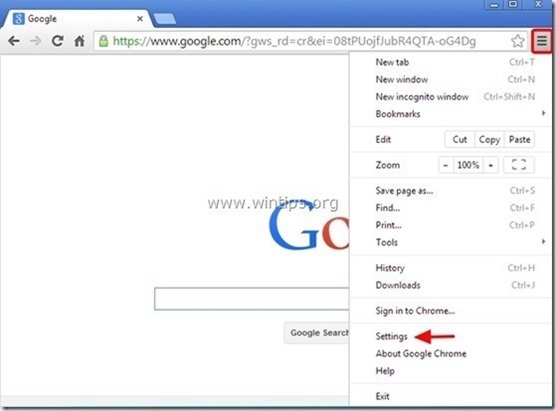
2. "Ayarlar" seçeneklerinin sonuna bakın ve "Gelişmiş ayarları göster " link.
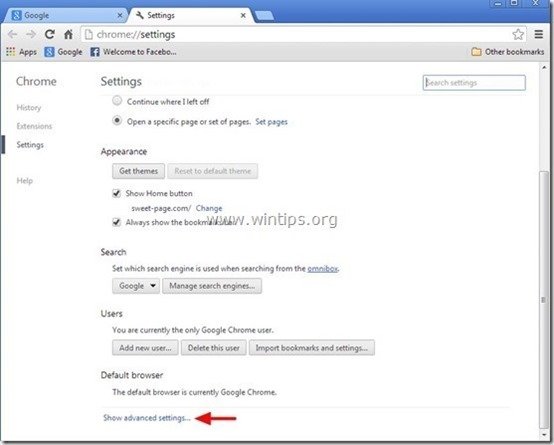
3. Tüm sayfayı aşağı kaydırın ve " Tarayıcı Ayarlarını Sıfırla " düğmesine basın.
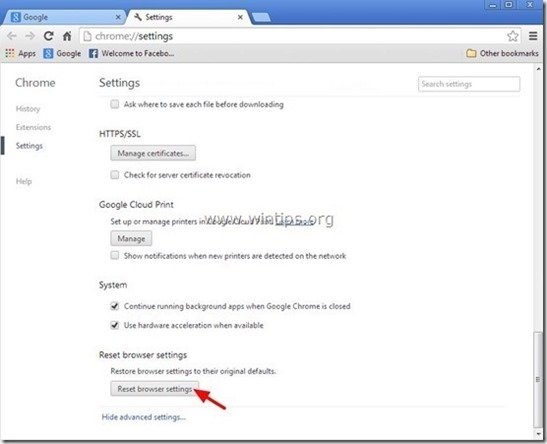
4. " düğmesine basın. Sıfırla " düğmesine tekrar basın.
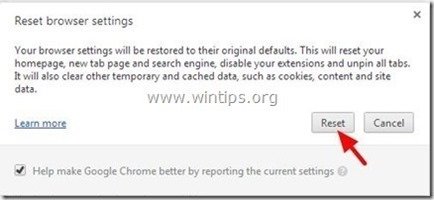
5. Yeniden Başlat Google Chrome.
Mozilla Firefox
Firefox'tan reklamlar nasıl kaldırılır
1. Firefox menüsünden " Yardım " > " Sorun Giderme Bilgileri ”.
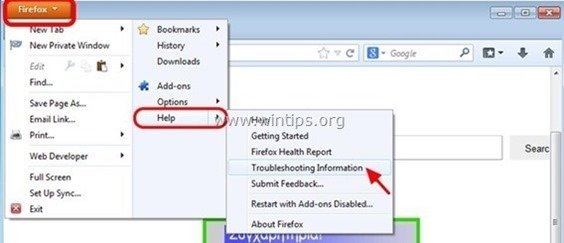
2. " içinde Sorun Giderme Bilgileri " penceresinde " Firefox'u Sıfırla " düğmesine Firefox'u varsayılan durumuna sıfırlama .
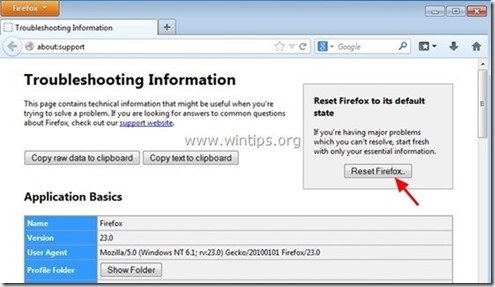
3. Basın " Firefox'u Sıfırla" Tekrar.
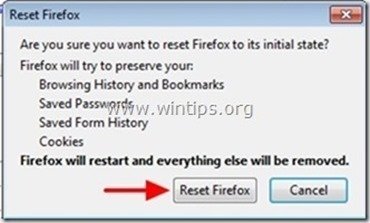
4. Sıfırlama işi tamamlandıktan sonra Firefox yeniden başlatılır.
Adım 7. Temizleyin bilgisayarınızın kalmasını kötü niyetli tehditler.
İndir ve yükleyin Bilgisayarınızı kalan kötü amaçlı tehditlerden temizlemek için günümüzün en güvenilir ÜCRETSİZ kötü amaçlı yazılımdan koruma programlarından biri. Mevcut ve gelecekteki kötü amaçlı yazılım tehditlerinden sürekli olarak korunmak istiyorsanız, Malwarebytes Anti-Malware PRO'yu yüklemenizi öneririz:
MalwarebytesTM Koruması
Casus Yazılımları, Reklam Yazılımlarını ve Kötü Amaçlı Yazılımları kaldırır.
Ücretsiz İndirmeye Şimdi Başlayın!
1. Koş " Malwarebytes Anti-Malware" ve programın gerekirse en son sürümüne ve kötü amaçlı veritabanına güncellenmesine izin verin.
2. "Malwarebytes Anti-Malware" ana penceresi ekranınızda göründüğünde, " Hızlı tarama gerçekleştirin " seçeneğine basın ve ardından " Tarama " düğmesine basın ve programın sisteminizi tehditlere karşı taramasına izin verin.
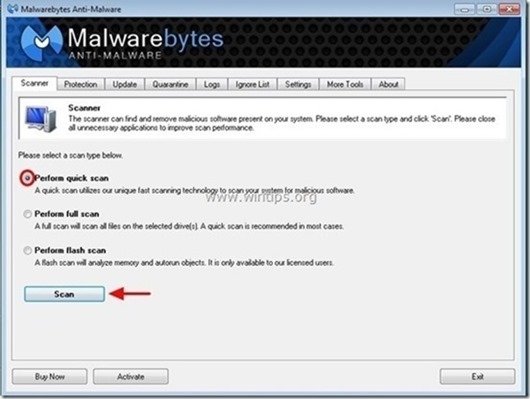
3. Tarama tamamlandığında, tuşuna basın. "TAMAM" bilgi mesajını kapatmak için ve ardından basın ve "Sonuçları göster" düğmesine görünüm ve Kaldır bulunan kötü niyetli tehditler.
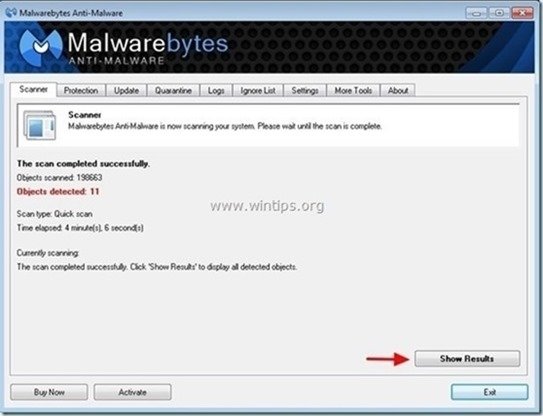 .
.
4. "Sonuçları Göster" penceresinde Çek - farenizin sol tuşunu kullanarak- tüm virüslü nesneler ve ardından " Seçileni Kaldır " seçeneğini seçin ve programın seçilen tehditleri kaldırmasına izin verin.
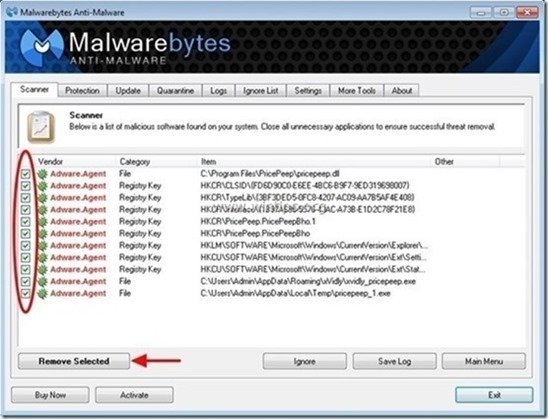
5. Virüslü nesnelerin kaldırılması işlemi tamamlandığında , "Tüm aktif tehditleri düzgün bir şekilde kaldırmak için sisteminizi yeniden başlatın"
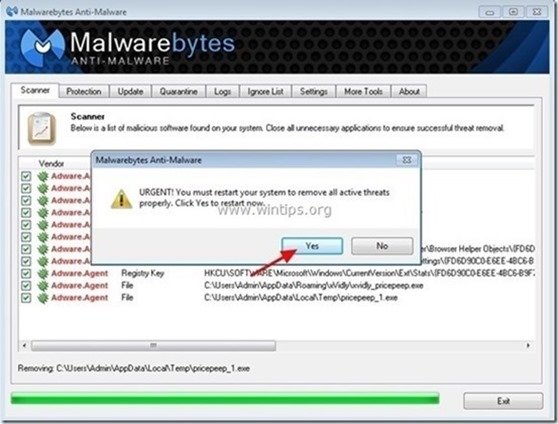
6. Devam et Bir sonraki adım.
Adım 8. İstenmeyen dosyaları ve girdileri temizleyin.
Kullan " CCleaner " programına geçin ve temiz sisteminizi geçici olarak internet dosyaları ve geçersiz kayıt defteri girdileri.*
* Nasıl kurulacağını ve kullanılacağını bilmiyorsanız "CCleaner", bu tali̇matlari okuyun .

Andy Davis
Windows hakkında bir sistem yöneticisinin günlüğü